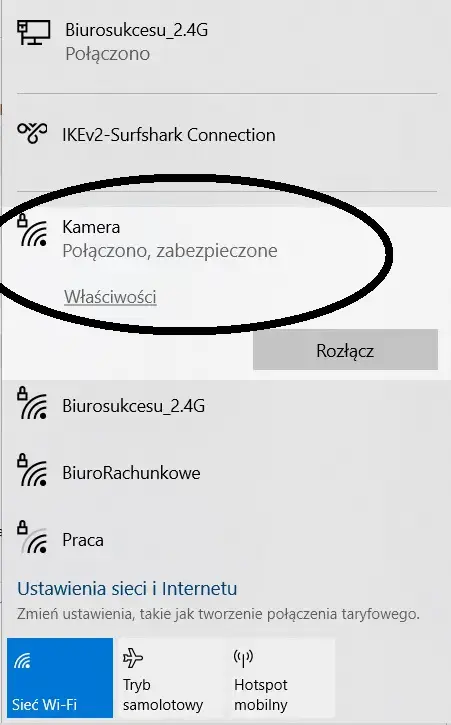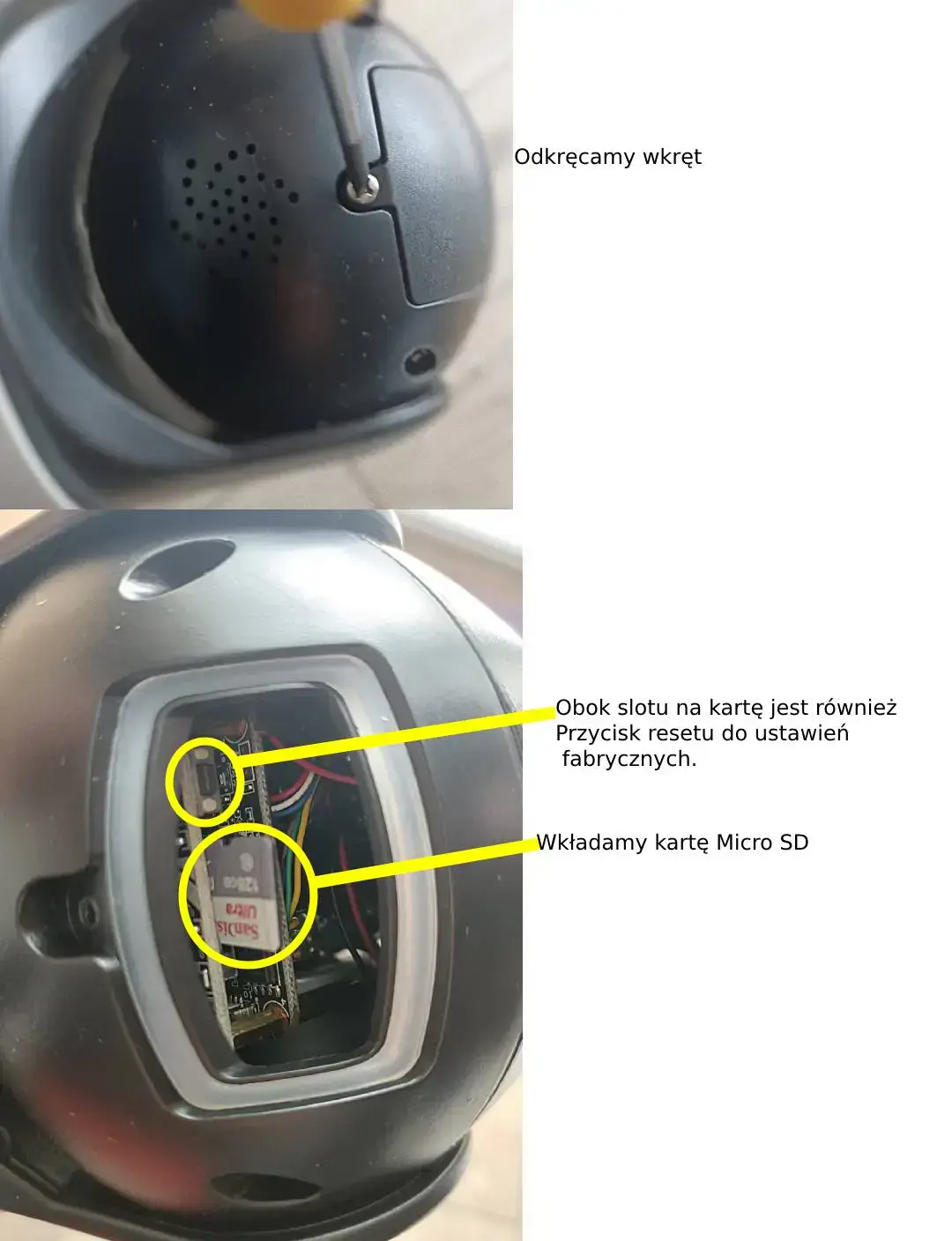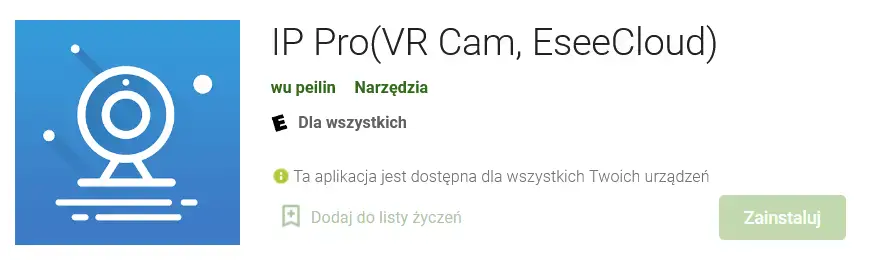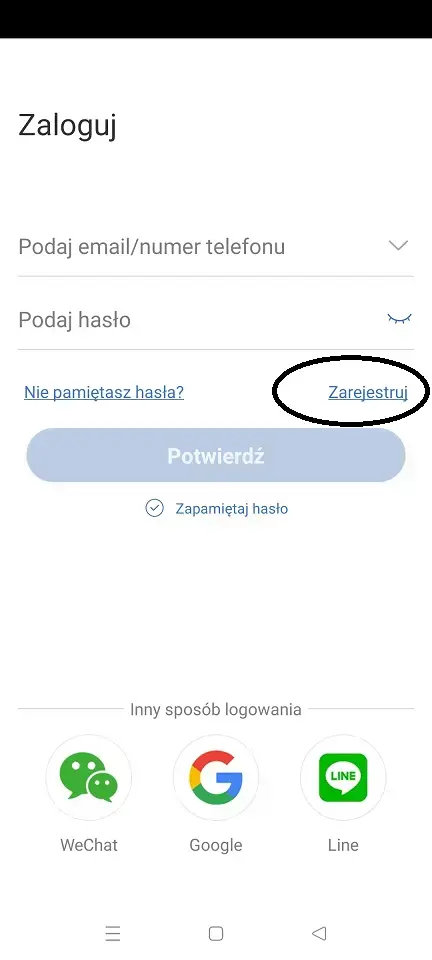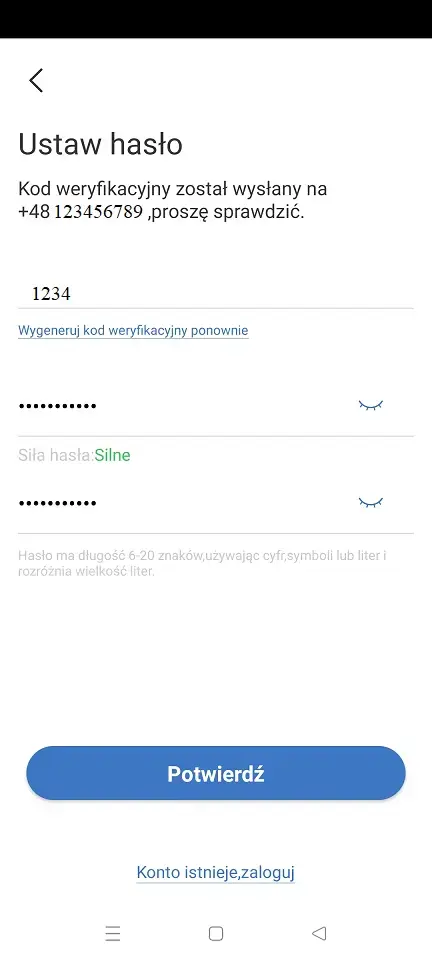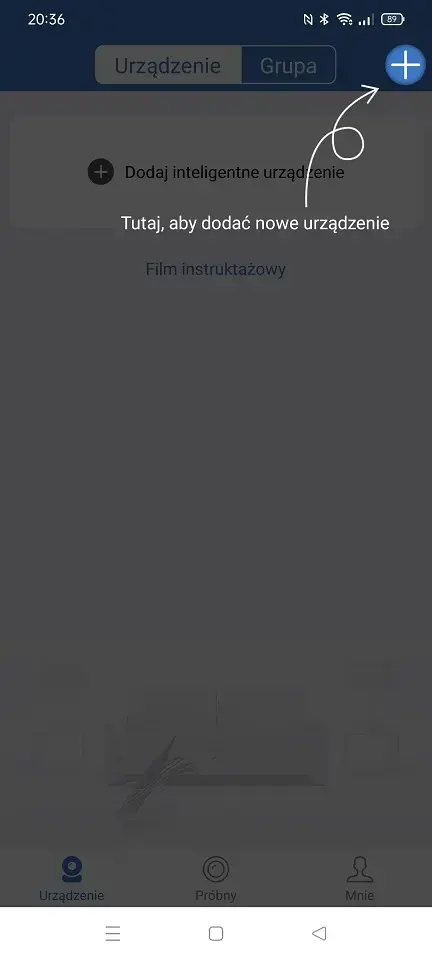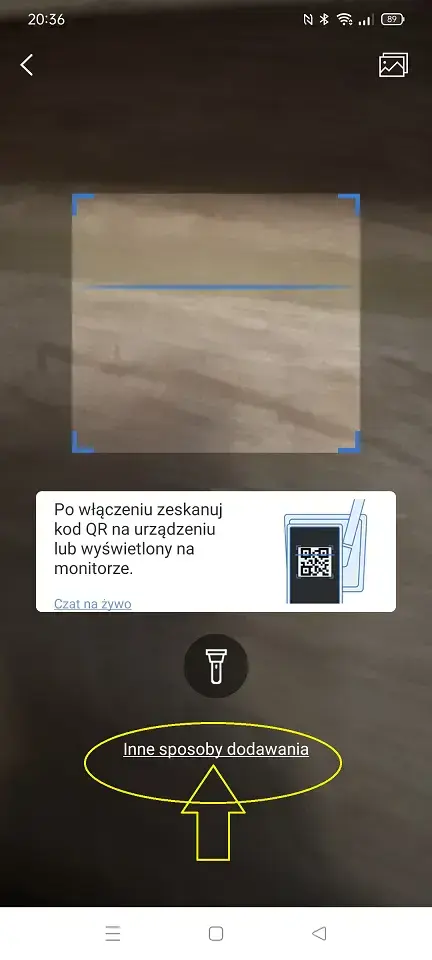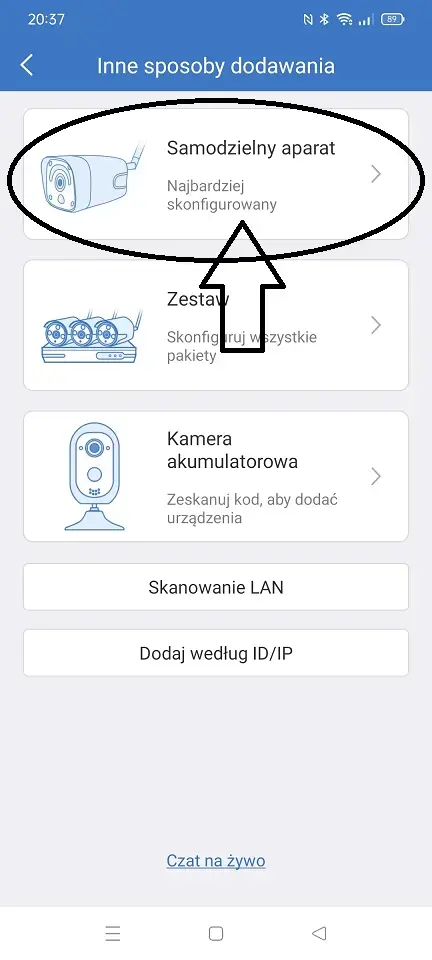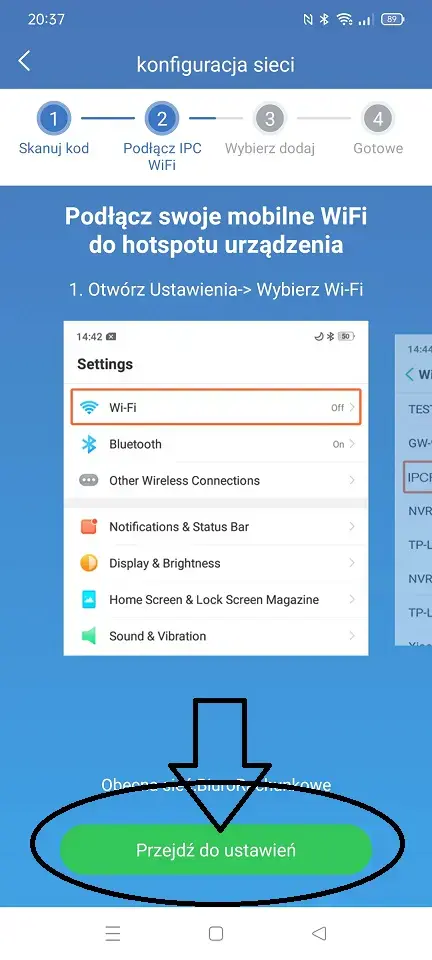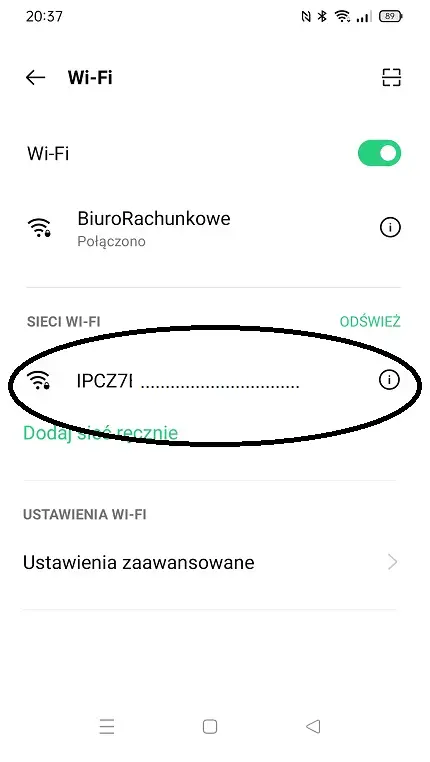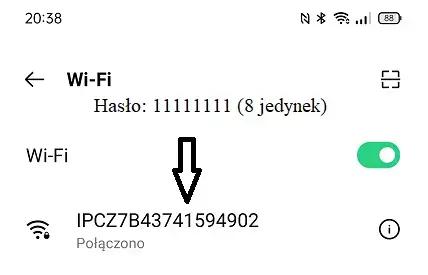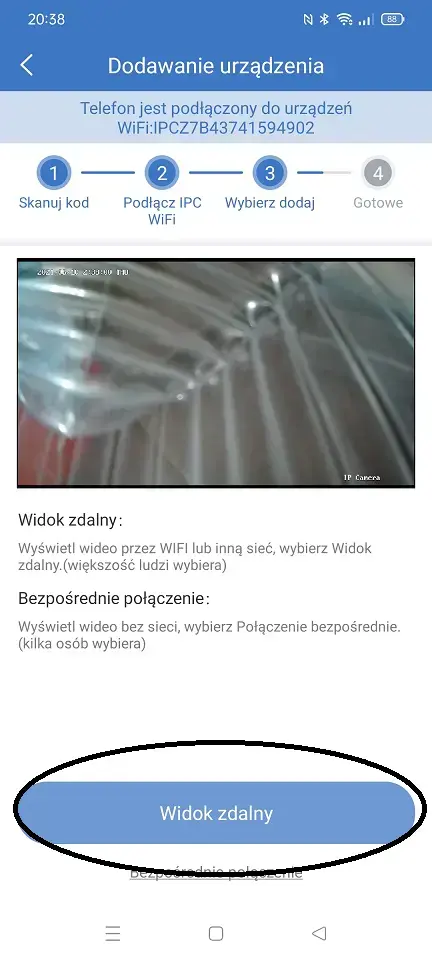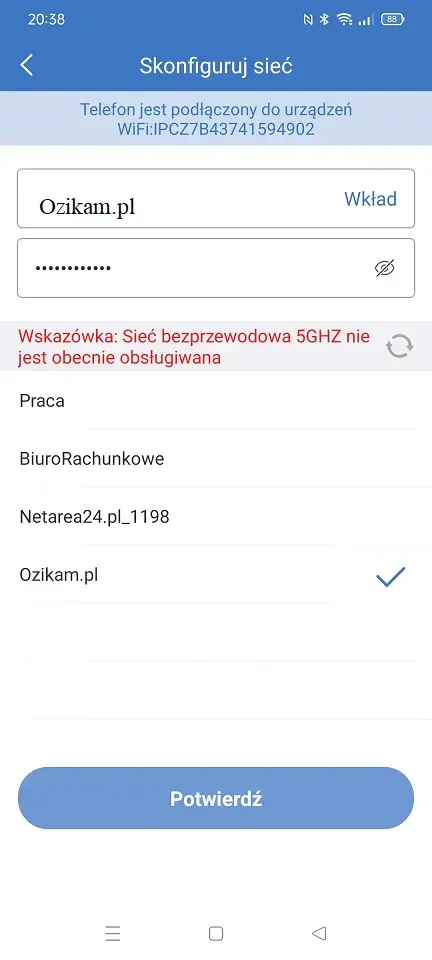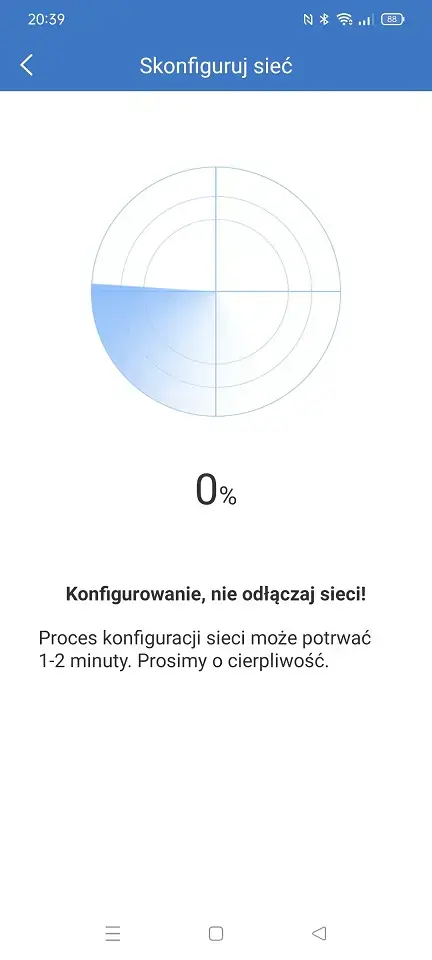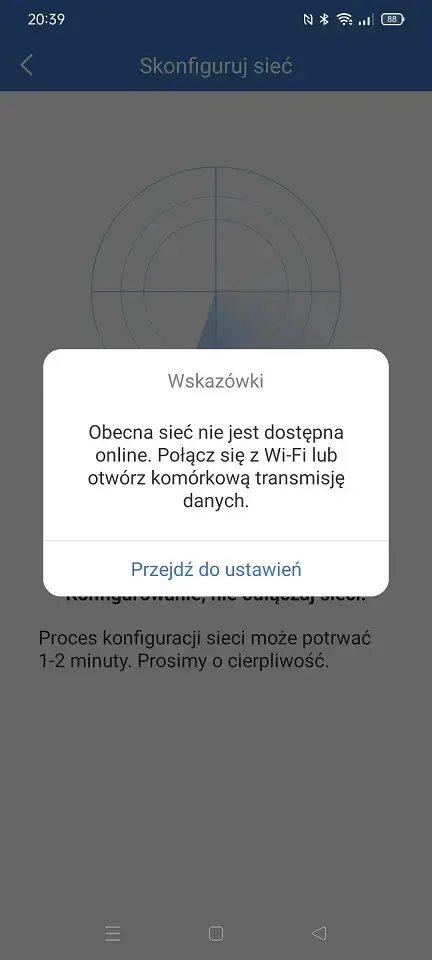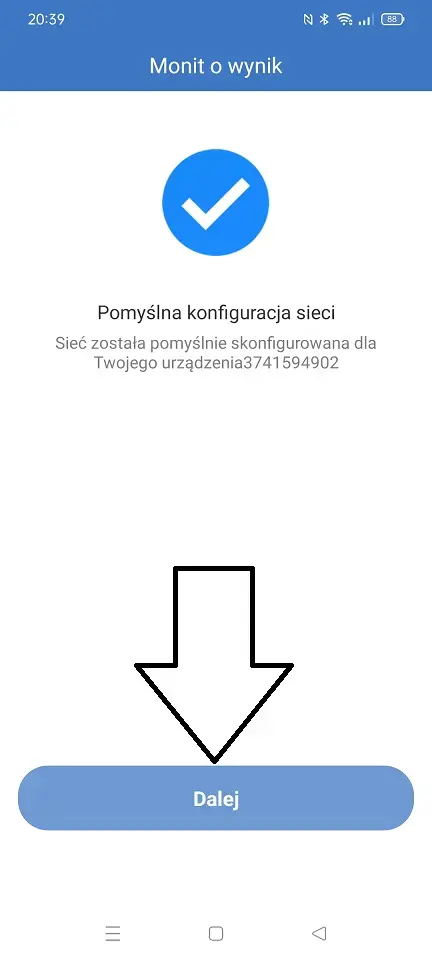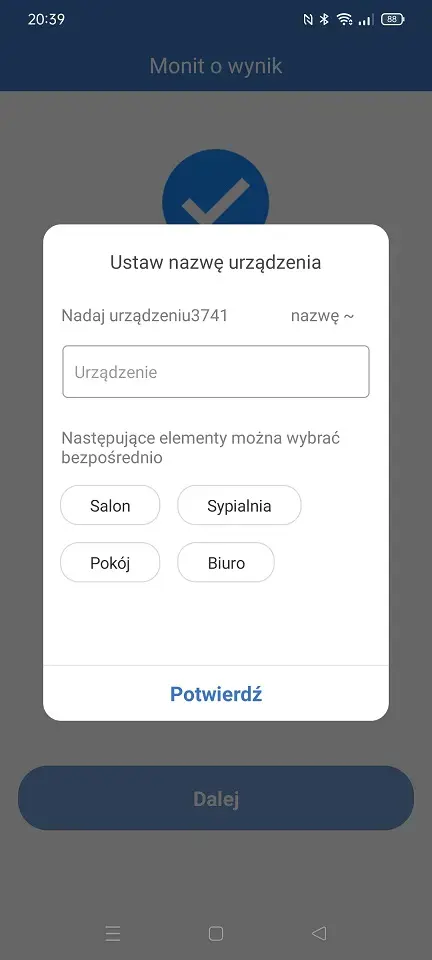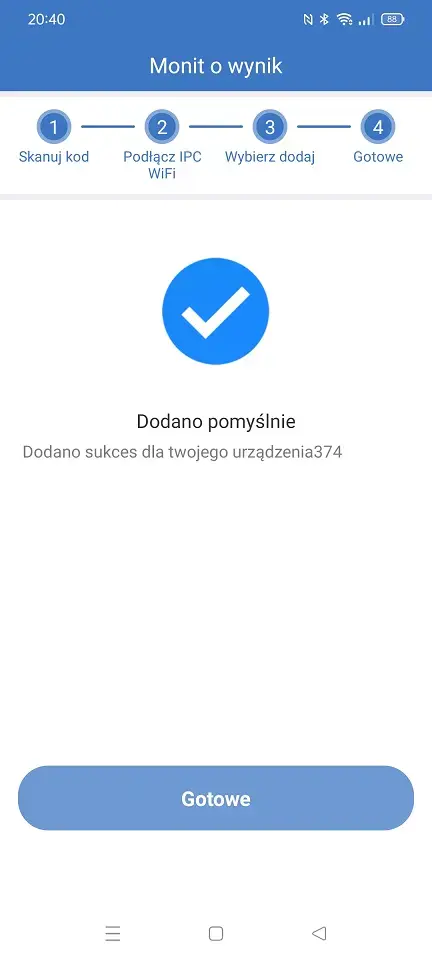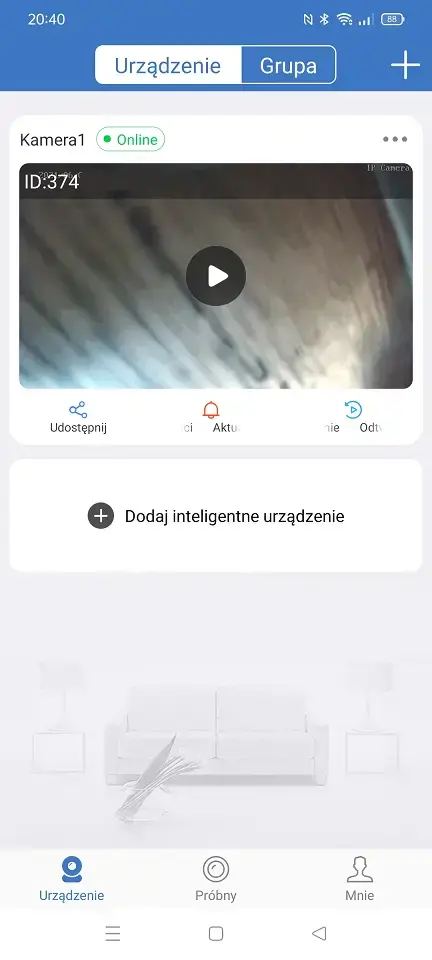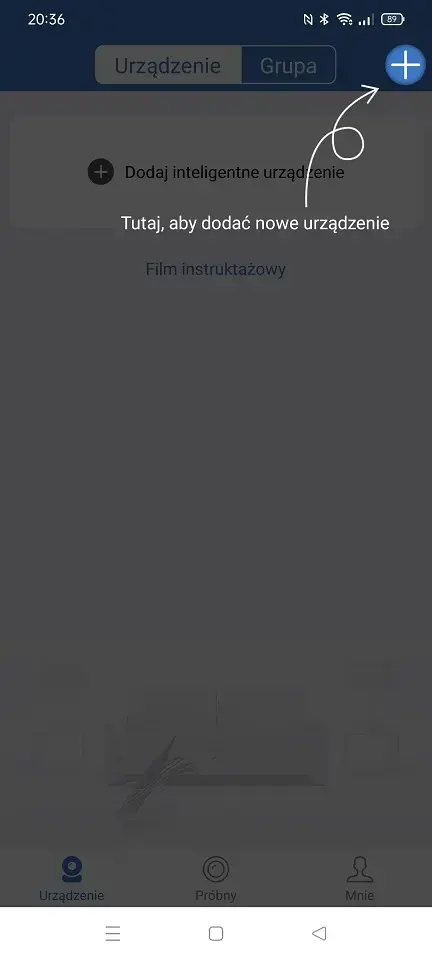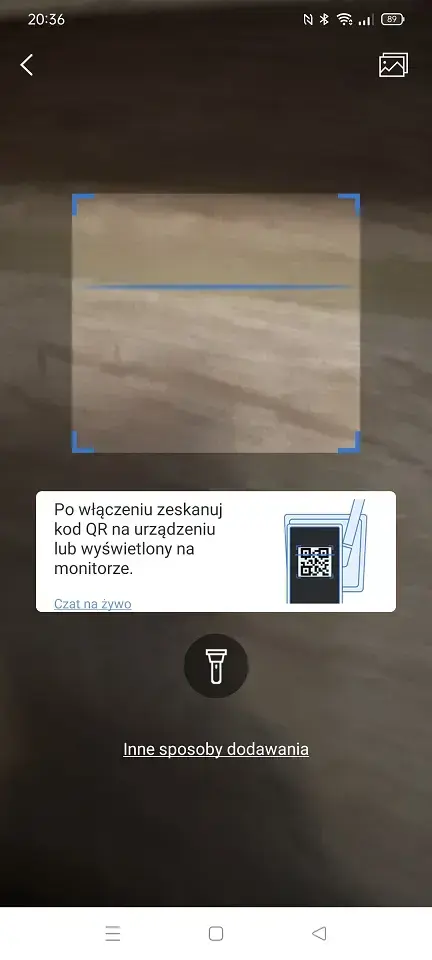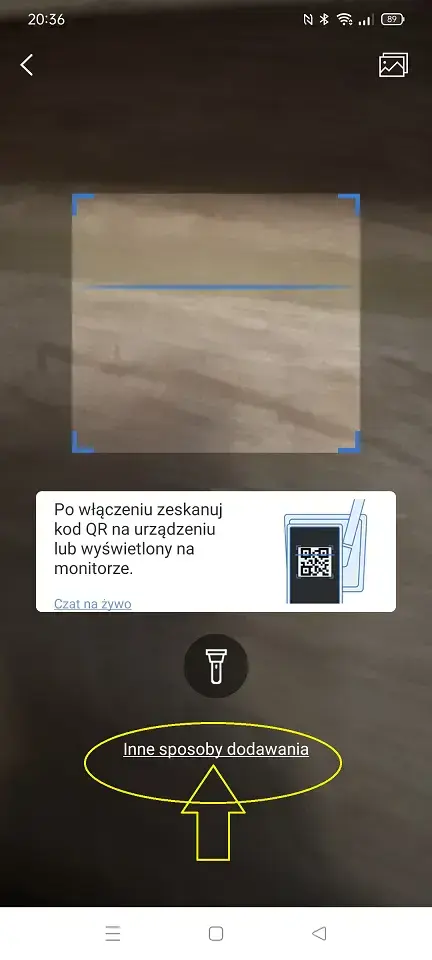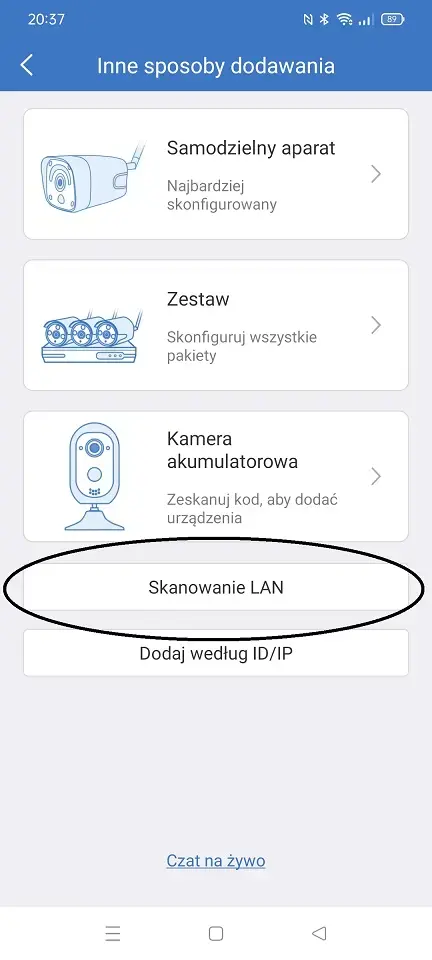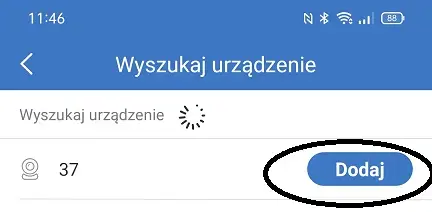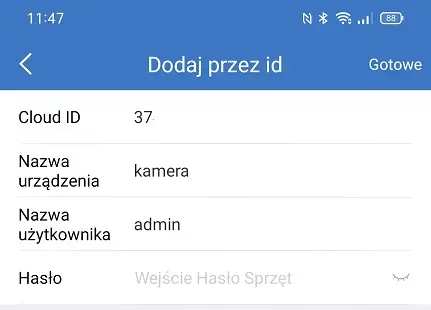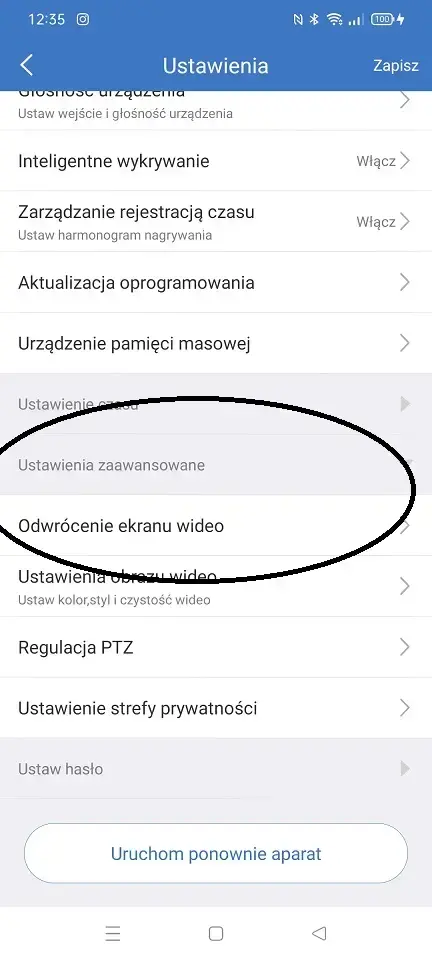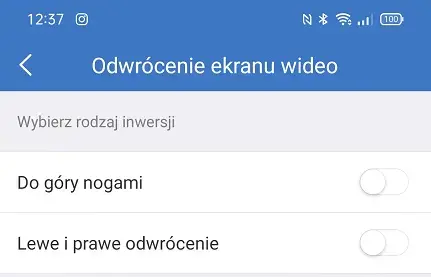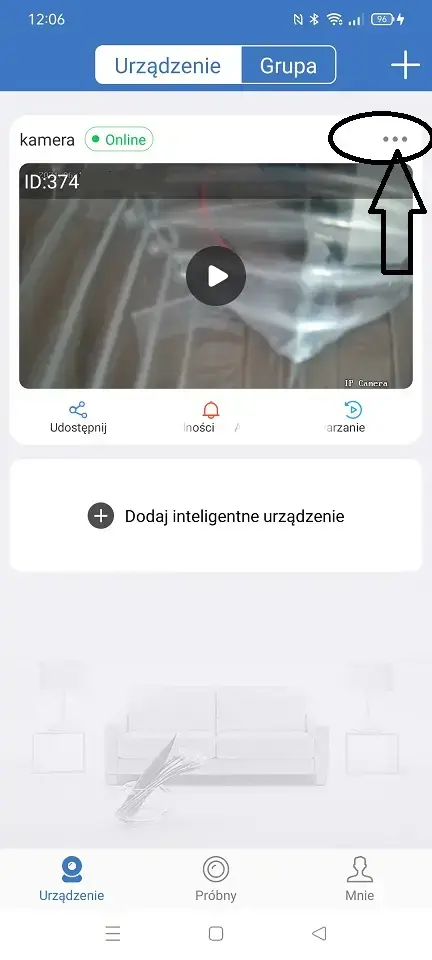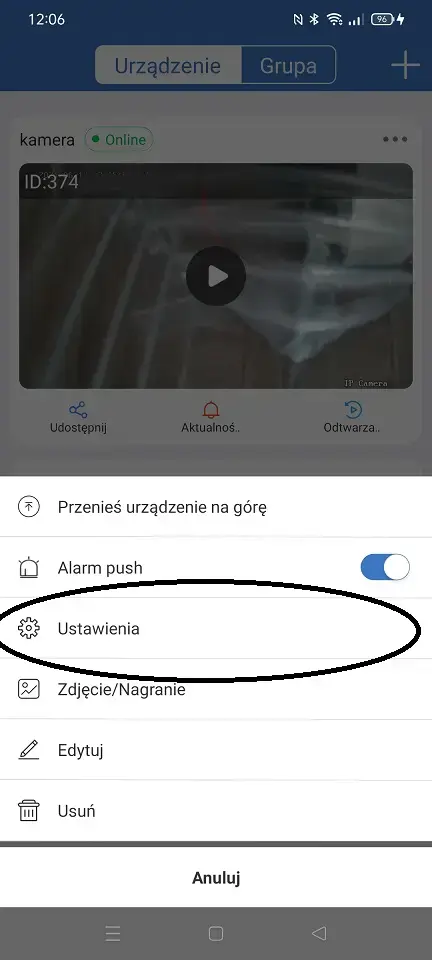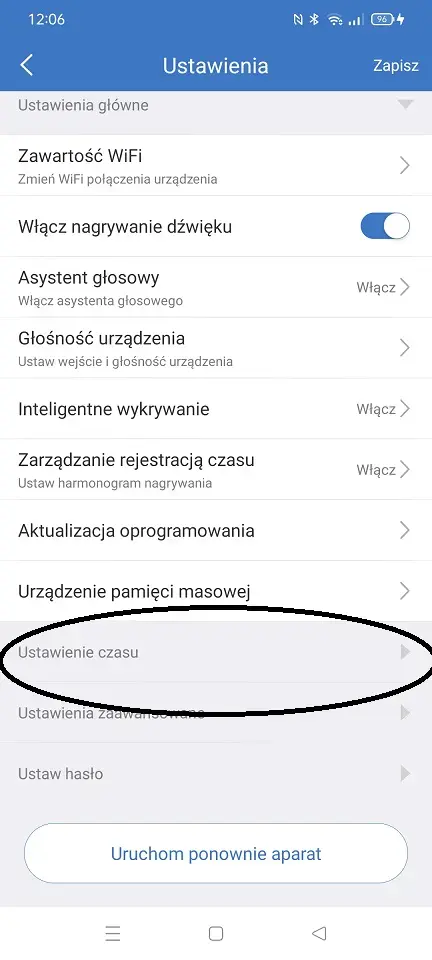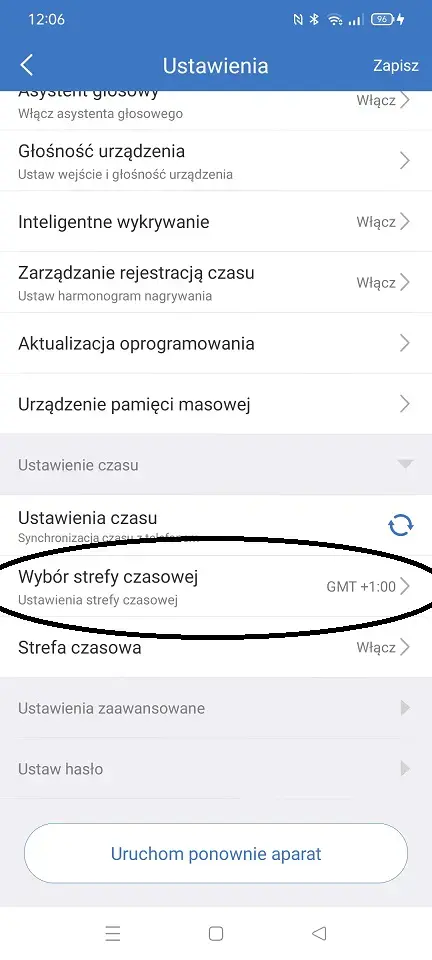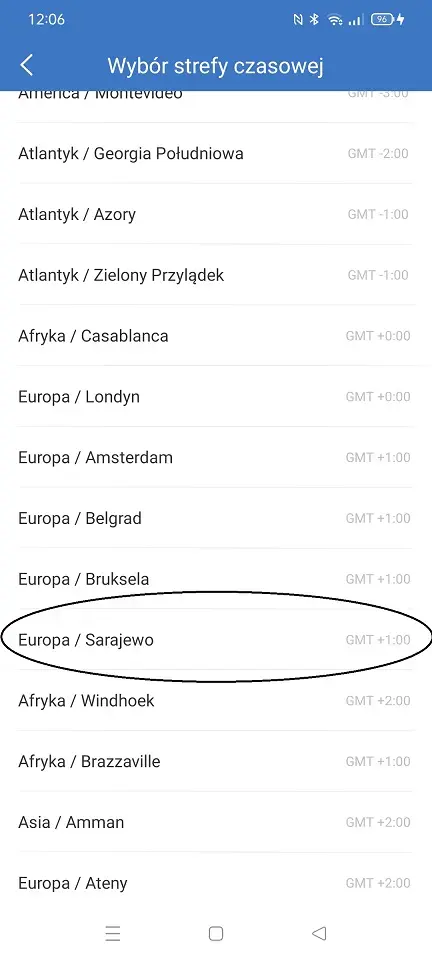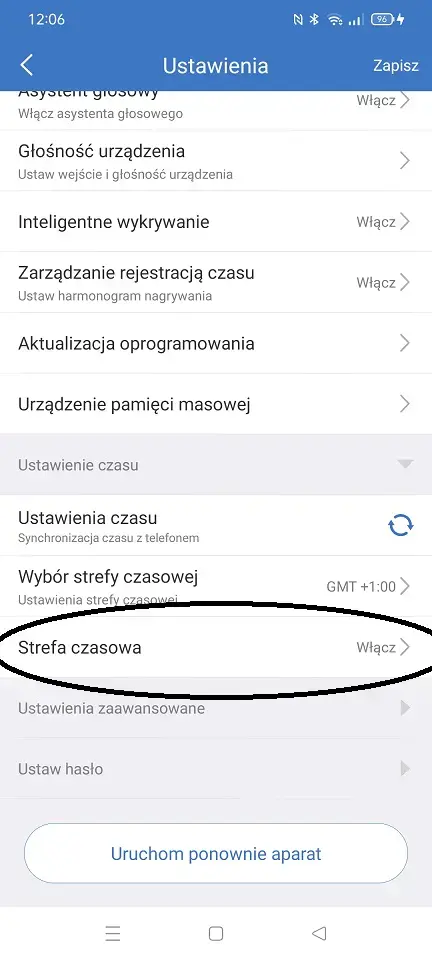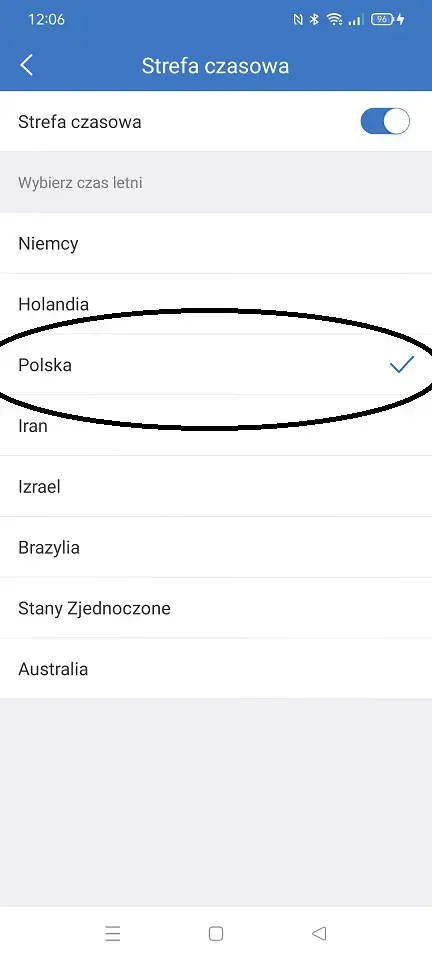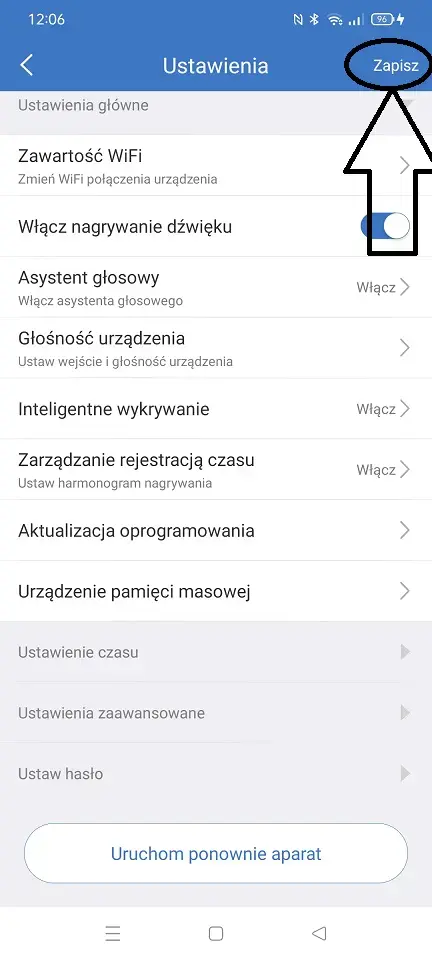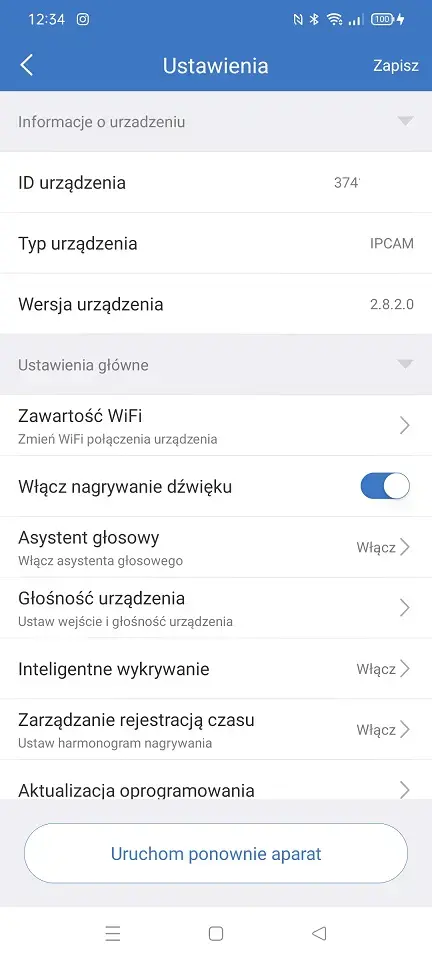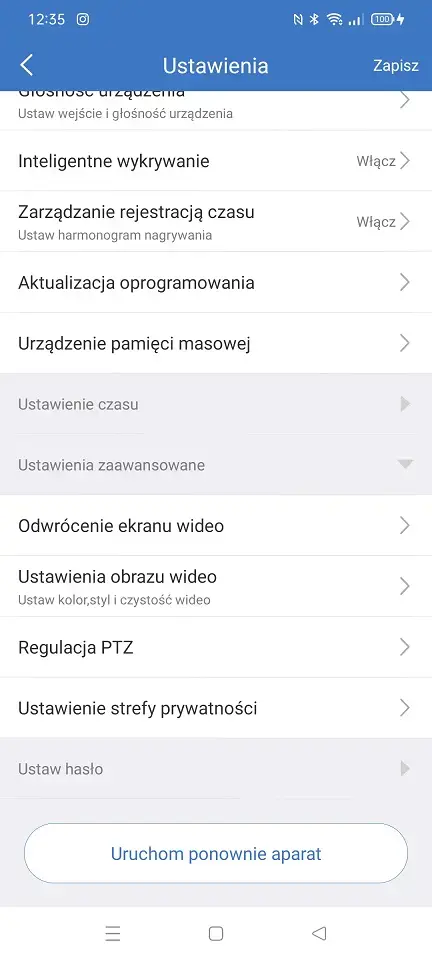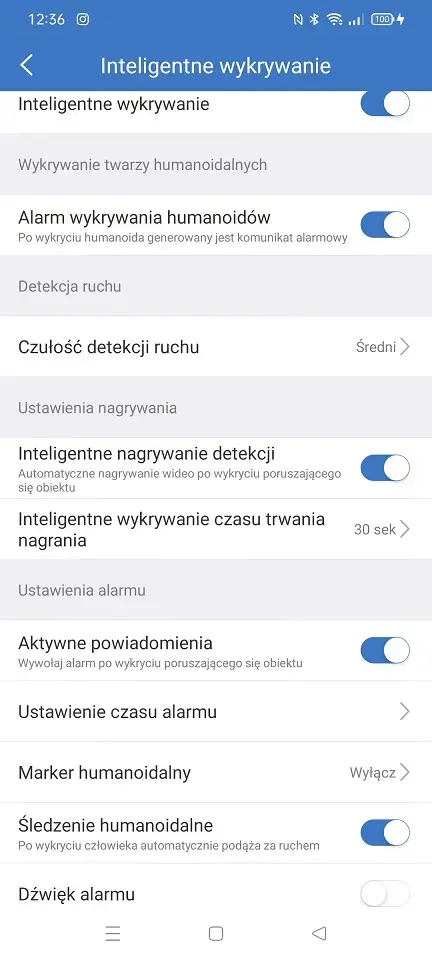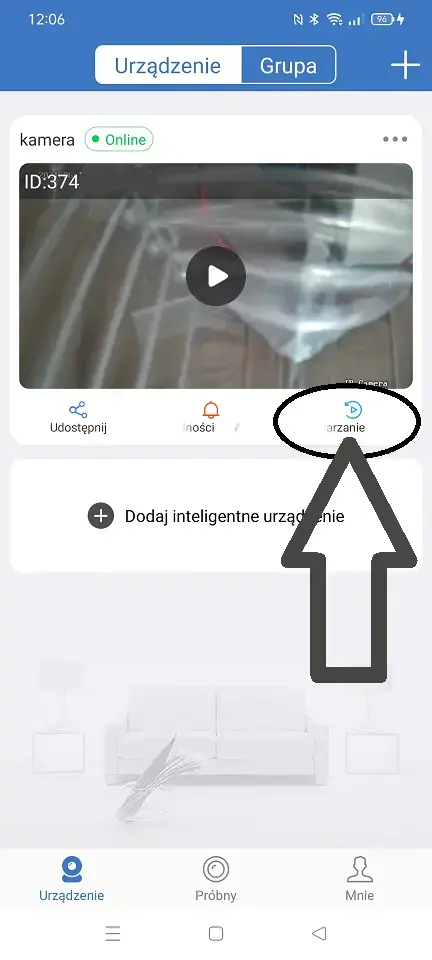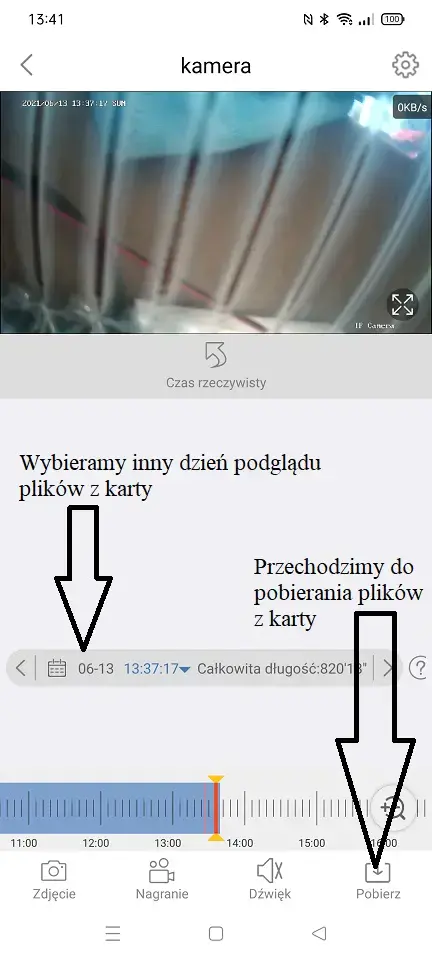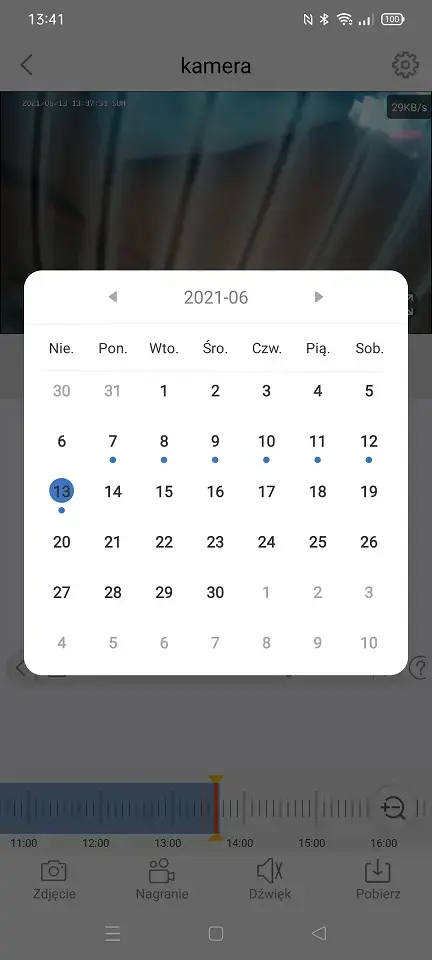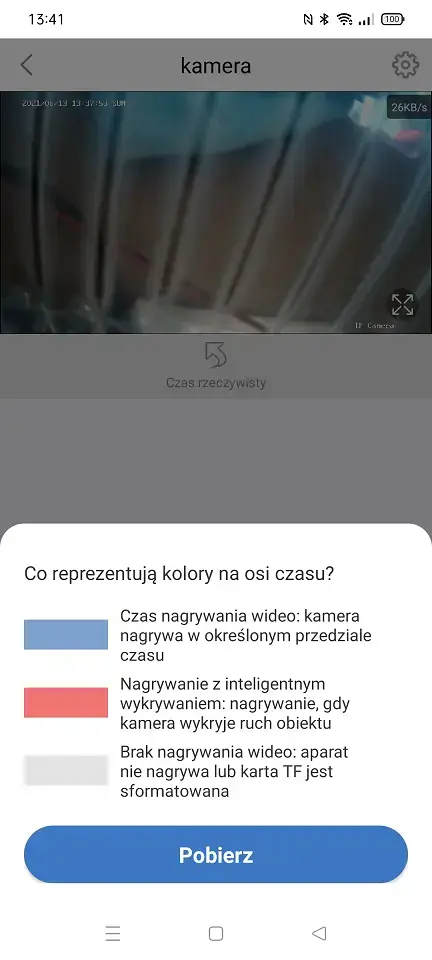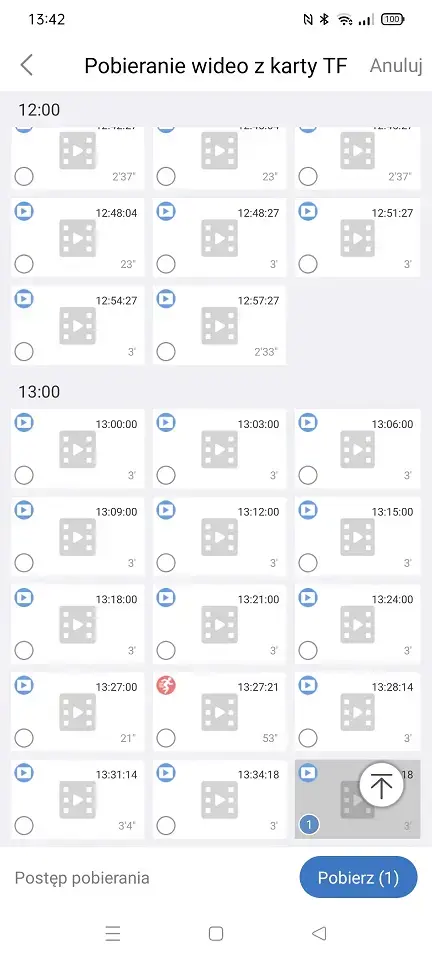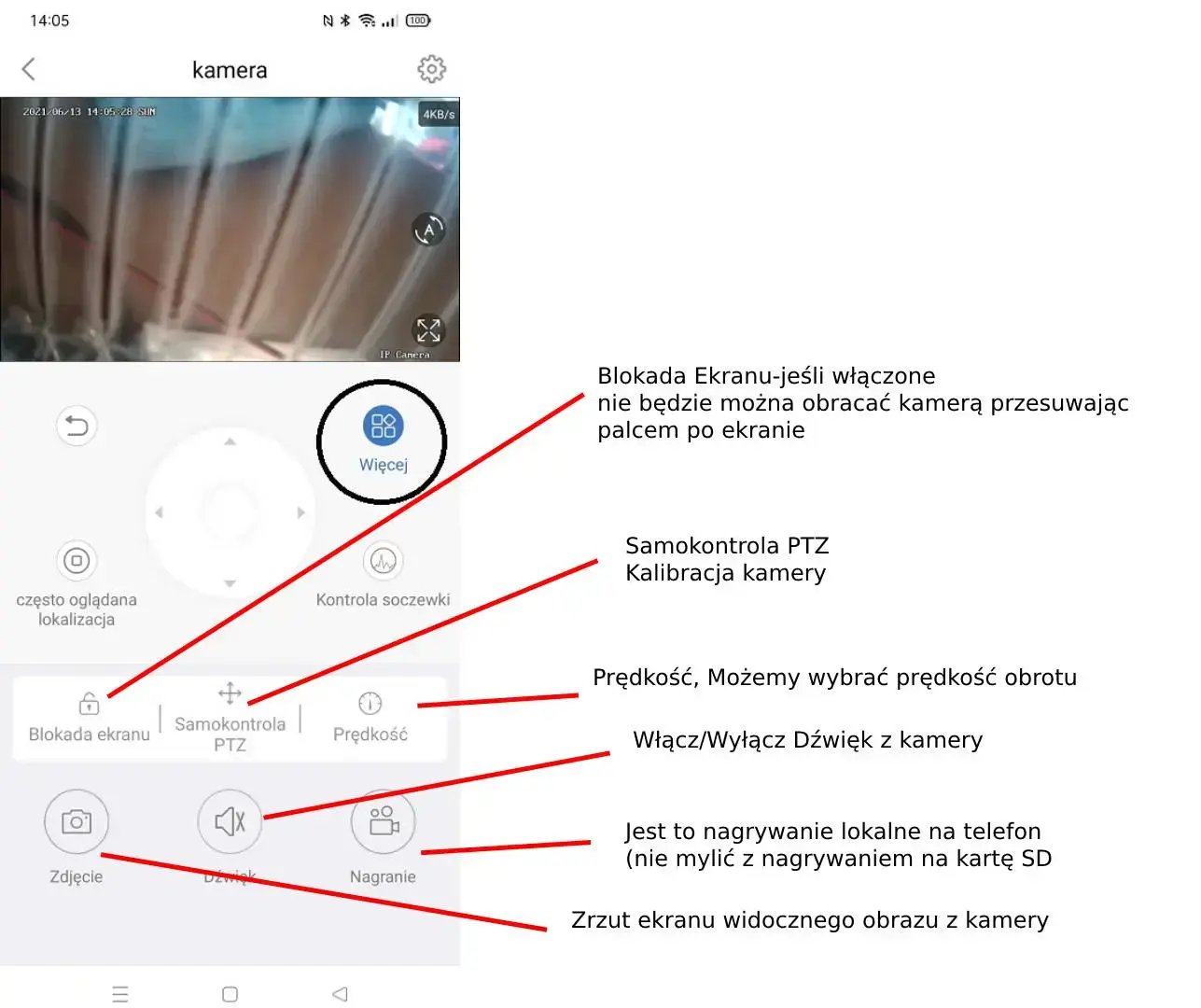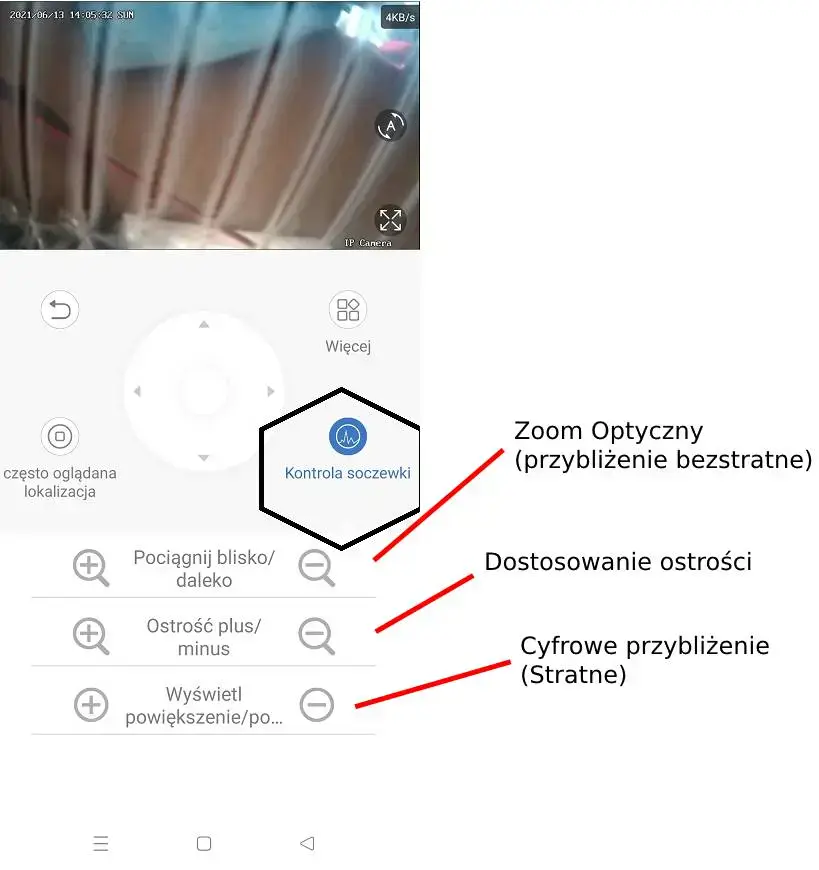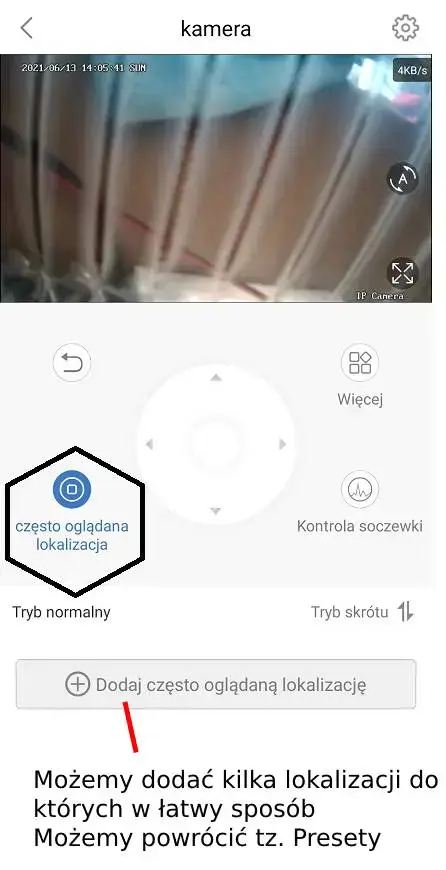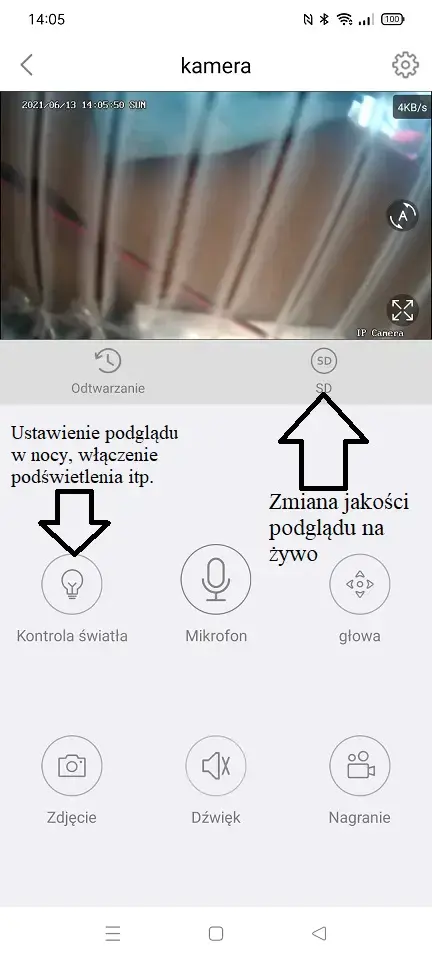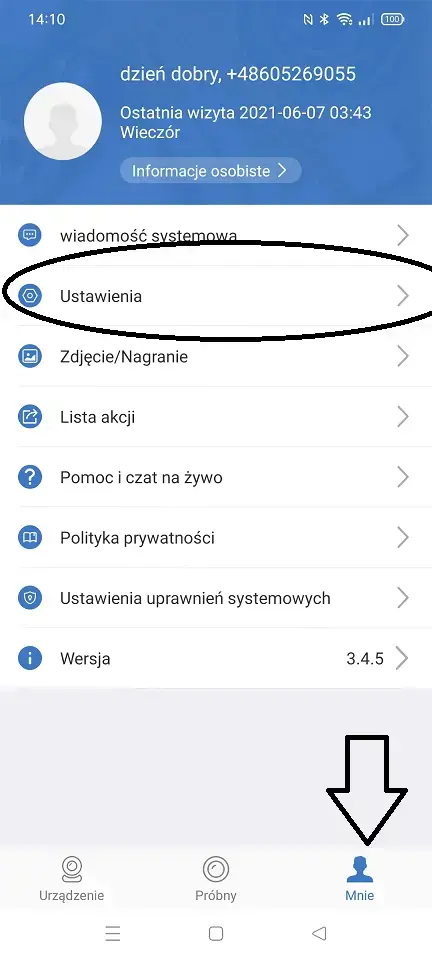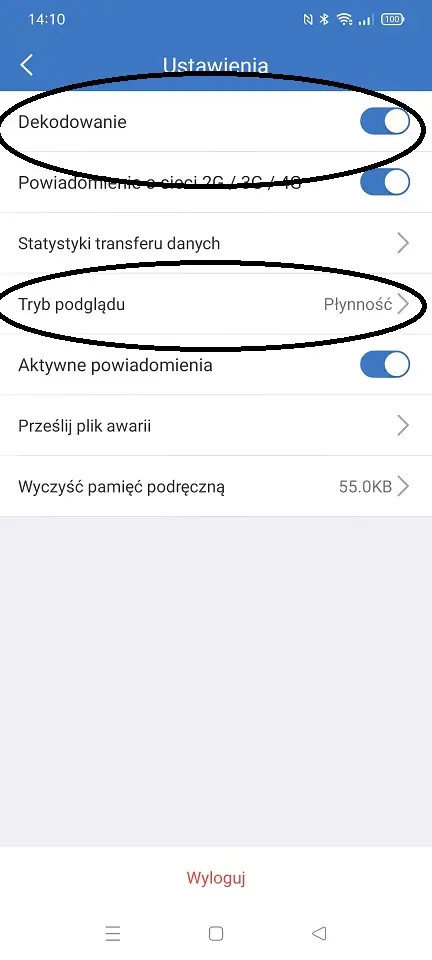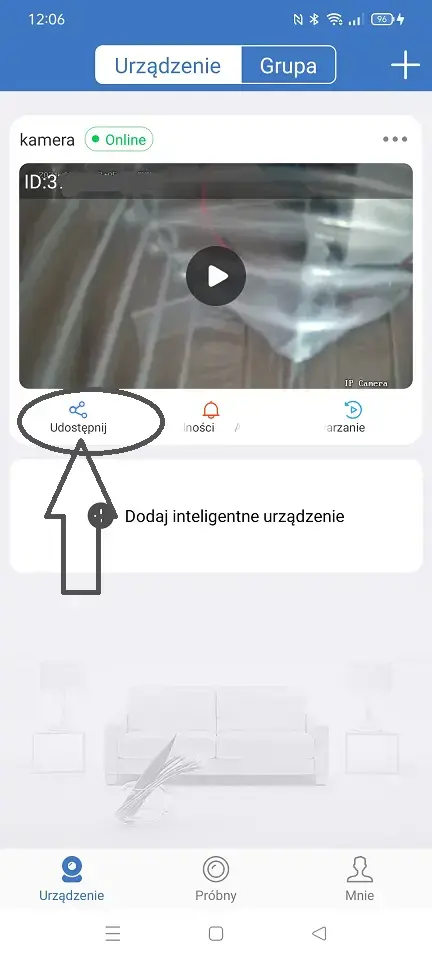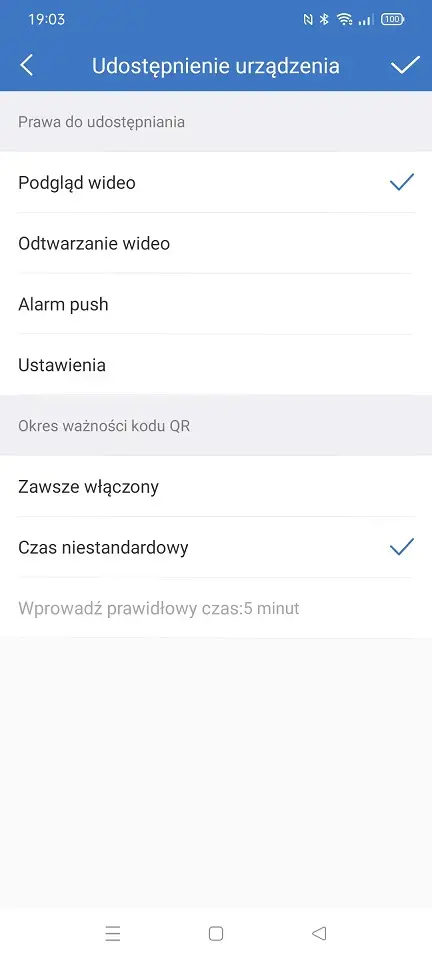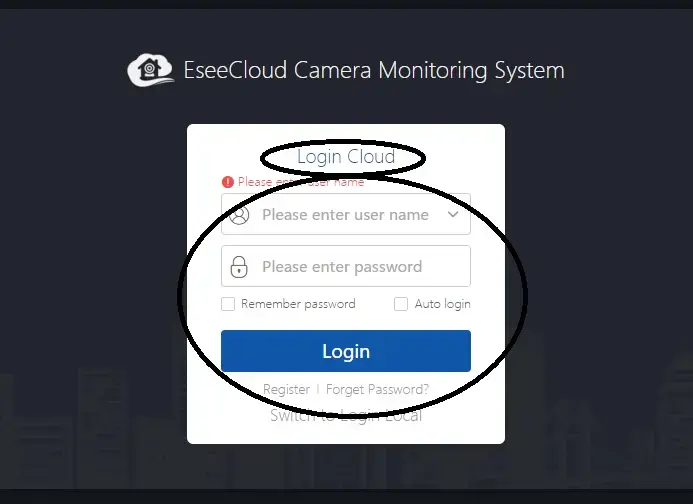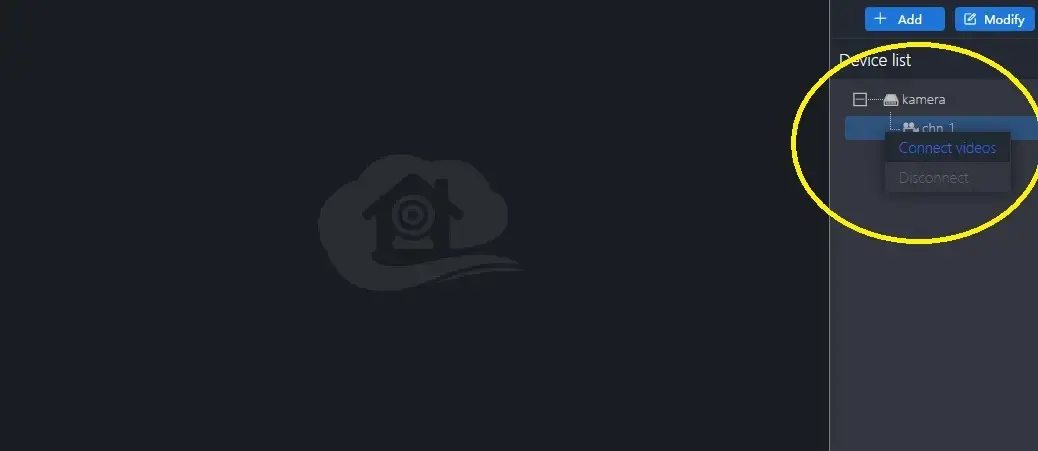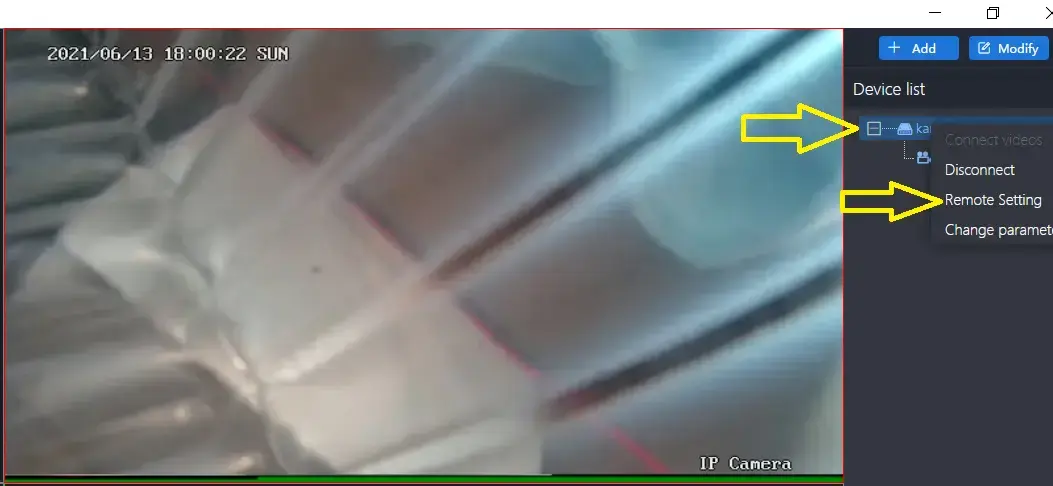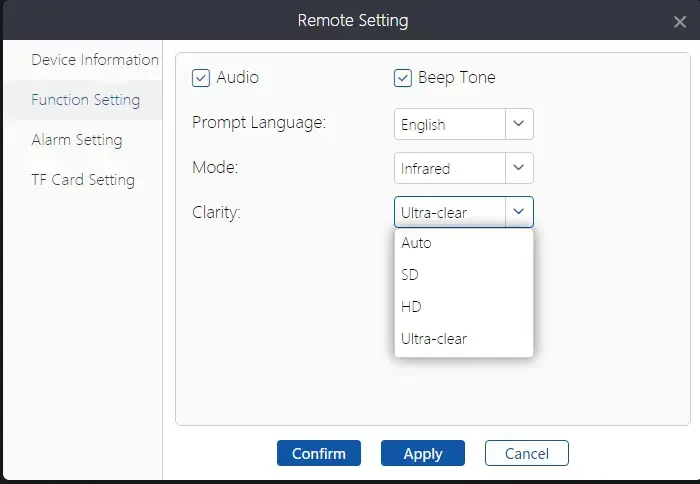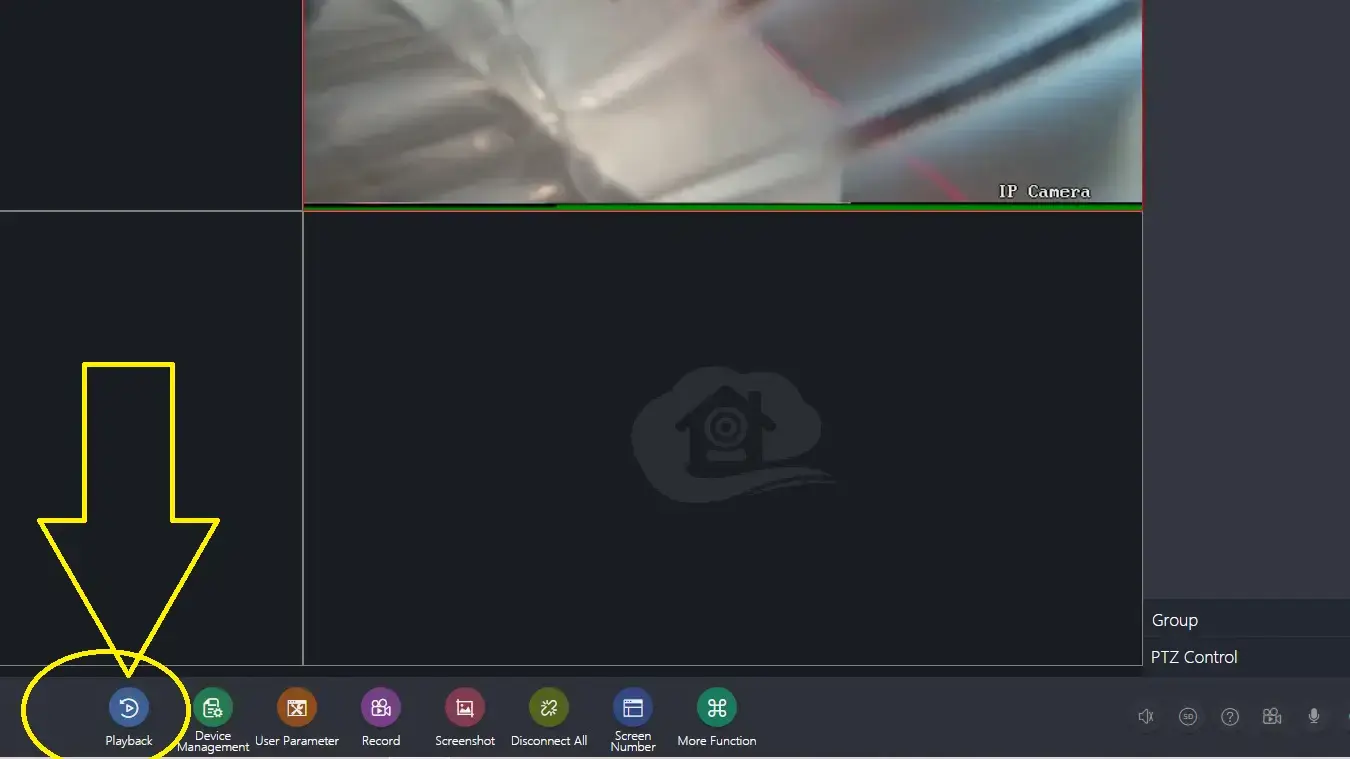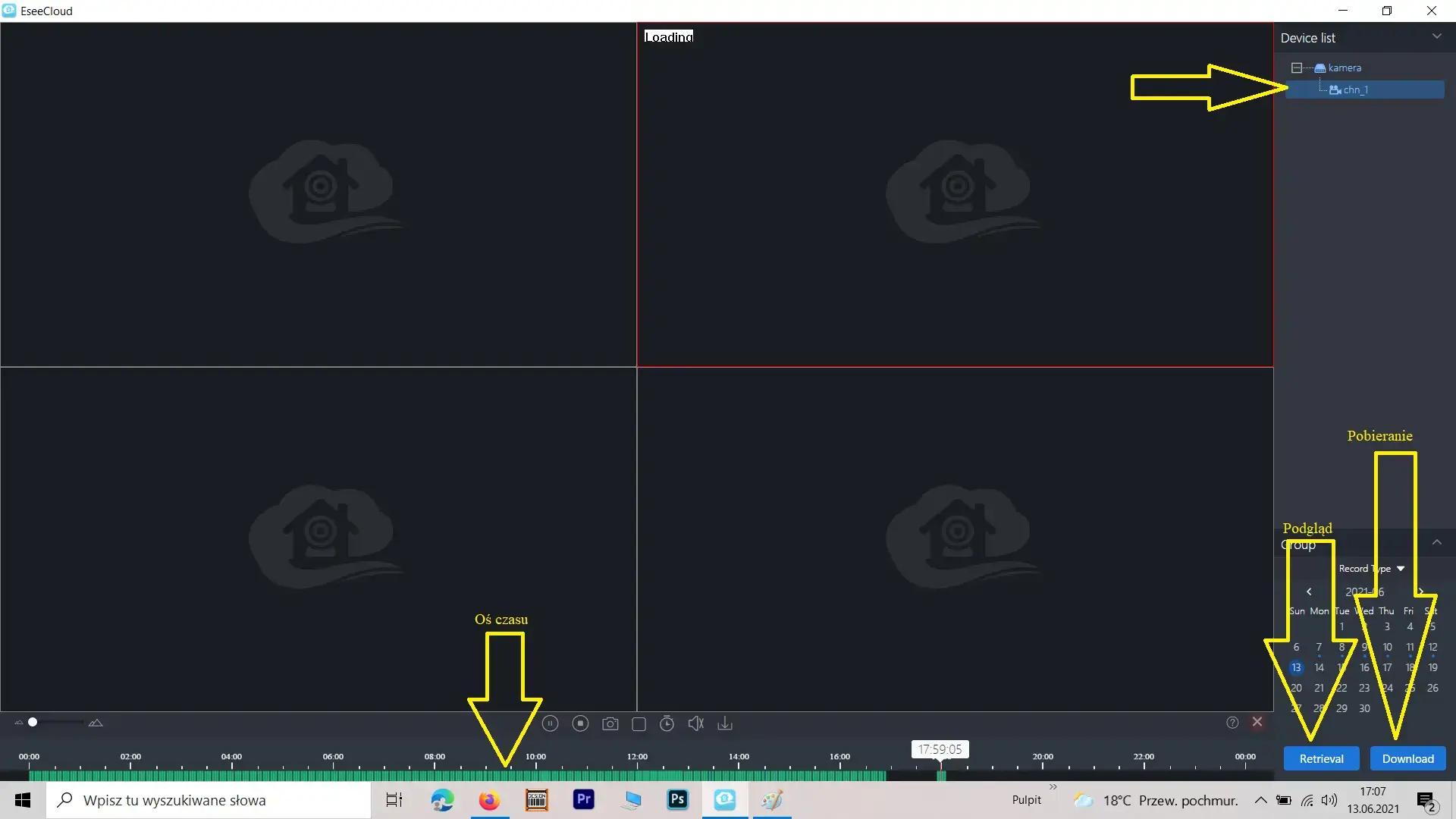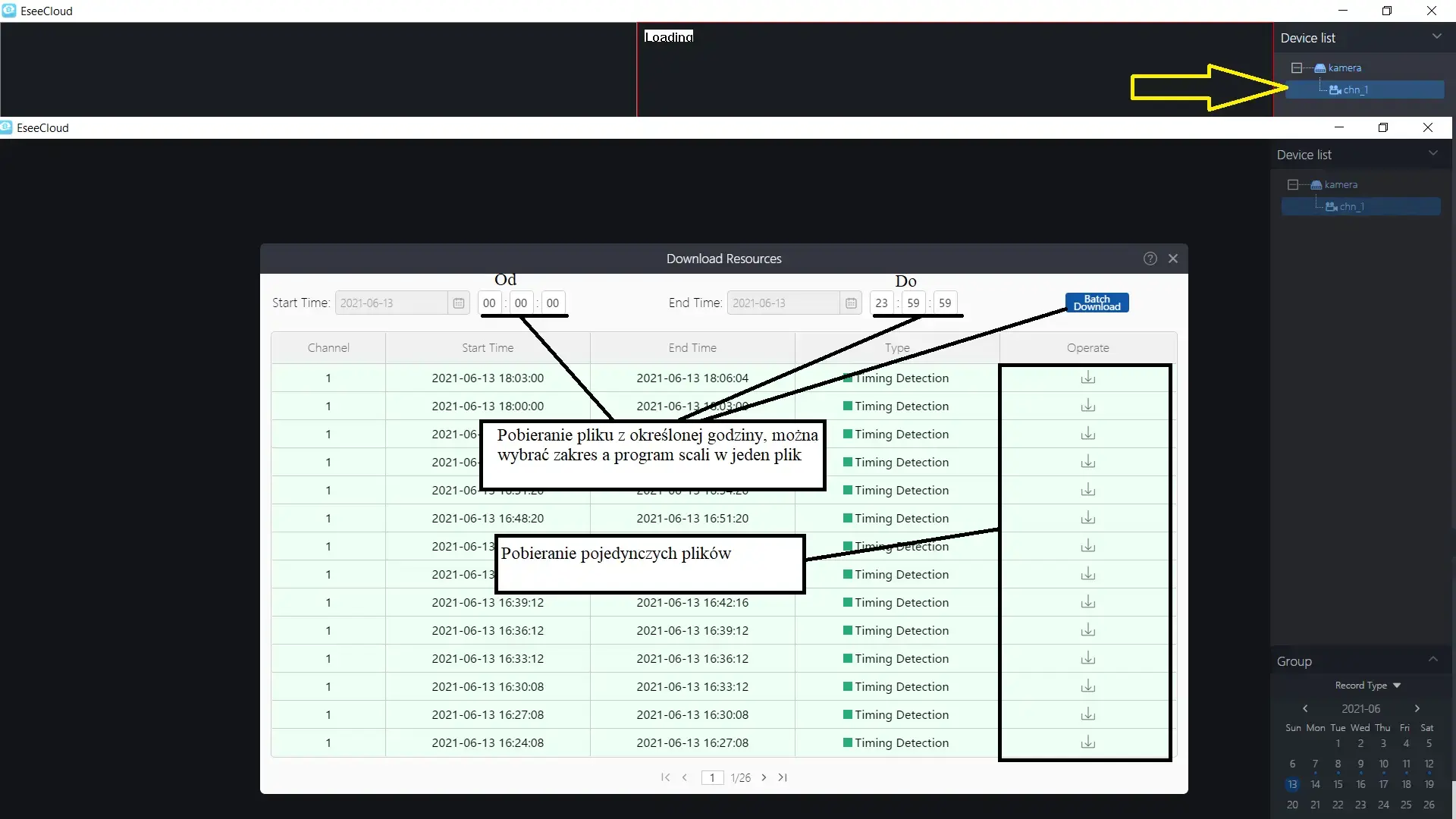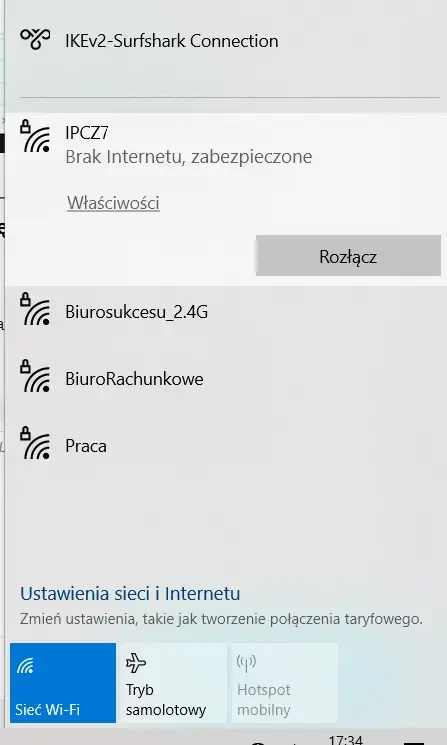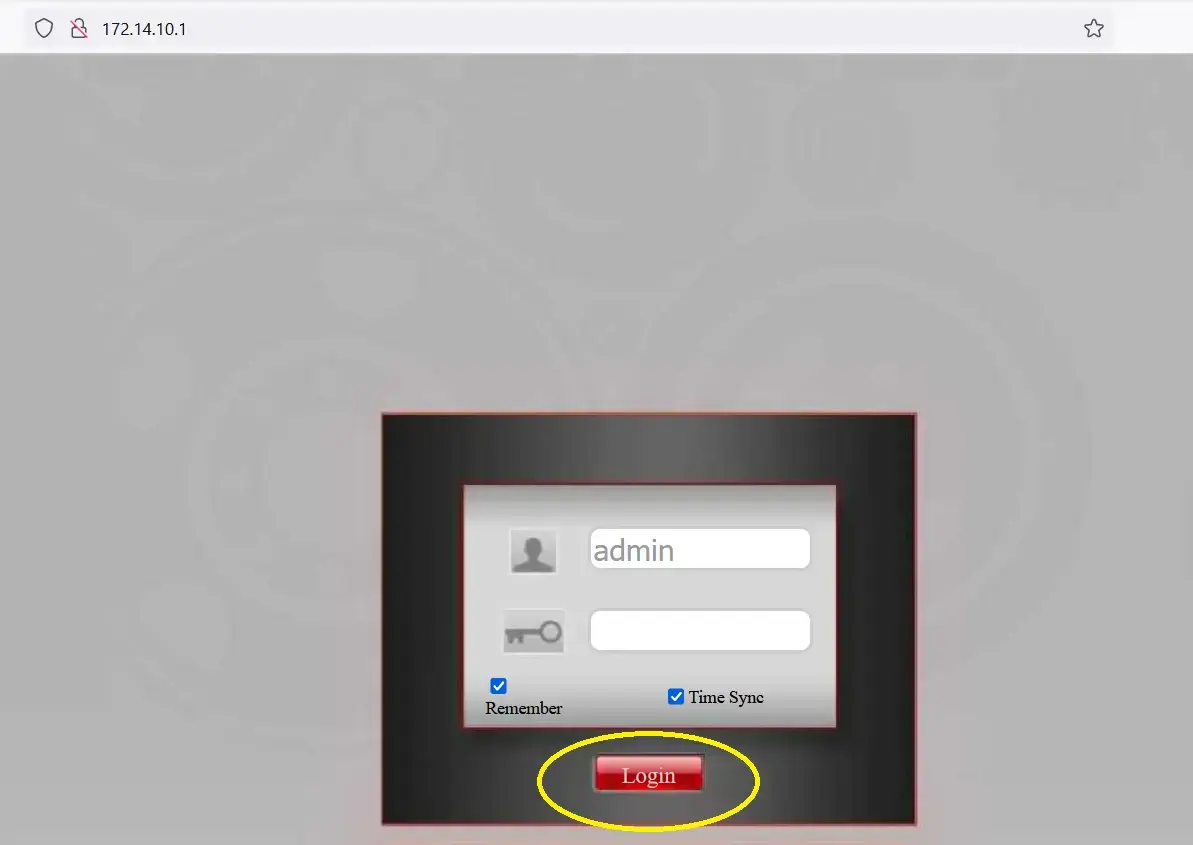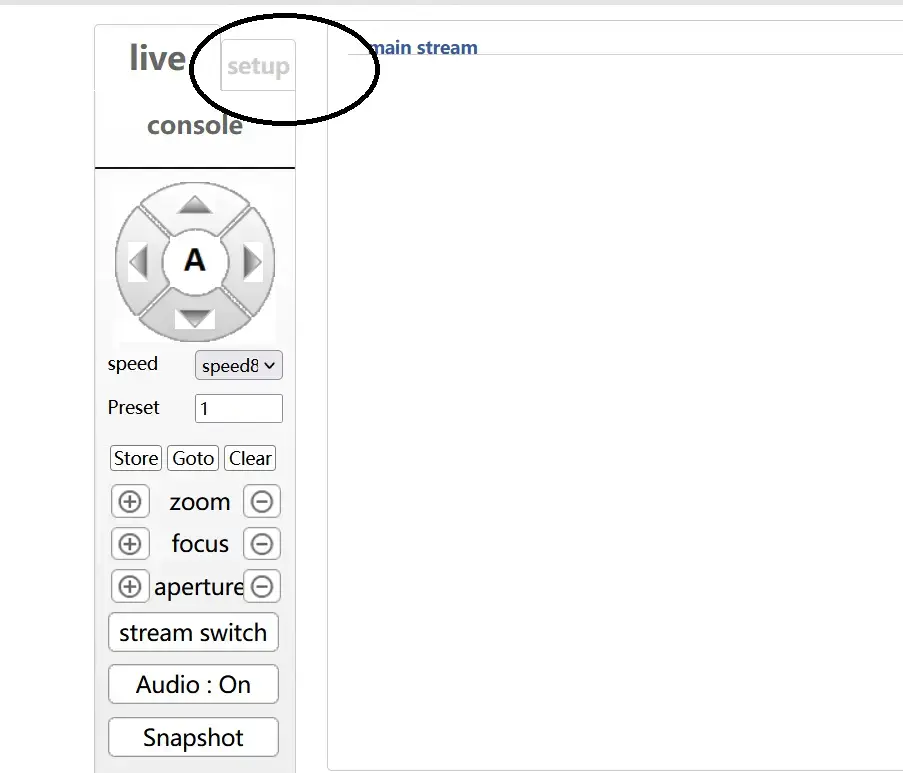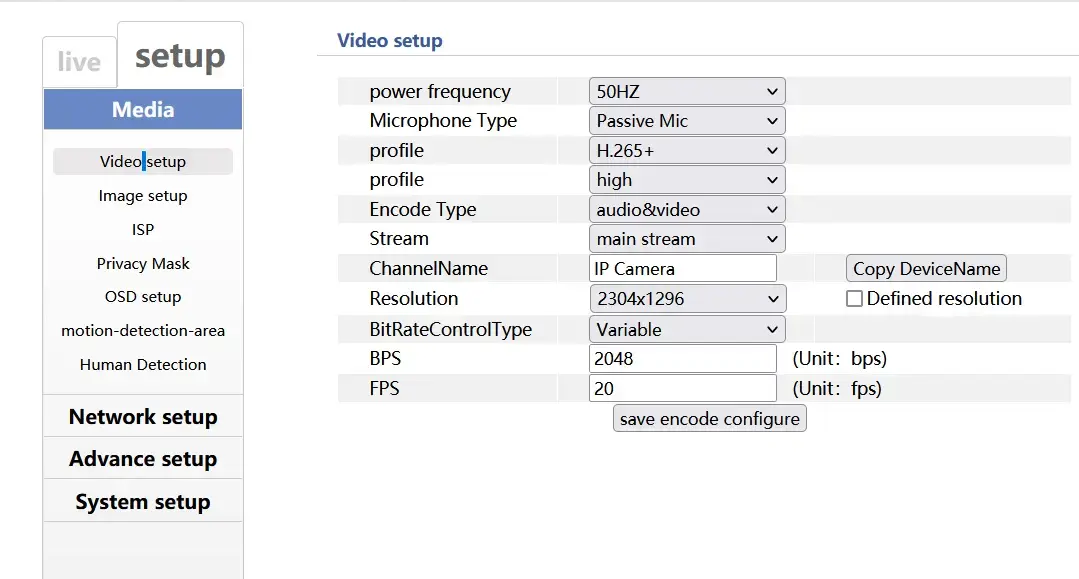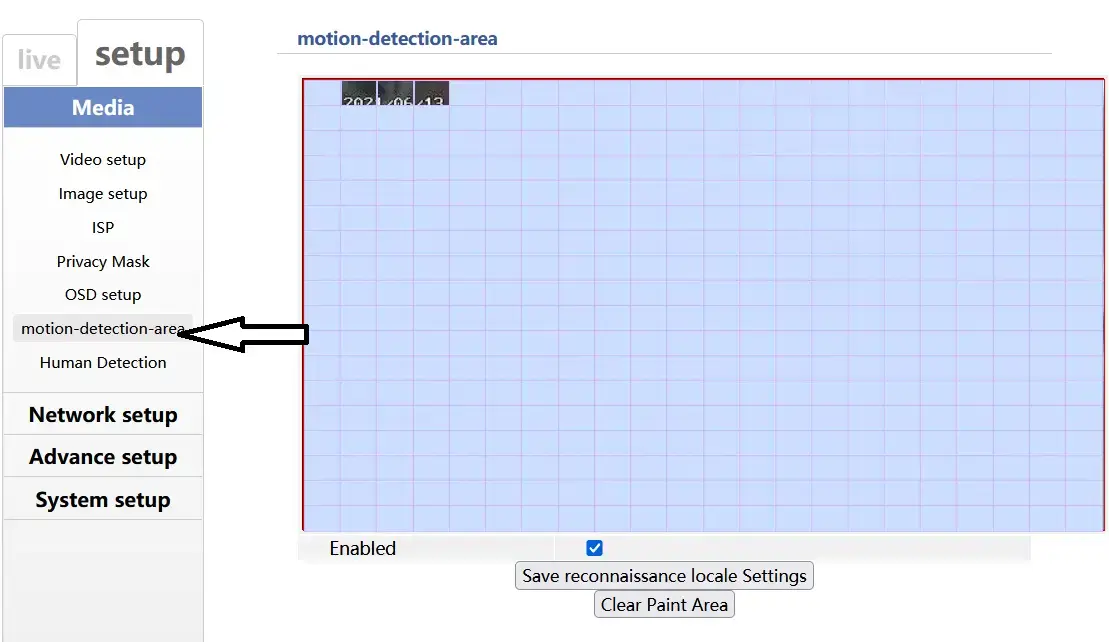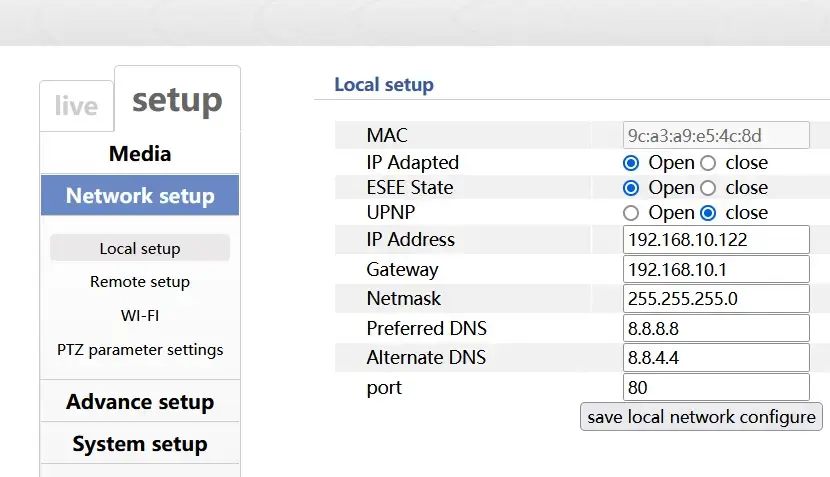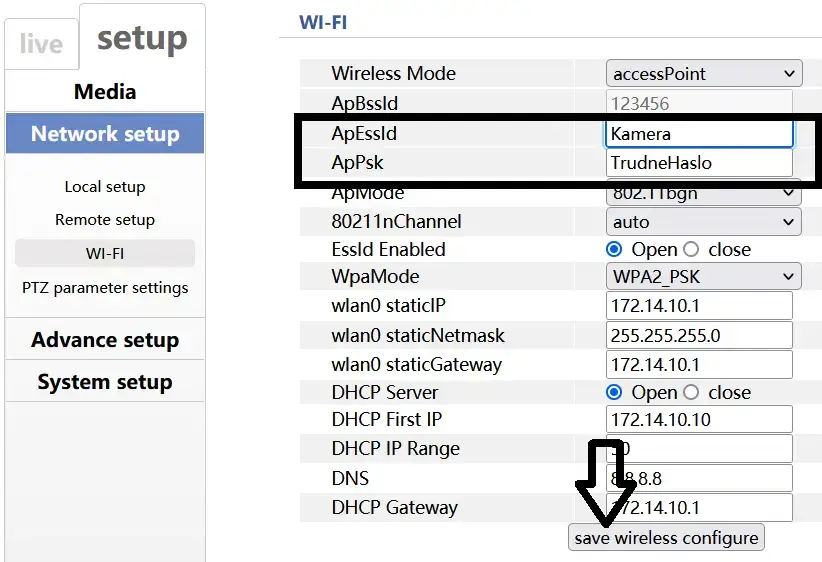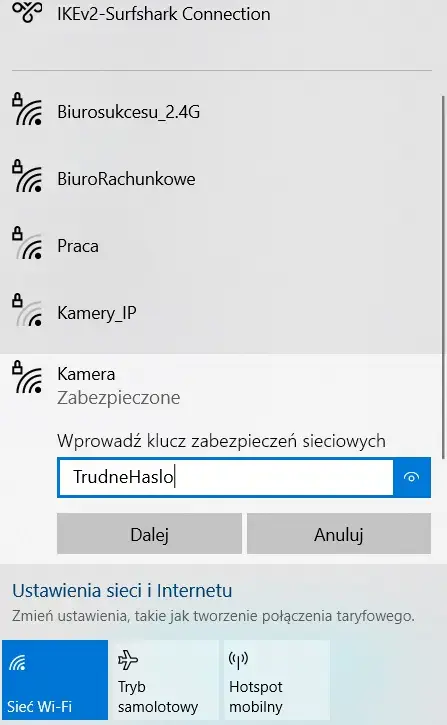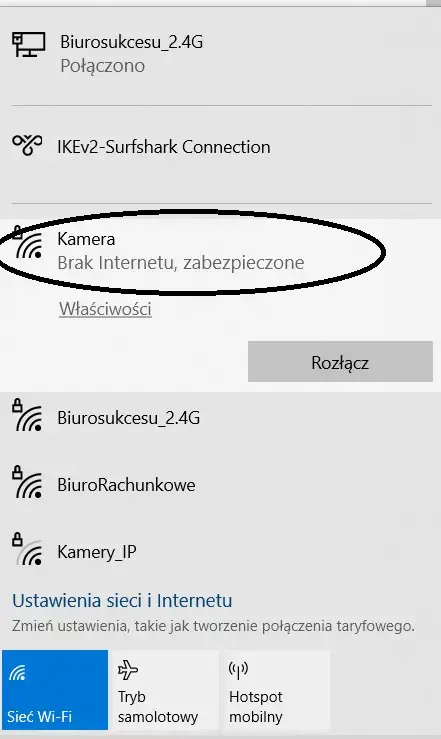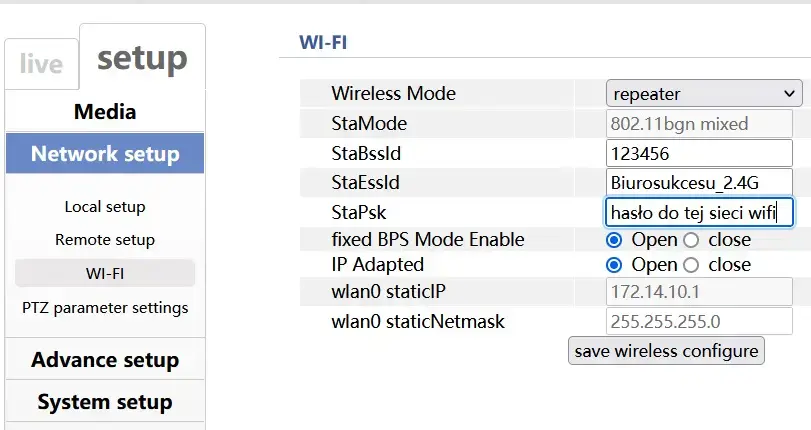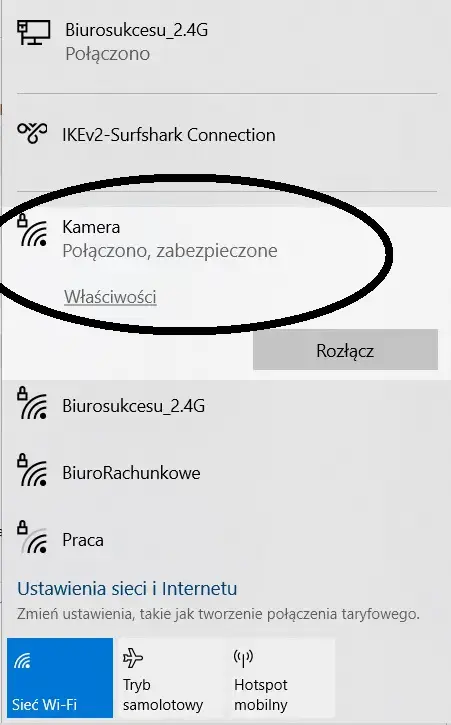Instrukcja do Kamery IP na aplikacji EseeCloud
Model: OZIKAM-IPH3442

-
Proszę zapoznać się z instrukcją przed podłączeniem kamery do prądu!
-
Rozkręcanie obudowy jest kategorycznie zakazane.
-
W razie jakichkolwiek problemów, proszę o kontakt z naszym serwisem
-
Do podłączania kamery należy używać zasilacza który jest do tego przeznaczony
-
Nie używaj kamery w ekstremalnych temperaturach lub ekstremalnych warunkach wilgotnościowych- na stronie produktu podane są zakresy temperatur.
-
Wszystkie zdjęcia i przykłady użyte w instrukcji mają jedynie charakter poglądowy, kopiowanie jest zabronione.
|

Symbol przekreślonego kosza na śmieci na produkcie lub jego opakowaniu oznacza, że produktu nie wolno wyrzucać do zwykłych pojemników na odpady. Obowiązkiem użytkownika jest przekazanie zużytego sprzętu do wyznaczonego punktu zbiórki w celu recyklingu odpadów powstałych ze sprzętu elektrycznego i elektronicznego. Zapewniając prawidłową utylizację pomagasz chronić środowisko naturalne. W celu uzyskania bardziej szczegółowych informacji dotyczących recyklingu niniejszego produktu należy skontaktować się z przedstawicielem władz lokalnych, dostawcą usług utylizacji odpadów lub sklepem, gdzie nabyto produkt.
|
Specyfikacja techniczna:
|
Rozdzielczość:
|
5MP |
|
Obiektyw:
|
2.8mm/ 12mm |
|
Temperatura pracy:
|
-40 do +50 stopni C |
|
Zasilanie:
|
12V 1-2A |
Importer:
|
Golden Business Kamila Ozga
ul. Srebrna 5a
81-154 Gdynia
ozikam.pl
kameryip.ozikam@gmail.com
|
|
  |
Golden Business Kamila Ozga oświadcza, że typ urządzeń radiowego -Kamera IP WiFi Model: OZIKAM-IPH3442 jest zgodny z dyrektywą 2014/53/UE. Pełny tekst deklaracji zgodności UE jest dostępny pod następującym adresem internetowym:
//deklaracje/Deklaracja zgodnosci-BES-A6-EU.pdf
UWAGA
Warunki zwrotu 14 dni od dostawy
Każdy ma prawo do zwrotu bez podawania przyczyny w okresie 14 dni od daty dostawy. Kamera nie powinna nosić śladów użytkowania, dlatego proszę o nie montowanie kamery na stałe za pomocą wkrętów (można zastosować montaż testowy za pomocą opaski zaciskowej) W przypadku widocznych śladów użytkowania, możemy odmówić zwrotu, lub dokonać zwrotu tylko części środków, pomniejszając kwotę w zależności od widocznych śladów użytkowania.
Obsługa na telefonie za pomocą aplikacji EseeCloud
1. Instalacja karty SD
2. Aplikacje na telefon oraz PC do obsługi kamery
3. Rejestracja konta na aplikacji EseeCloud
4. Połączenie kamery Po WiFi
5. Połączenie kamery Po kablu sieciowym
6. Odwrócenie obrazu w kamerze IP
7. Ustawienie godziny
8. Podstawowe funkcje na aplikacji EseeCloud
9. Odczyt i pobieranie plików z karty na aplikacji EseeCloud
10. Opis funkcji podczas podglądu obrazu z kamery
11. Udostępnienie kamery IP innym osobom
Obsługa na komputerze za pomocą programu EaseeCloud
1. Obsługa na PC
2. Podgląd i zapis plików na PC z kamery IP
3. Ustawienia zaawansowane przez przeglądarkę www
4. Ustawienie kamery w tryb Repeater (wzmacniacz sygnału WiFi)
Ad.1 Instalacja karty Micro SD
Jeśli chcemy skorzystać z zapisu plików na kartę micro SD, musimy najpierw w taką kartę się zaopatrzyć. Bardzo ważne jest aby taka karta spełniała pewne wymagania- powinna być przynajmniej klasy 10 i nie zaleca się stosowania ,,no name", ze względu na kiepską jakość. Najlepiej jest zainstalować kartę renomowanej firmy np. Sandisk Class 10 Biołosiwa.
Jak już posiadamy kartę, Należy odkręcić klapkę pokazaną na rysunku obok, włożyć kartę i zakręcić ponownie.
Jeśli kamera jest zakupiona z kartą, to nasz zespół montuje taka kartę osobiście, aby klient nie musiał już tego robić we własnym zakresie.
<
Ad.2 Aplikacje na telefon oraz PC do obsługi kamery
Na telefon z systemem android pobieramy darmową aplikację EseeCloud ze sklepu Play lub w przypadku iOS z APP Store.
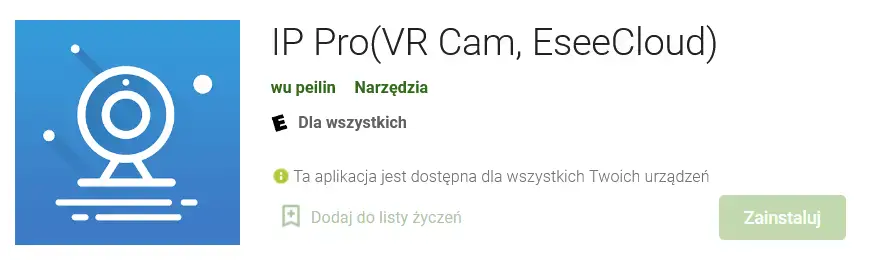


Aby uzyskać podgląd na PC/Mac, pobieramy program EseeCloud
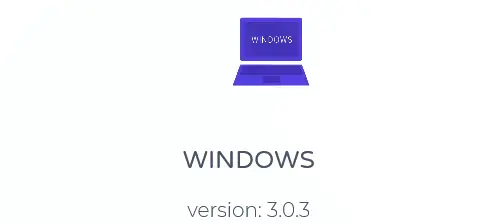
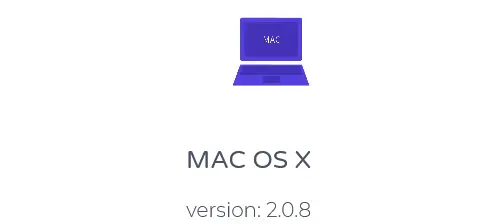
Ad.3 Rejestracja konta na aplikacji EseeCloud
Po instalacji aplikacji EseeCloud, musimy założyć konto, w tym celu po otwarciu aplikacji należy wybrać opcję >> Zarejestruj, lub można zalogować się poprzez konto Google wybierając na samym dole odpowiednią opcję. Konto możemy zarejestrować podając adres e-mail lub numer telefonu. Jeśli chcemy podać numer telefonu należy pamiętać o prefiksie +48 przed numerem telefonu. Czyli jeśli zarejestrujemy konto na numer telefonu np. +48123456789 to przyjdzie kod weryfikacyjny na ten numer i podczas logowania również podajemy pełny numer +48123456789
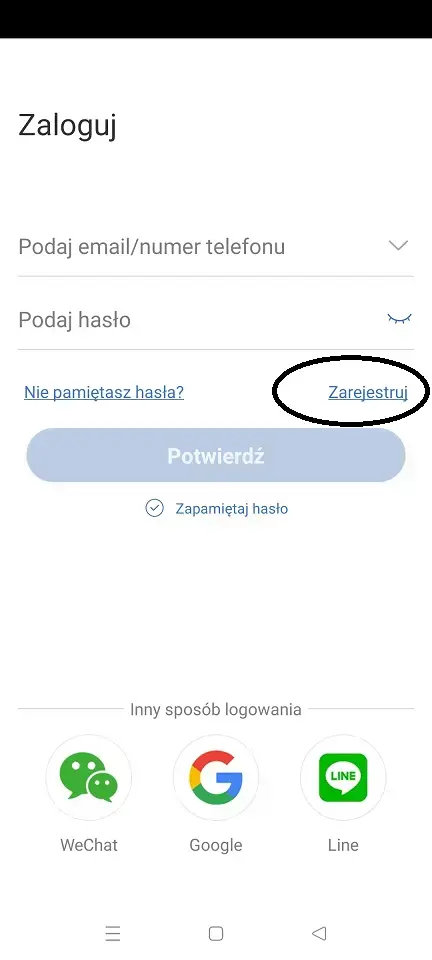
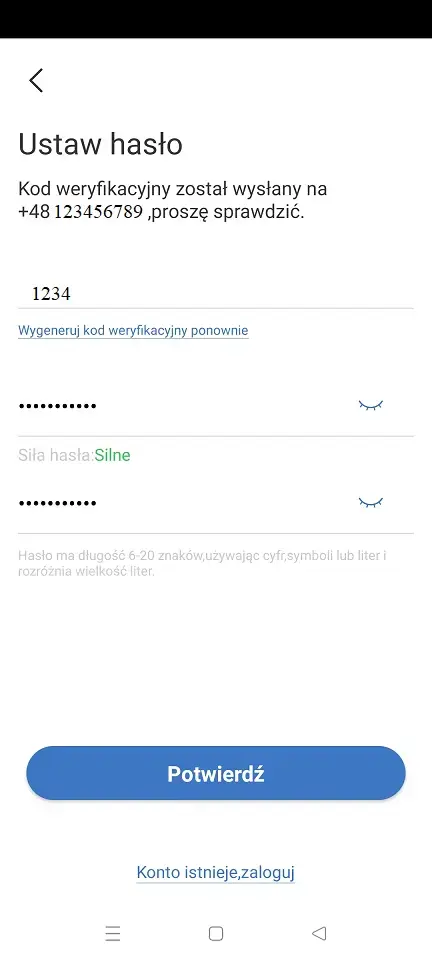
Ad.4 Pierwsze uruchomienie i dodanie kamery po Wi-Fi
Jak już zalogujemy się na swoje konto, przyjdzie czas na dodanie kamery. Na początek podłączamy kamerę do zasilania (zasilacz w komplecie z kamerą- w przypadku użycia nieodpowiedniego zasilacza można uszkodzić kamerę). Po około minucie jak już kamera zacznie wysyłać swoją sieć Wi-Fi, możemy przystąpić do połączenia kamery z siecią bezprzewodową.
W pierwszym kroku klikamy na >> +
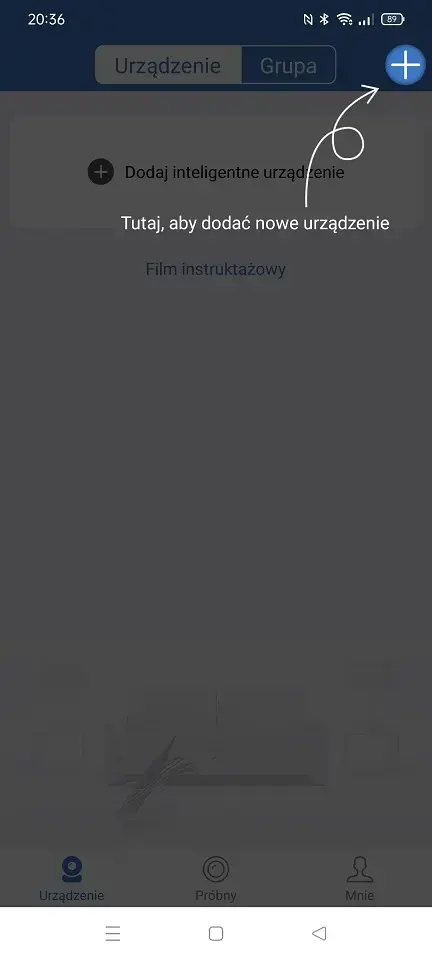
Uwaga!
W przypadku łączenia kamery po WiFi, nie skanujemy kodu QR
Następnie musimy wybrać opcję >> Inne sposoby dodawania ta opcja jest dostępna na dole ekranu
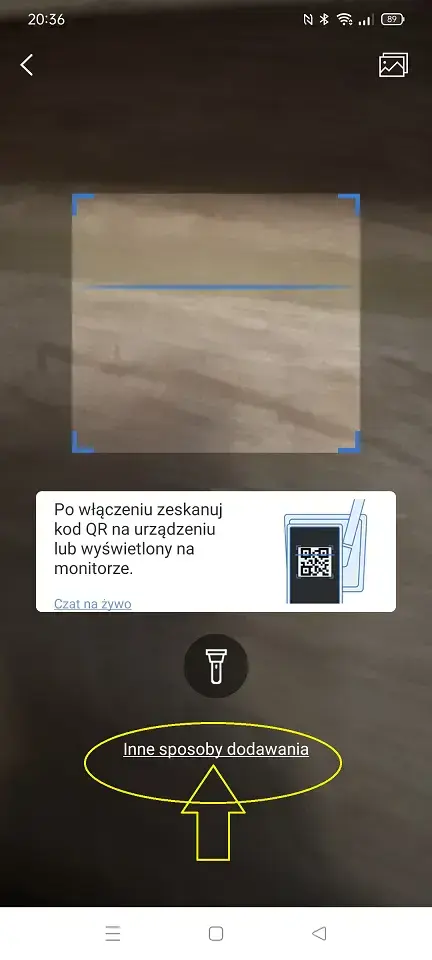
Po ukazaniu się dodatkowych opcji łączenia kamery, wybieramy Pierwszą z nich >>Samodzielny aparat
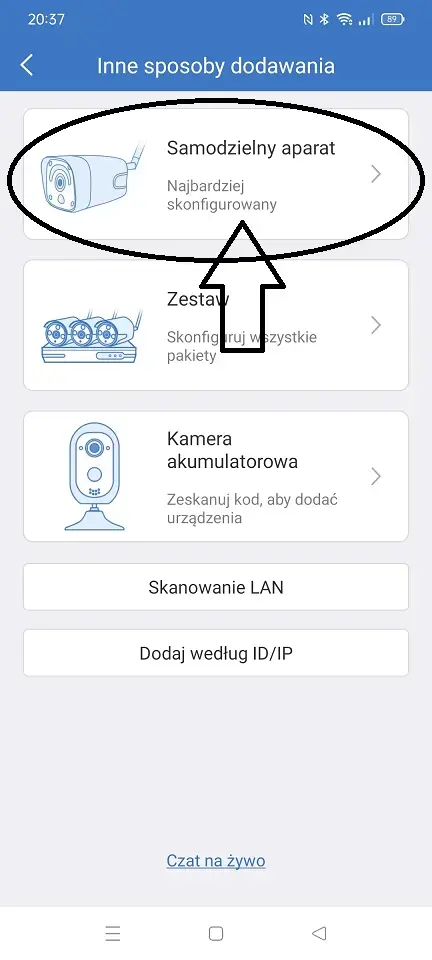
W następnym kroku wybieramy >>Przejdź do Ustawień aby połączyć się z siecią WiFi kamery
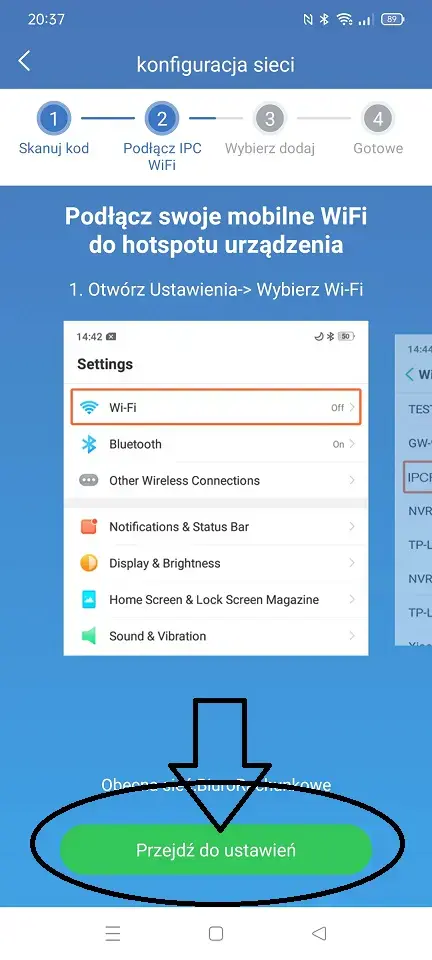
Następnie należy się połączyć z siecią WiFi którą kamera wysyła, sieć WiFi może zaczynać się od IPC..... i hasło do tej sieci jest : 11111111 czyli 8 jedynek.
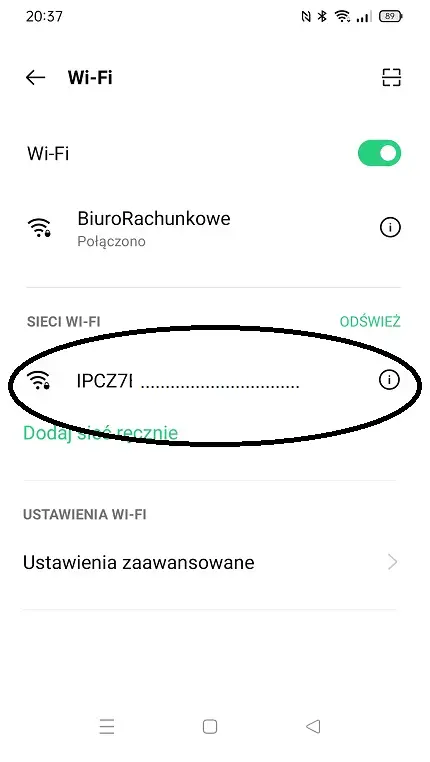
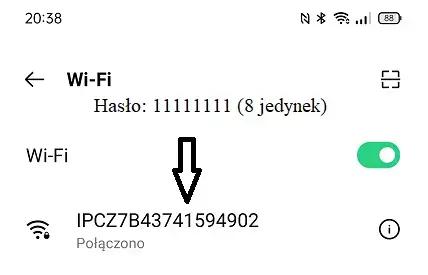
Jak już połączyliśmy się z tą siecią cofamy się do poprzedniego Menu, klikając przycisk cofania na telefonie.
Następnie aby połączyć kamerę z siecią bezprzewodową która ma dostęp do internetu, należy wybrać >>Widok zdalny
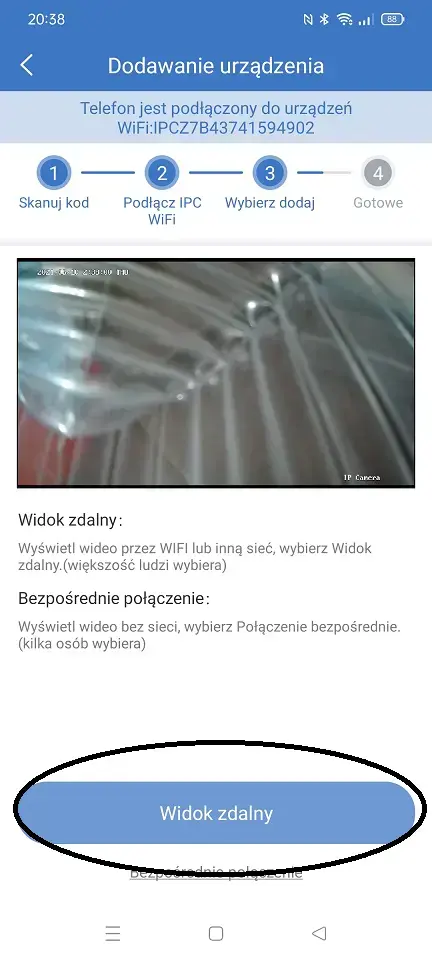
Teraz należy wybrać swoją sieć WiFi z którą kamera będzie połączona i podać prawidłowe hasło do tej sieci.
Uwaga!
Kamera łączy się tylko z siecią 2.4Ghz, w przypadku posiadania WiFi 2.4 oraz 5Ghz pod tą samą nazwą, mogą wystąpić problemy z połączeniem kamery. Najlepiej na czas konfiguracji, wyłączyć częstotliwość 5Ghz na routerze.
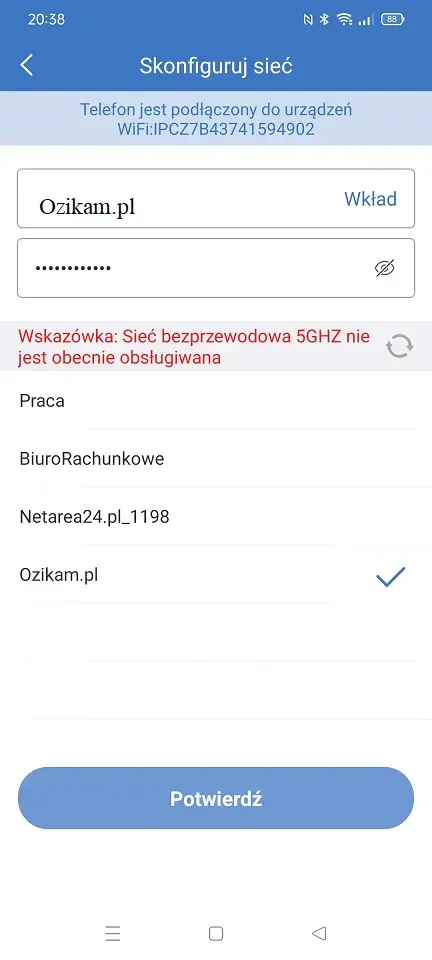
Po potwierdzeniu, czekamy na połączenie kamery z wybraną siecią Wi-Fi
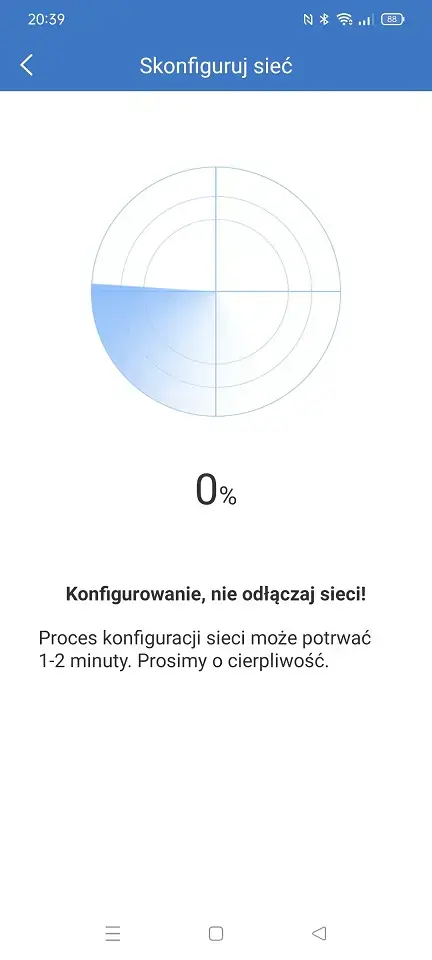
Podczas łączenia wyskoczy komunikat iź obecna sieć nie jest dostępna online - NIC NIE ROBIMY NICZEGO NIE KLIKAMY czekamy...
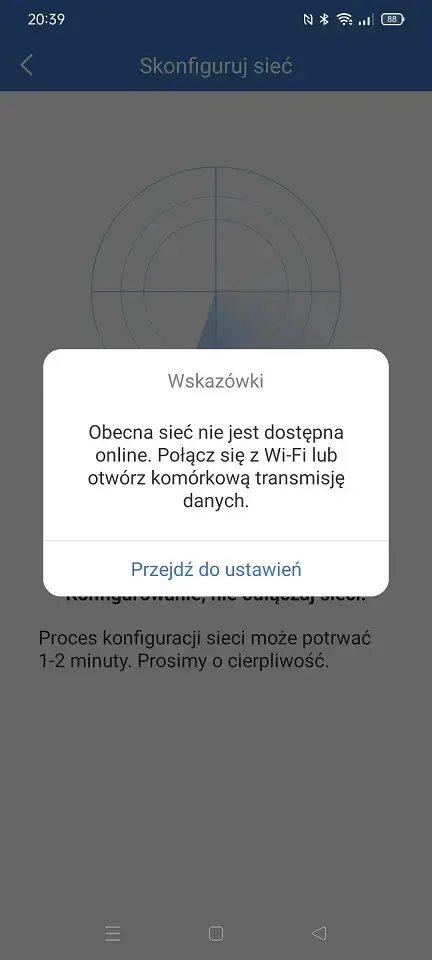
Jeśli wszystko zrobiliśmy poprawnie, kamera połączy się z siecią bezprzewodową i teraz można wybrać >>Dalej
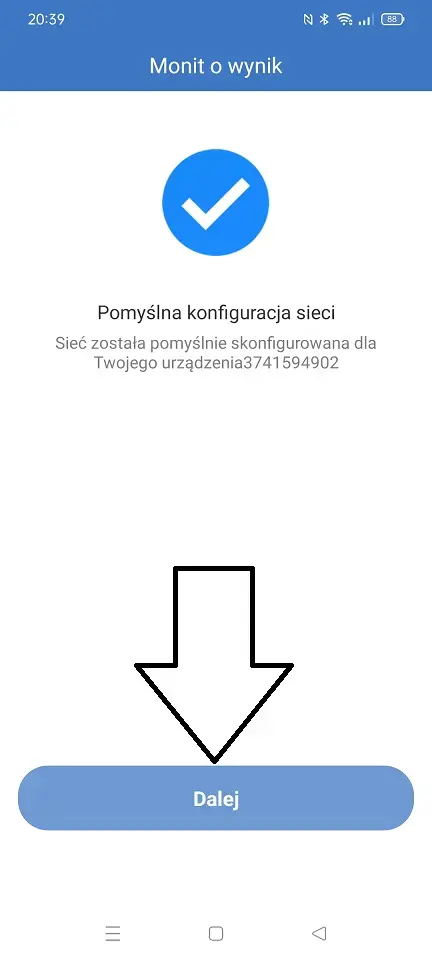
W następnym kroku pozostało tylko wpisać nazwę dla Kamery i potwierdzić
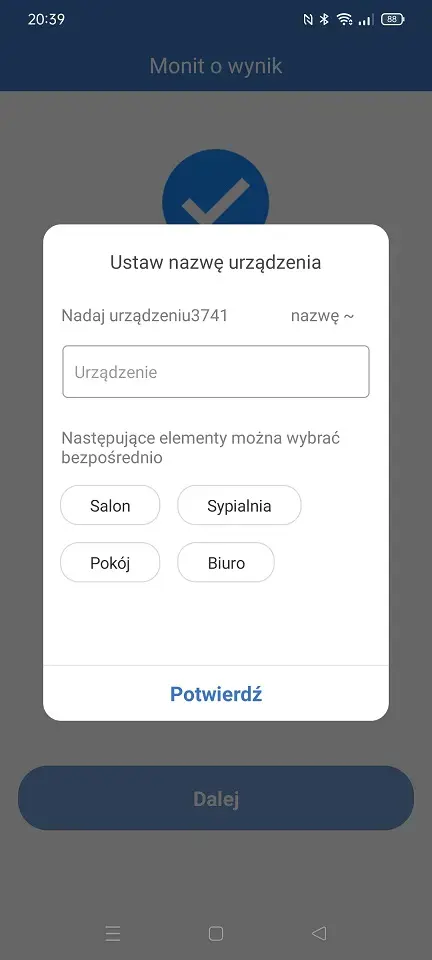
W ostatnim kroku potwierdzamy dodanie kamery i możemy już mieć zdalny podgląd.
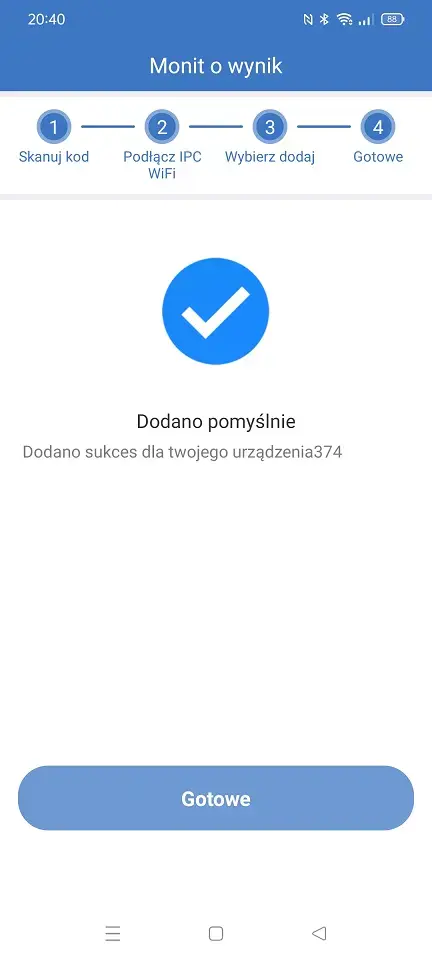
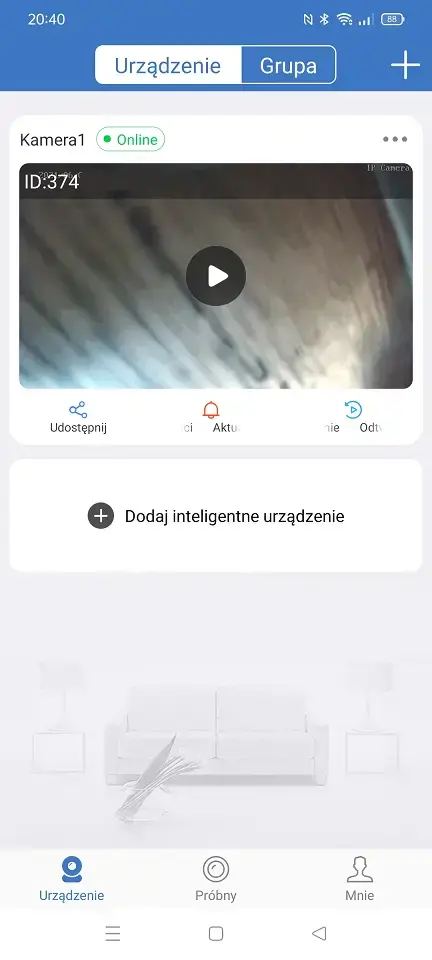
Ad.5 Dodanie Kamery Do aplikacji EseeCloud jeśli kamera jest podłączona po Kablu.
W przypadku jeśłi kamera jest połączona po kablu, sprawa jest bardzo prosta, wystarczy kliknąć >> + i zeskanować kod QR który znajduje się na kamerze, jak również na pudełku z kamerą.
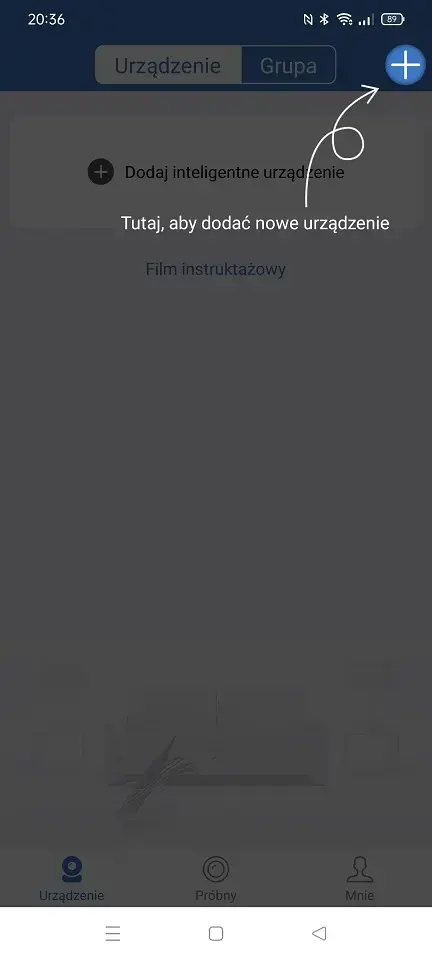
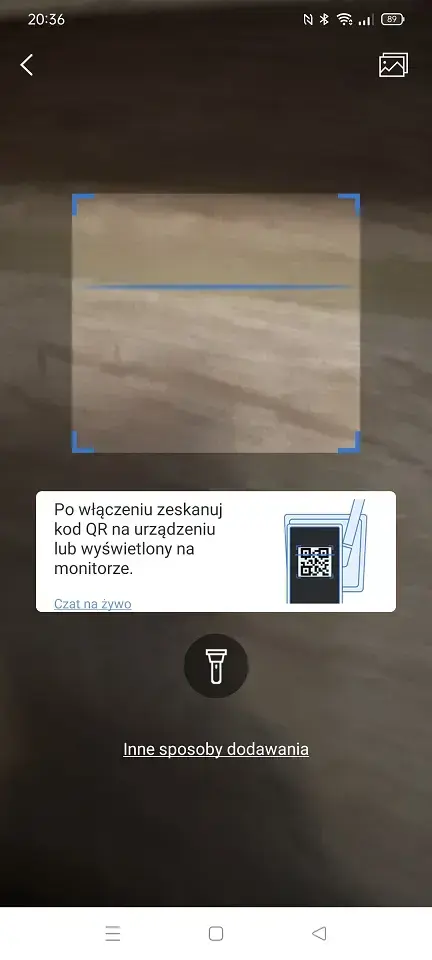
jeśli z jakiegoś powodu nie ma na kamerze kodu QR lub po pewnym czasie wytarł się, można dodać kamerę wybierając opcję >>Inne sposoby dodawania a następnie wybrać Skanowanie LAN co umożliwi aplikacji automatycznie znaleźć kamerę już podłączoną do sieci lokalnej po kablu (warunek jest taki żeby telefon był również podłączony po wifi do tego samego routera co kamera.)
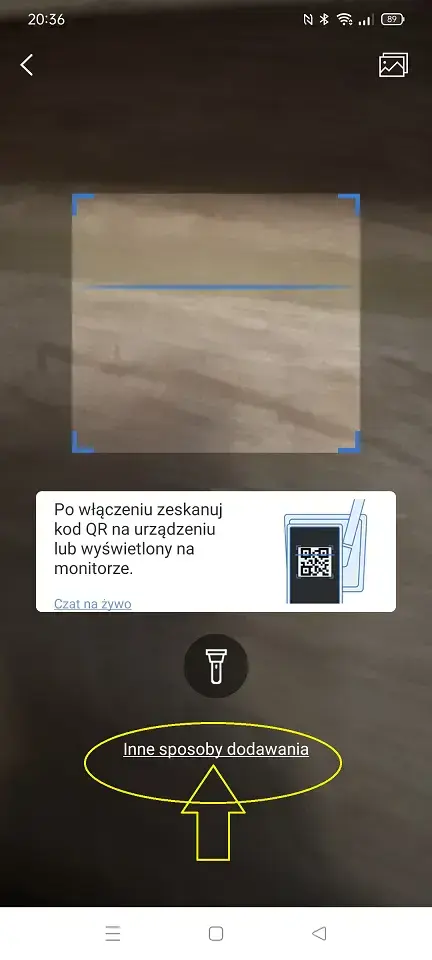
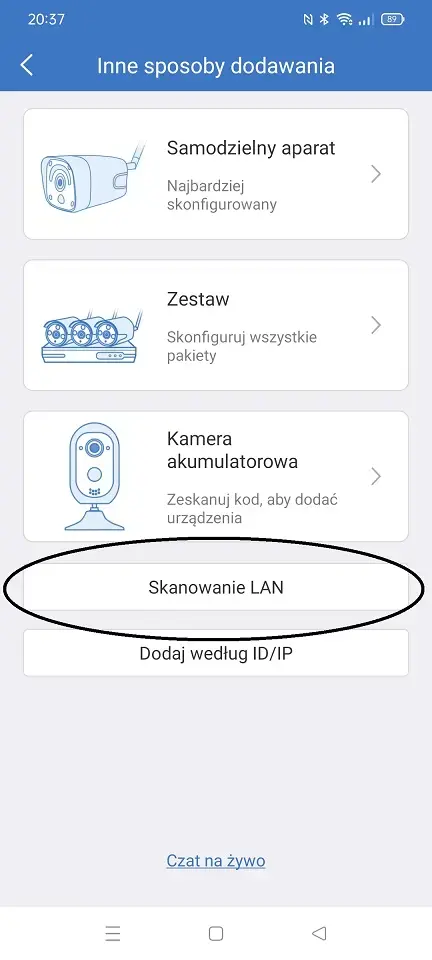
Po znalezieniu podłączonej kamery do tego samego routera dodajemy ją.
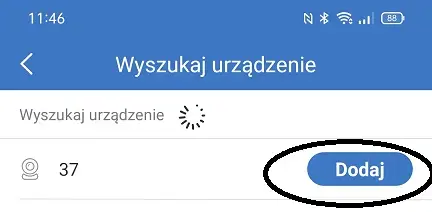
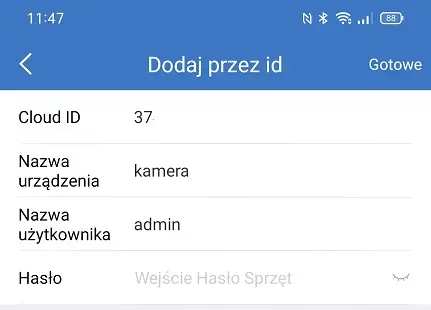
Ad.6 Odwrócenie obrazu
Po przywróceniu ustawień fabrycznych, będzie potrzeba obrócenia obrazu, w tym celu należy przejść do ustwień kamery, rozwinąć >>Ustawienia zaawansowane i wybrać opcję >> Odwrócenie obrazu, następnie włączamy opcję >>do góry nogami oraz opcję >>Lewe i prawe odwrócenie
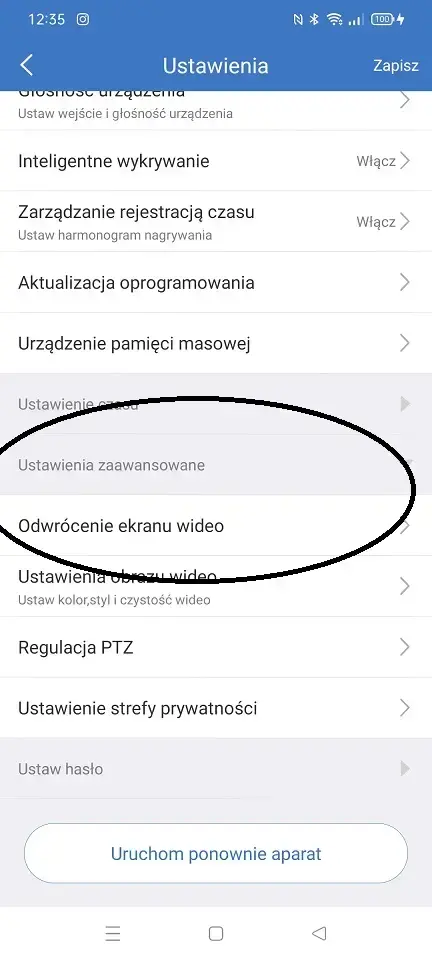
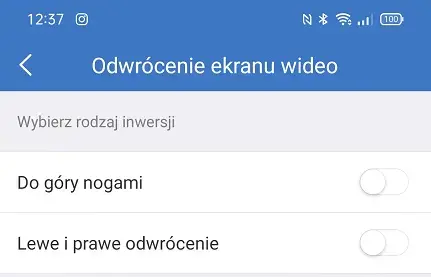
Ad.7 Ustawienie Godziny
W pierwszej kolejności aby pliki były zapisywane z poprawną godziną i datą, należy ustawić poprawną strefę czasową.
Wchodzimy w Ustawienia kamery IP
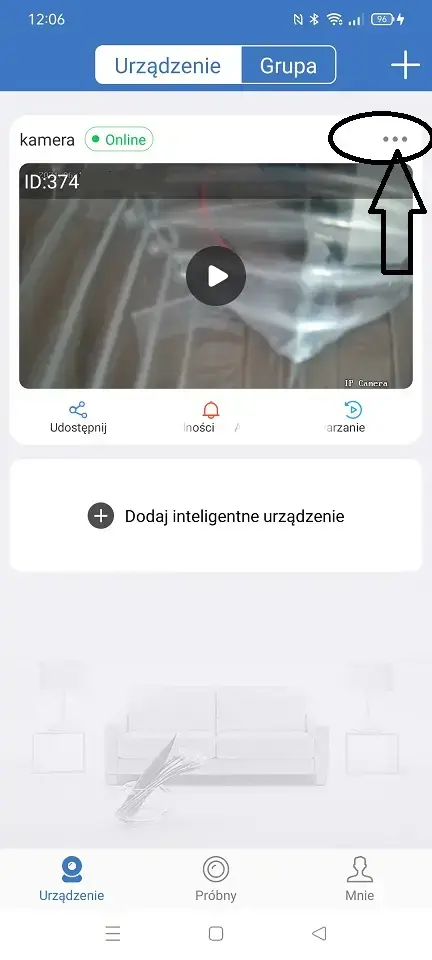
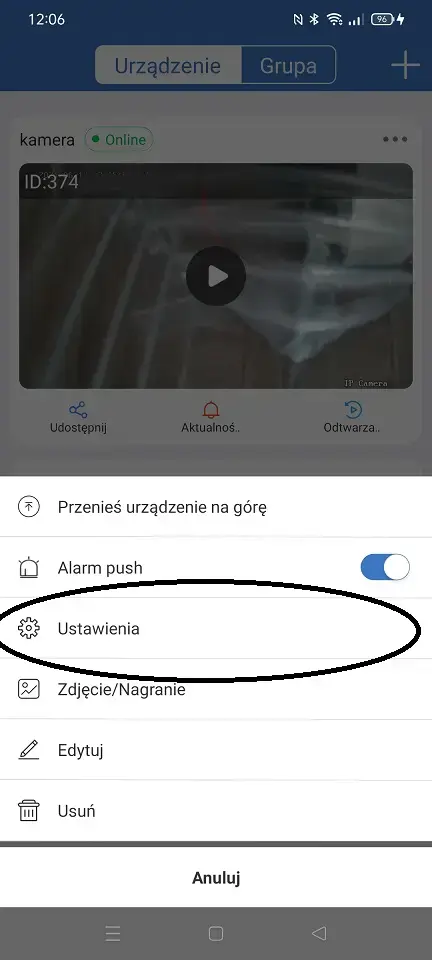
Następnie przewijamy trochę do dołu i rozwijamy opcję >>Ustawienie czasu
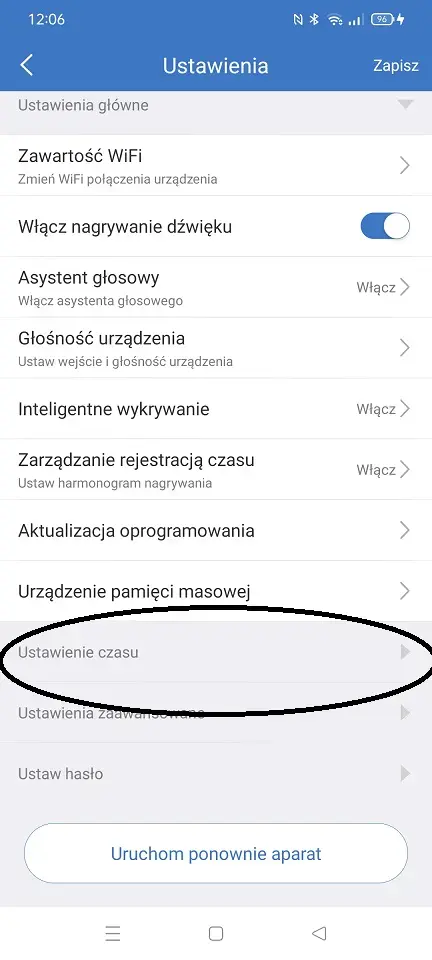
Na początek musimy wybrać strefę czasową Europa/Sarajewo
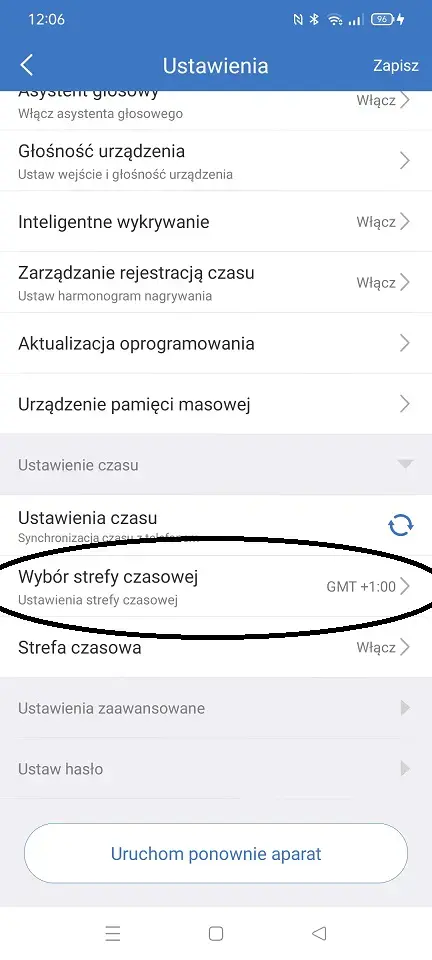
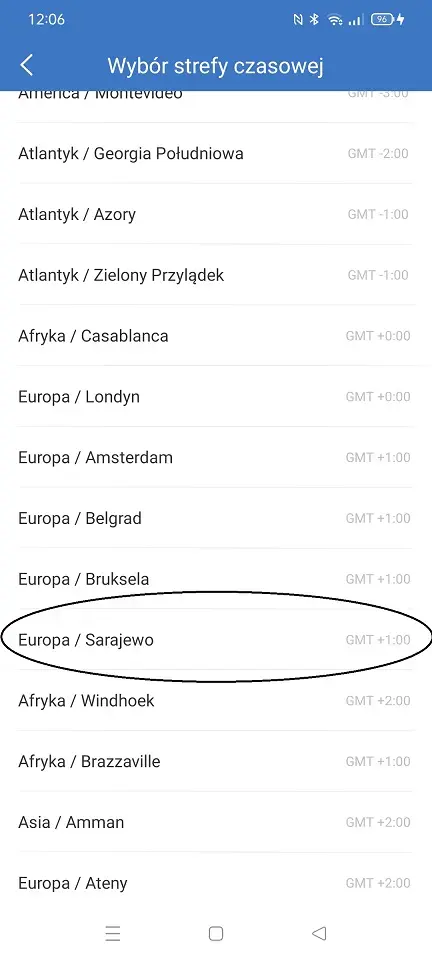
W następnym kroku musimy włączyć strefę czasową dla Polski
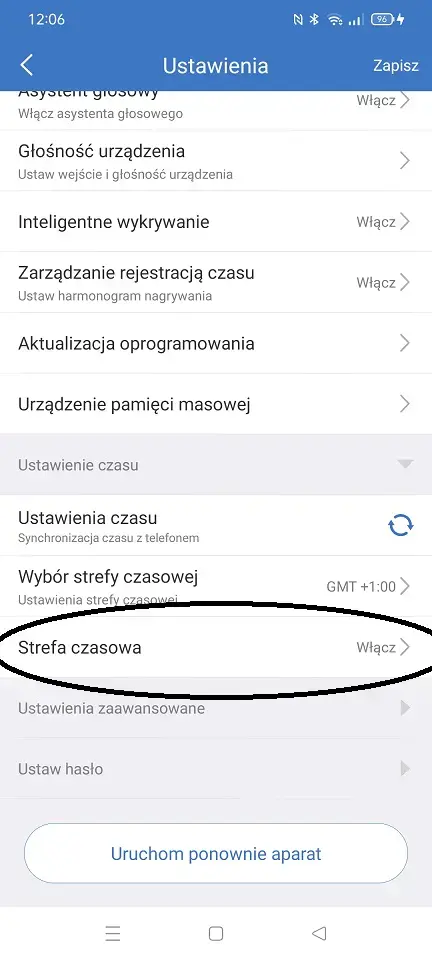
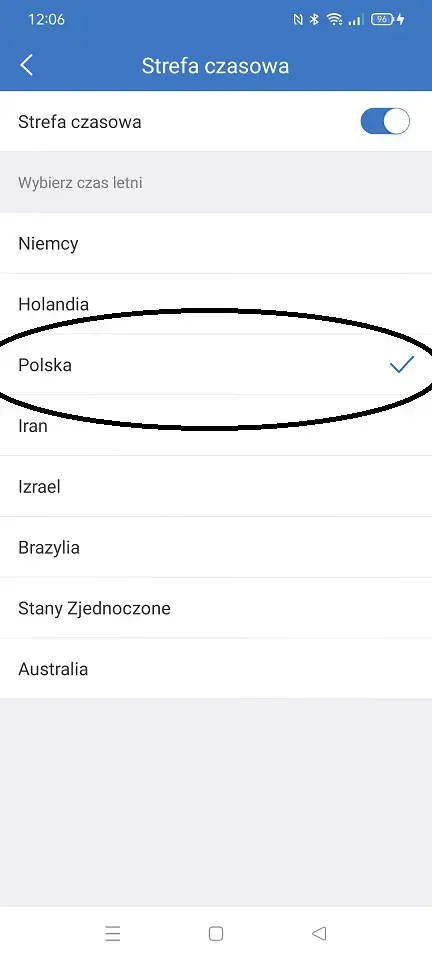
Na koniec zapisujemy dokonane zmiany w ustawieniach kamery
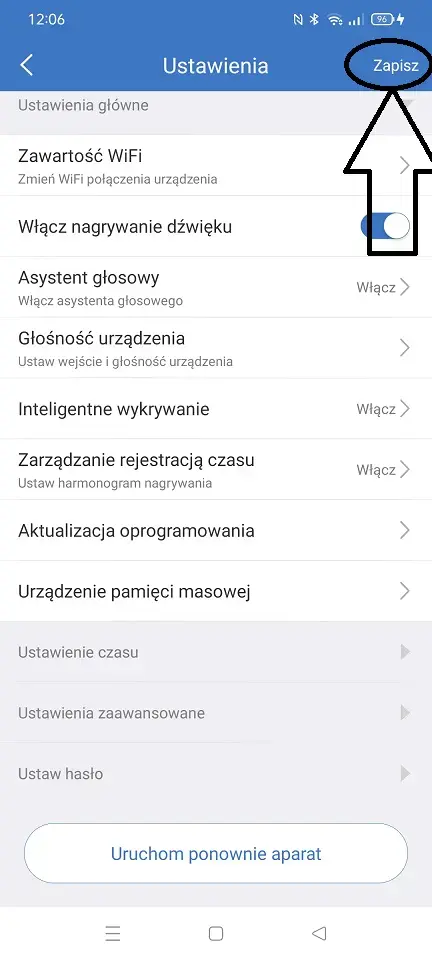
Ad.8 Podstawowe funkcje na aplikacji EseeCloud
ID Urządzenia:
Jest to numer seryjny kamery, Ten numer jest bardzo ważny w przypadku dodawania kamery zdalnie, lub w przypadku jeśli chcemy komuś udostępnić kamerę.
Zawartość WiFi:
W tym ustawieniu możemy połączyć kamerę z inną siecią bezprzewodową
Głośność urządzenia:
jak sama nazwa wskazuje zmieniamy głośność dla mikrofonu oraz głośnika
Inteligentne wykrywanie:
Ustawienia dotyczące wykrywania, alarmu, oraz czasu jaki ma kamera nagrywac po wykryciu ruchu
Zarządzanie rejestracją czasu:
możemy ustawić nagrywanie tylko w wybranych godzinach
Urządzenie pamięci masowej
możemy formatować kartę SD
Ustawienie obrazu wideo
ustawiamy czy kamera ma zapalać po zmierzchu podświetlenie, czy pracować niezauważalnie w trybie diod IR lub w trybie kolorowym bez diod IR w przypadku jeśli posiadamy dodatkowe oświetlenie
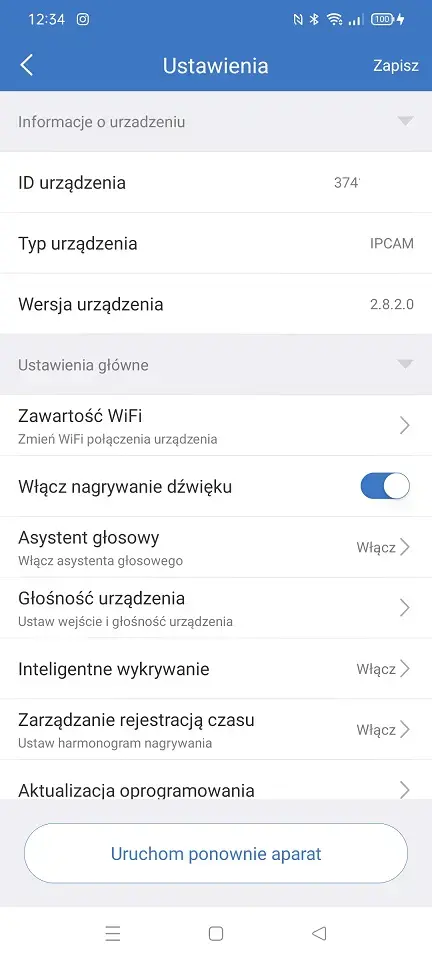
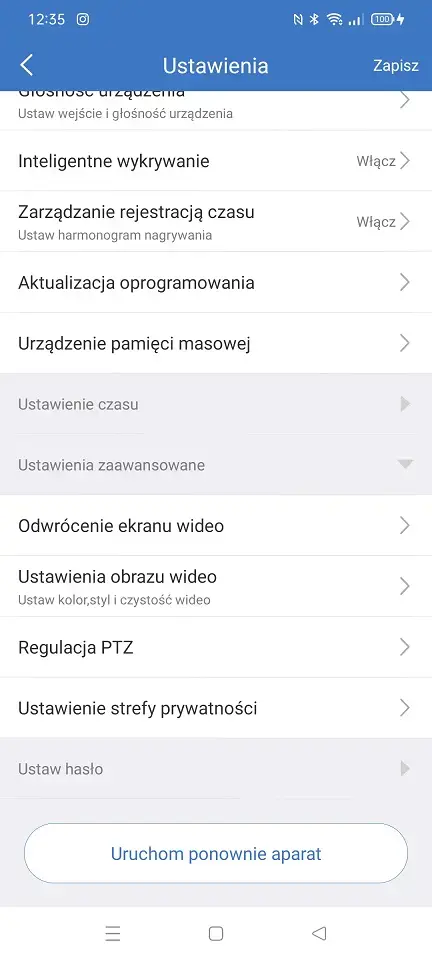
Inteligentne wykrywanie
Większość opcji jest opisana pod każdą funkcją, jeśli włączone, kamera będzie wykrywać tylko ludzi (oczywiście trzeba wziąć poprawki na to iż jest to tylko program i może popełniać błędy - zdaża się że kamera zacznie wykrywać również inne przedmioty zwierzęta przypominające sylwetkę człowieka)
Inteligentne wykrywanie czasu trwania nagrania
Możemy ustawić czas nagrania jaki kamera ma zarejestrować na karcie pamięci po wykryciu ruchu. Do wyboru mamy 10, 20 lub 30 sekund.
Ustawienie czasu alarmu
Możemy wybrać w jakich dniach/godzinach ma być aktywne nagrywanie alarmowe.
Marker humanoidalny
Podczas wykrywania człowieka będzie widoczna obramówka.
Dzwięk alarmu
po wykryciu ruchu kamera wydaje dźwięk -domyślnie jest to syrena -(możemy dodać swoje nagranie).
Ad.9 Odczyt plików z karty na aplikacji EseeCloud
Aby odczytać pliki z karty SD, nie wyjmujemy karty z kamery. Wszystko robimy za pomocą aplikacji EseeCloud. Aby odczytać pliki lub je pobrać wybieramy >>odtwarzanie. Możemy na osi czasu przesówać i szukać interesujący nas odcinek filmu, możemy również powiększyć oś czasu klikając na lupę w prawym dolnym rogu co umożliwi jeszcze precyzyjniej wyszukać nagranie. Dodatkowo klikając na ikonę kalendarza możemy cofać się do poprzednich dni. Jesli chcemy pobrać nagranie, wybieramy ikonę >>Pobierz w dolnym prawym rogu.
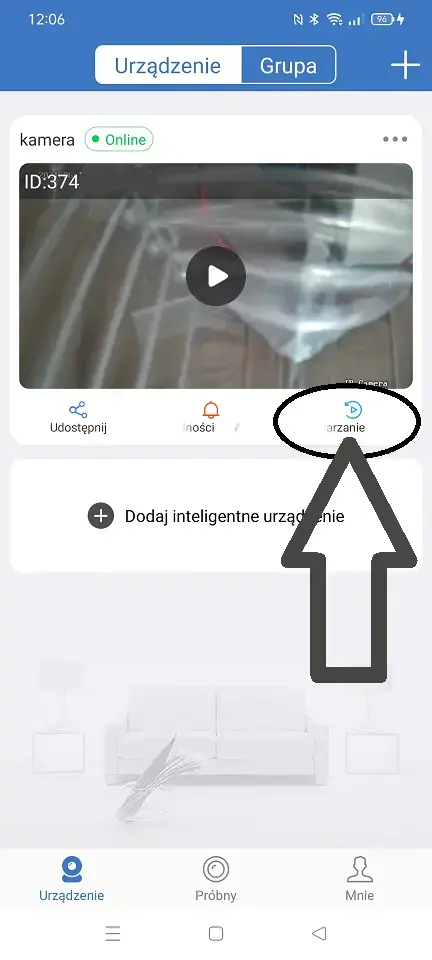
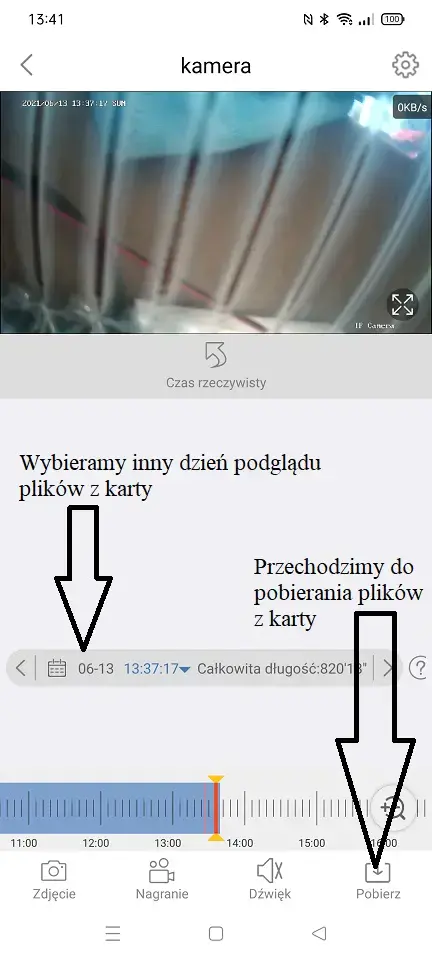
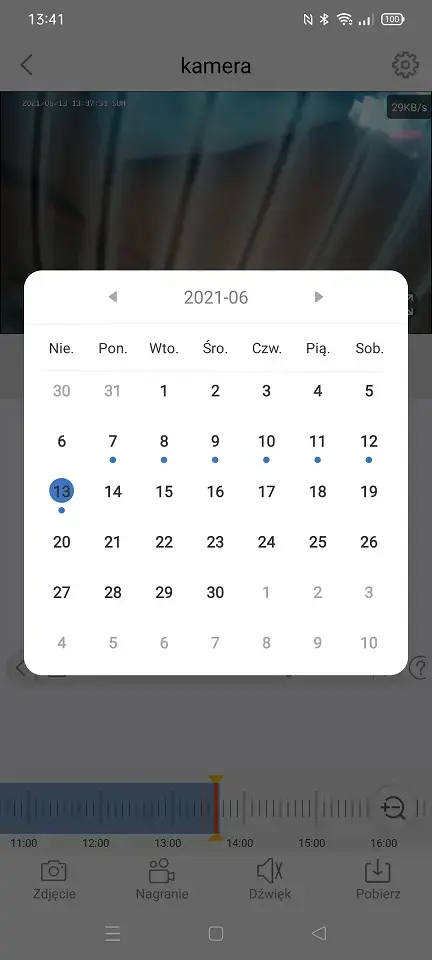
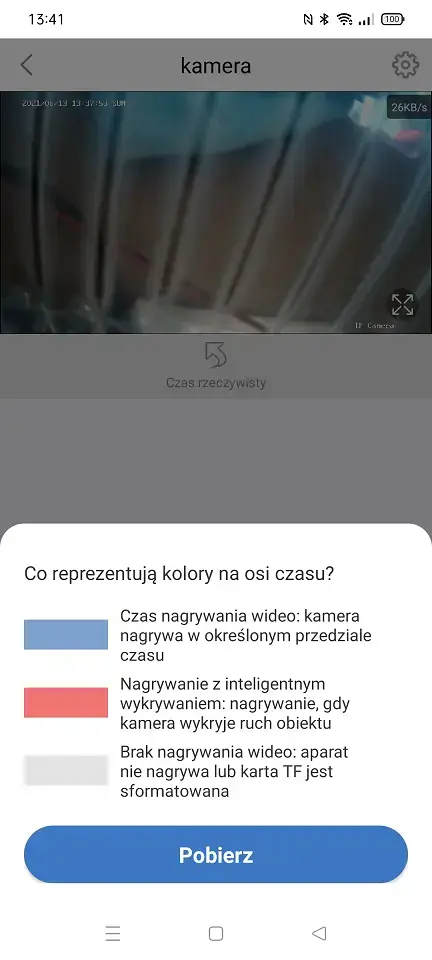
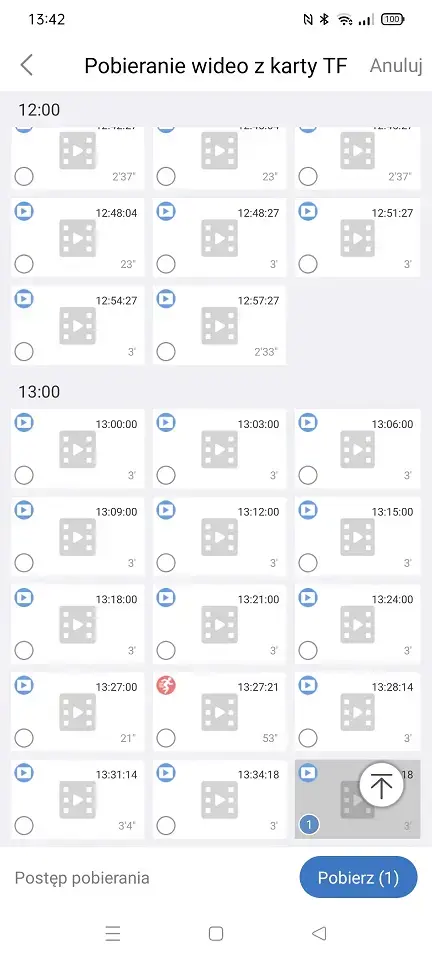
Ad.10 Funkcje dostępne podczas podglądu obrazu na aplikacji EseeCloud
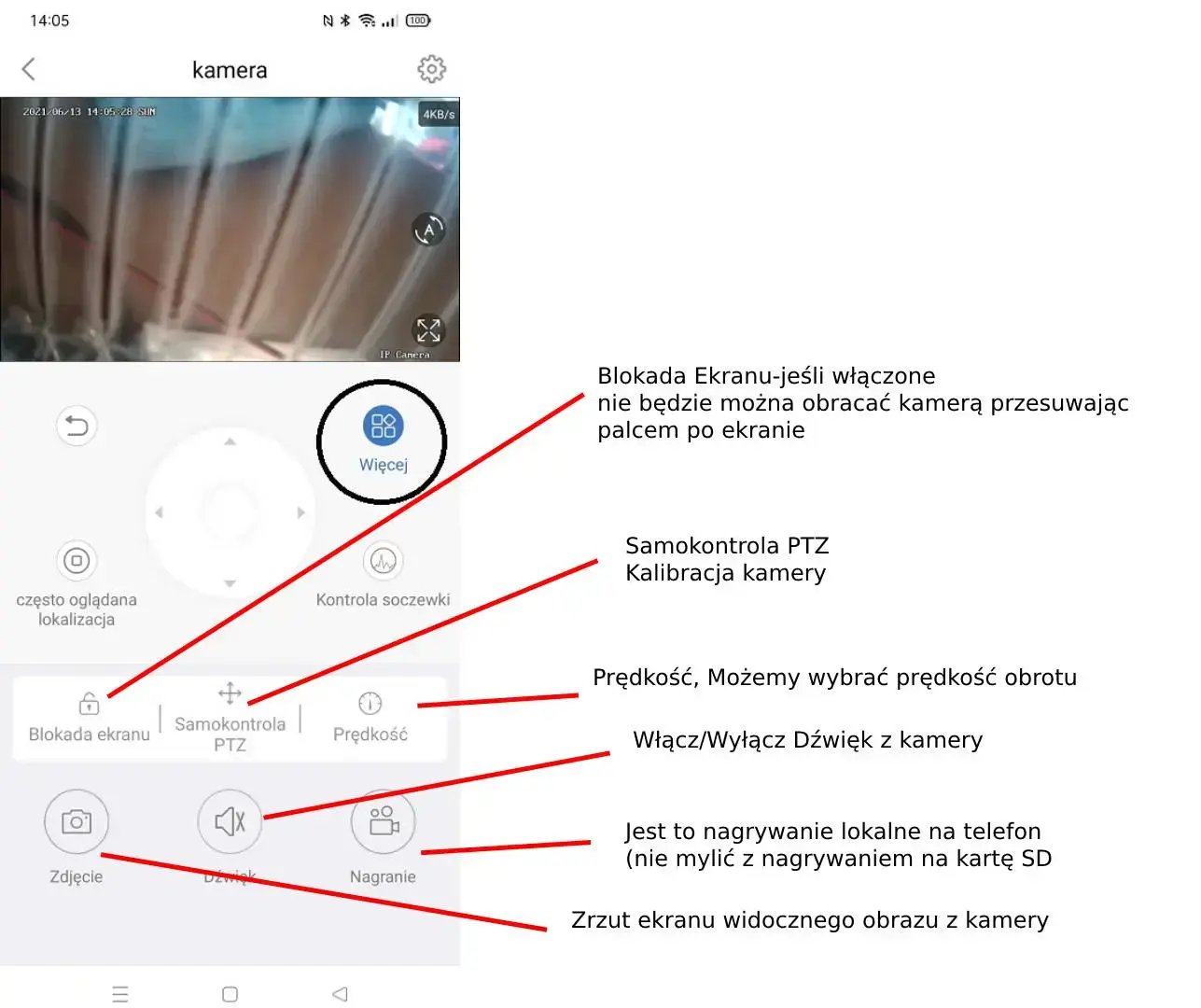
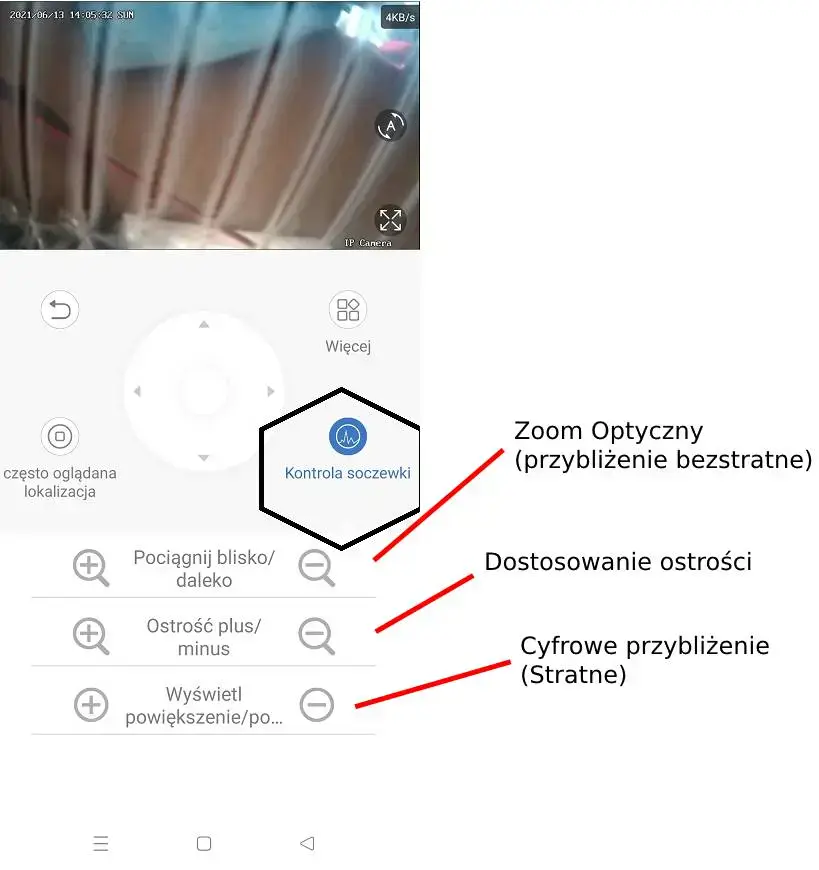
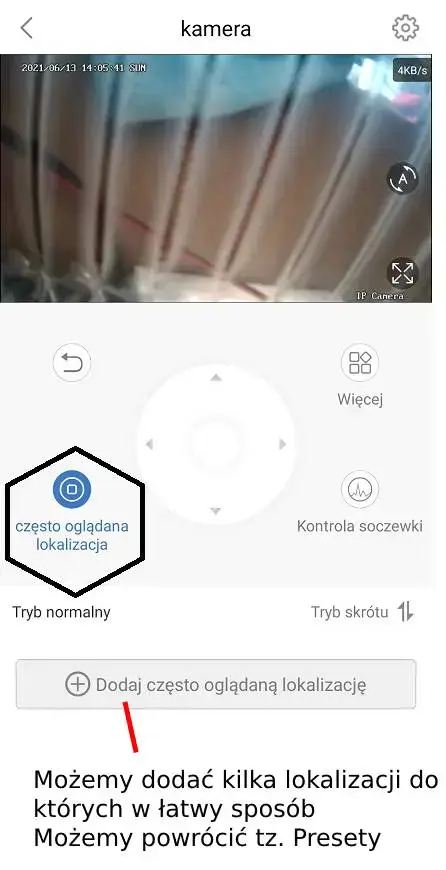
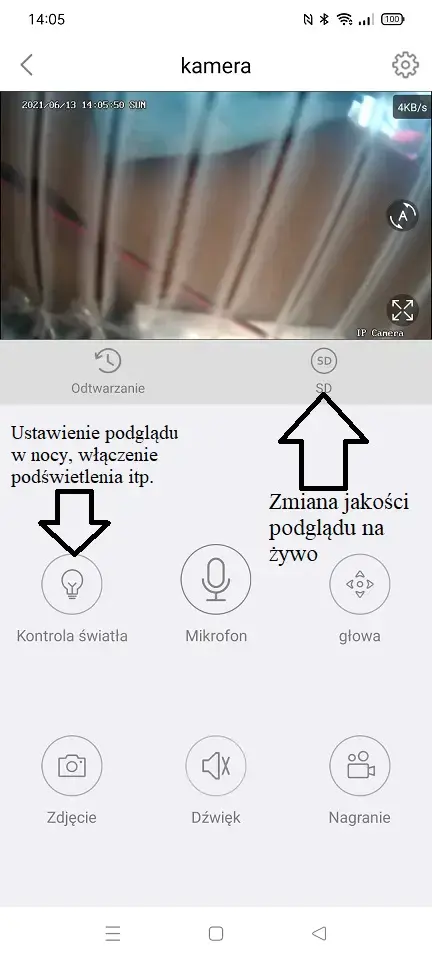
Jeśli aplikacja długo otwiera obraz możemy poprawić szybkość otwierania wybierając na samym dole Ustawienia >> O Mnie>>Ustawienia i ustawić Tryb podglądu >>Płynność
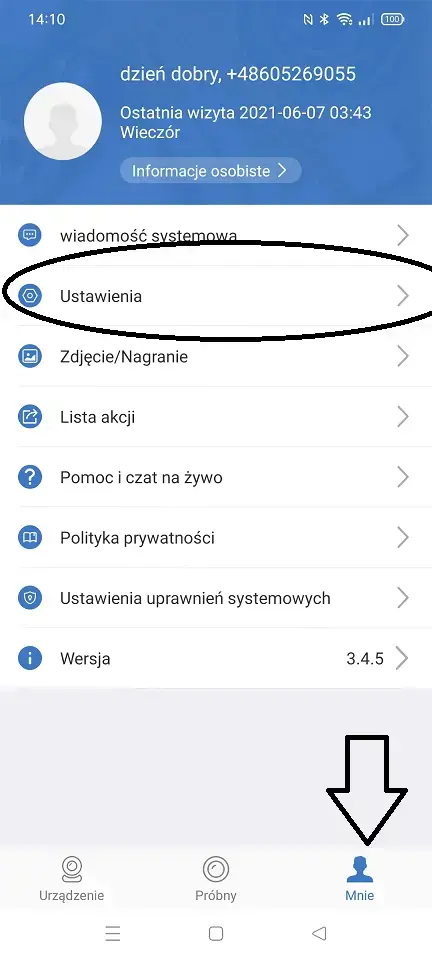
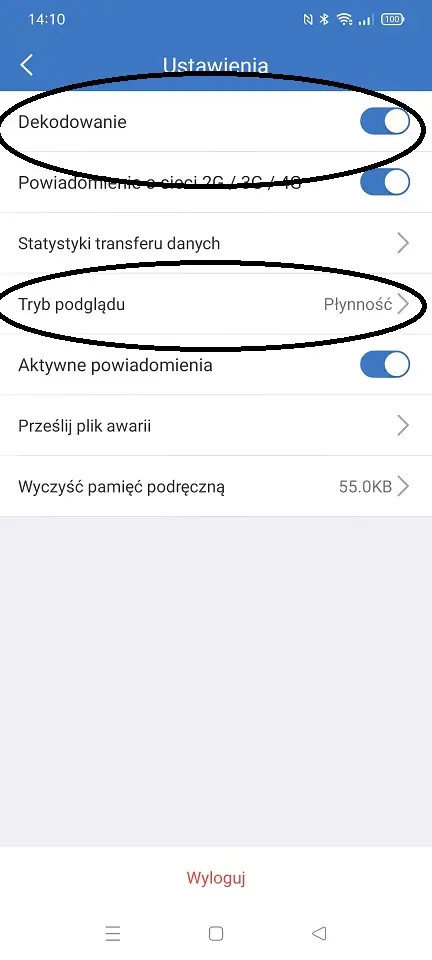
Ad.11 Udostępnienie podglądu z kamery dla innych osób z ograniczonymi uprawnieniami
Wybieramy ikonę udostępnienia, następnie wybieramy do których opcji ma mieć dostęp druga osoba i przesyłamy jej kod qr. Druga osoba musi utworzyć konto na aplikacj EseeCloud i zeskanować kod qr który jej podeślecie. Jak widać poniżej kod qr może być czasowy-czyli udostepnienie kamery bedzie tylko przez czas jaki wyznaczycie, lub bez ograniczenia czasowego.
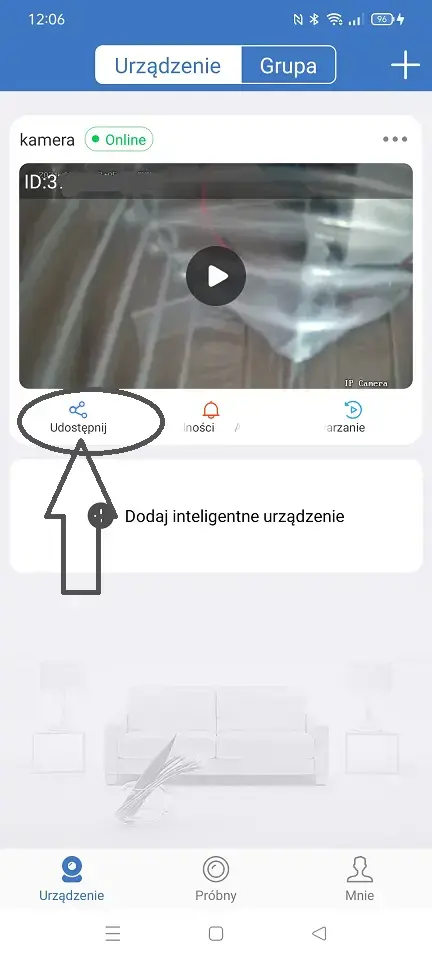
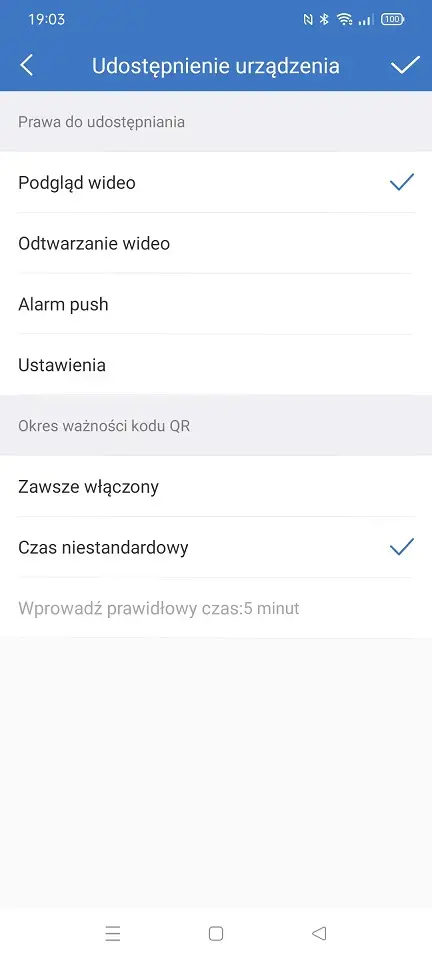
Ad.1 Podgląd na PC Windows/MAC
Aby uzyskać podgląd na PC/Mac, pobieramy program EseeCloud
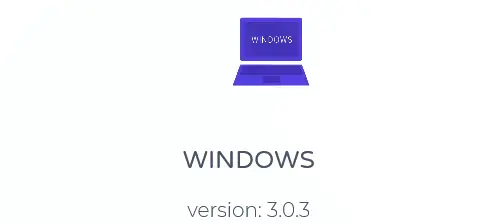
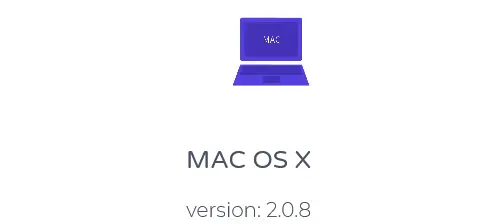
Po pobraniu i instalacji programu, otwieramy i logujemy się na swoje konto utworzone wcześniej w aplikacji EseeCloud na telefonie.
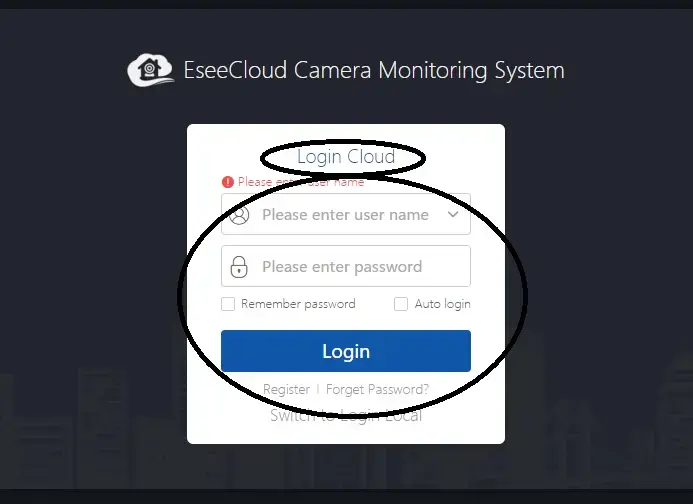
Po zalogowaniu się na swoje konto, jeśli na telefonie już dodaliśmy kamerę, będzie ona już dodana i będzie można uzyskać z niej podgląd.
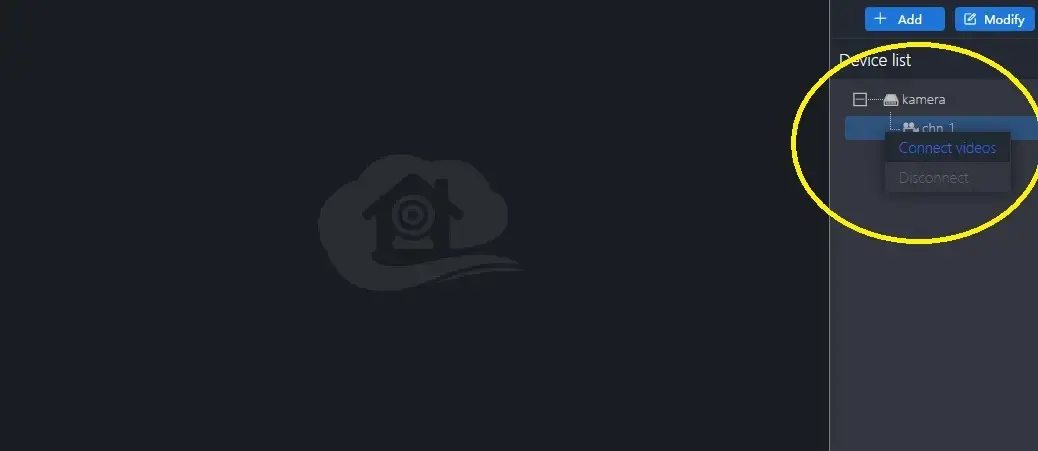
Poprzez program na komputerze nie mamy za wiele ustawień, natomiast podstawowe zmiany możemy dokonać klikając prawym przyciskiem myszy na dodanej kamerze i wybraniu >> Remote Settings
I możemy np. zmienić jakość podglądu z kamery
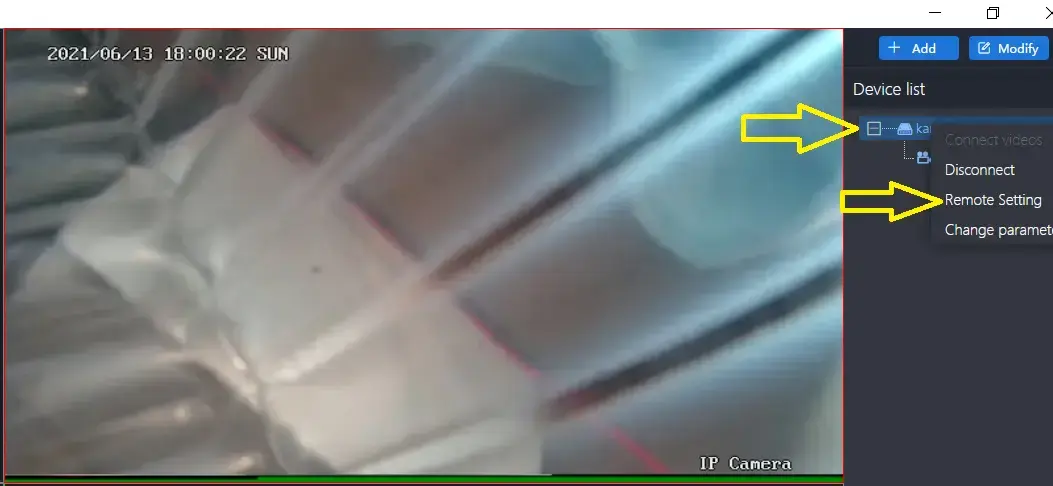
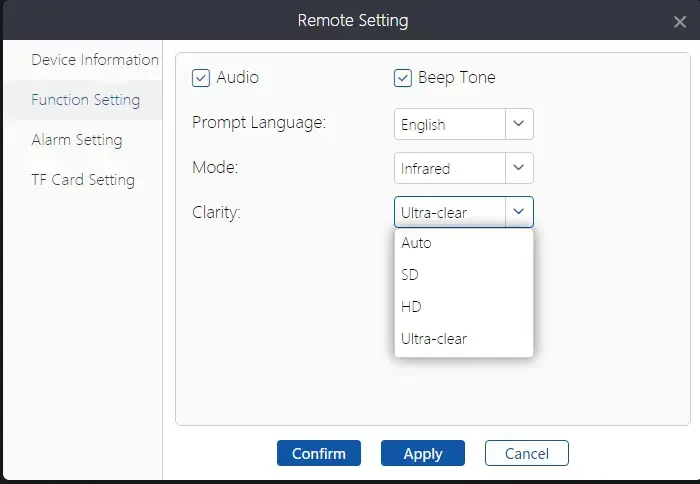
Ad.2 Podgląd i zapis plików z kamery na PC
Aby podejrzeć lub pobrać pliki na PC, należy przejść do zakładki >>Playback
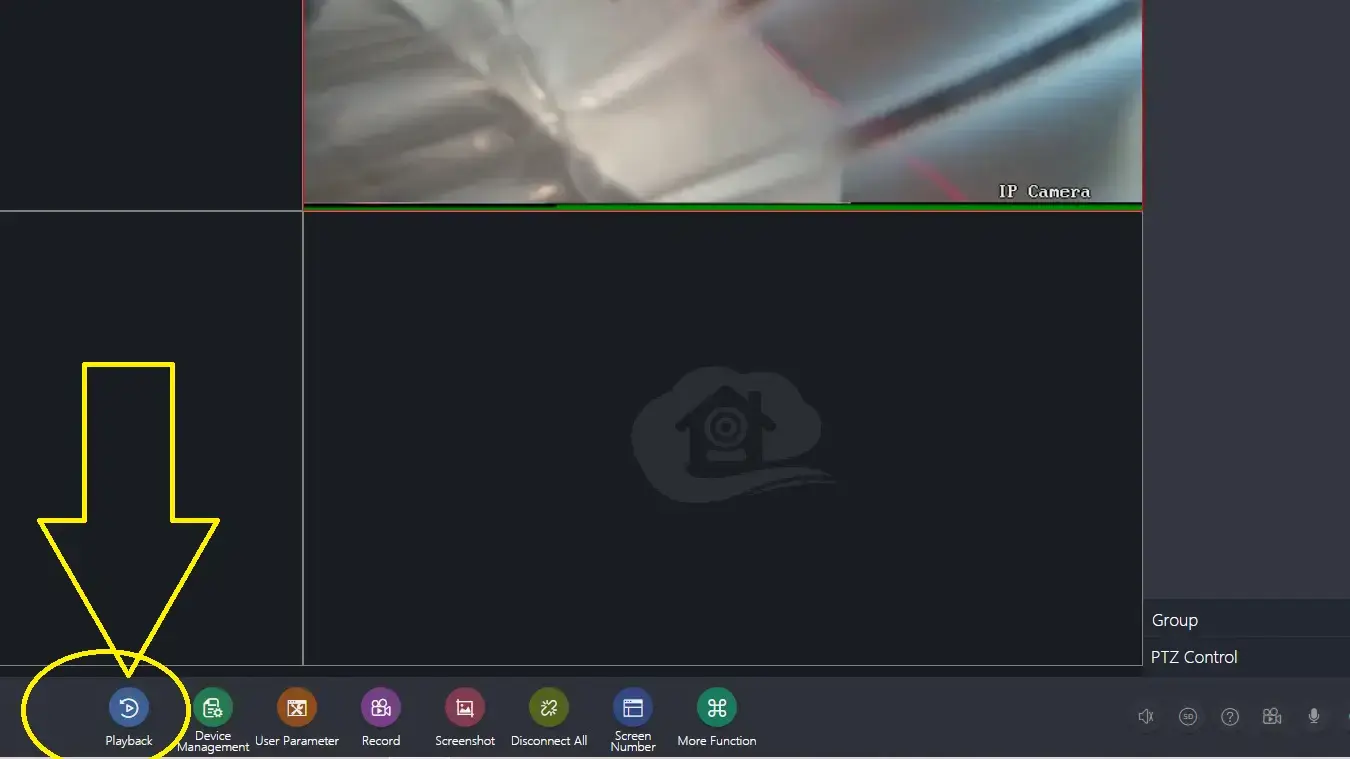
Następnie należy wybrać kamerę z której chcemy te nagrania zobaczyć/pobrać
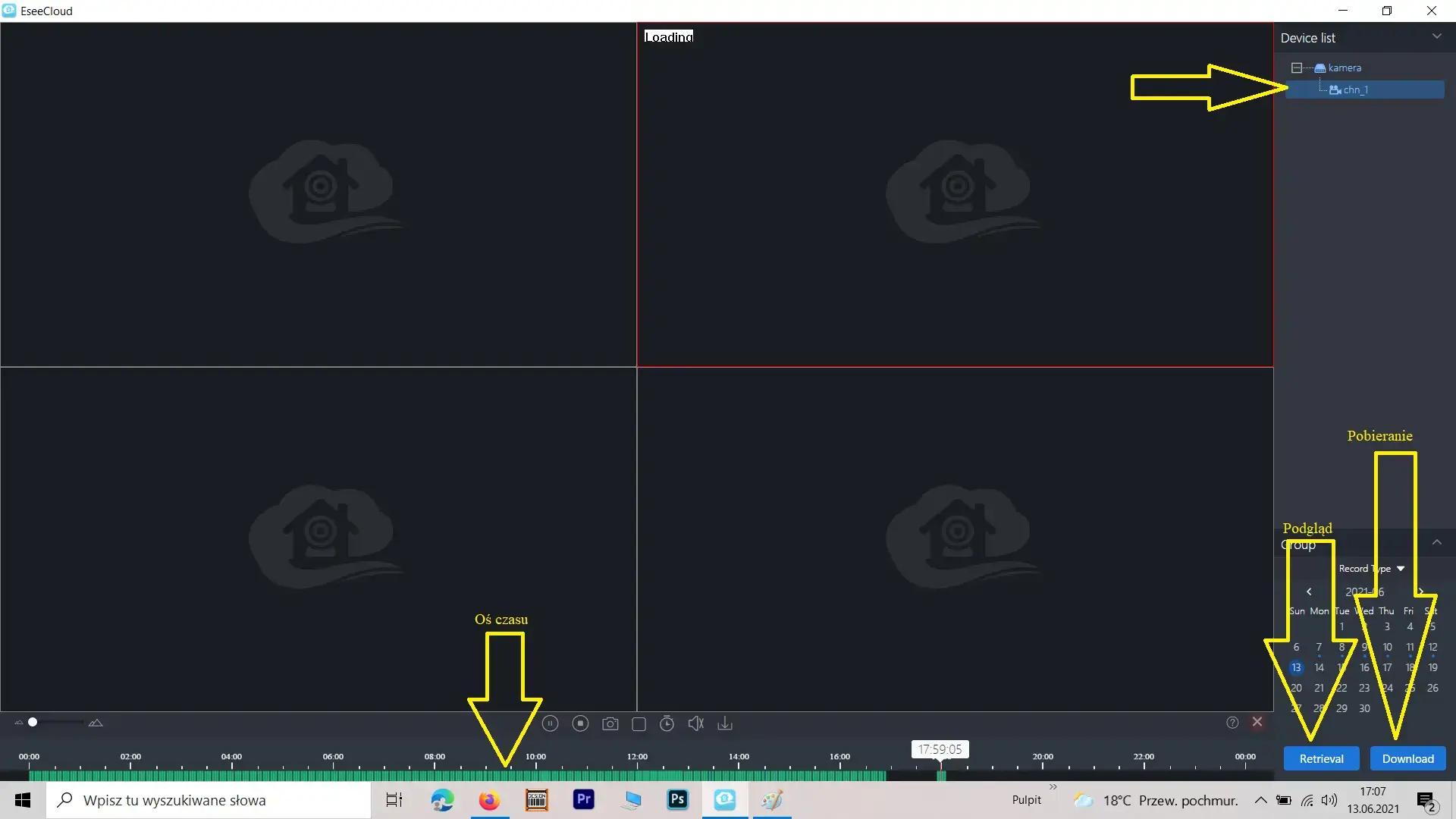
Możemy również pobierać zakres czasowy plików, np. po wybraniu zakresu 1 godz. program automatycznie scali plik w 1 duży.
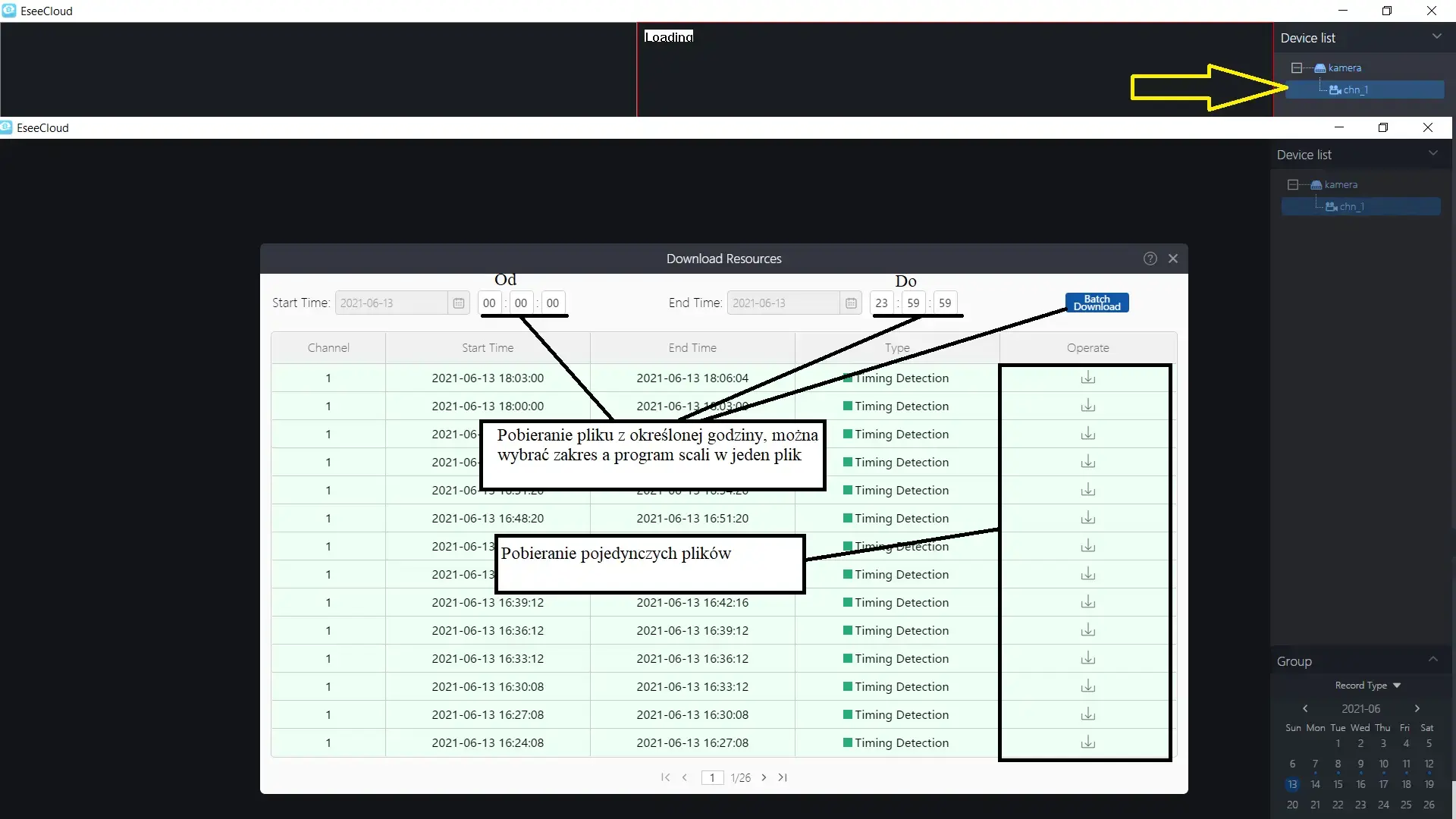
Ad.3 Ustawienia Zaawansowane (tylko dla osób mających większe doświadczenie)
Ustawienia Kamery przez przeglądarkę.
Aby wejść w ustawienia przeglądarki, należy znać adres IP kamery lub połączyć się z jej siecią WiFI na PC
Łączymy się z siecią kamery Hasło: 11111111 (8 jedynek). Oczywiście po połączeniu z tą siecią, nie będziemy mieć internetu, ponieważ łączymy się lokalnie do kamery.
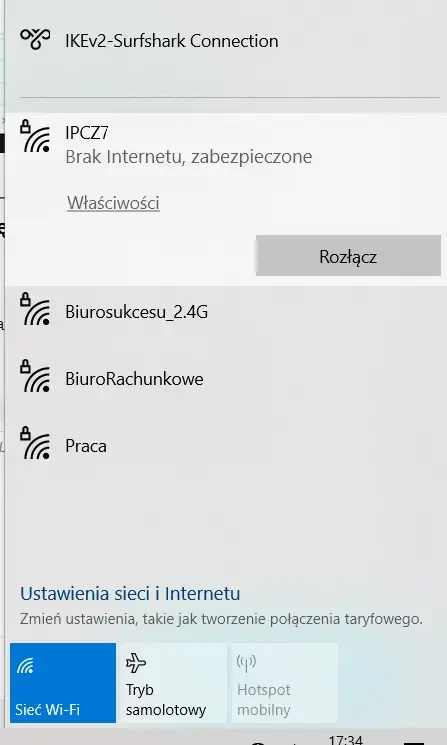
Następnie otwieramy przeglądarkę może być Firefox,edge, nie będziemy mieć podglądu z kamery, ale możemy dokonywać ustawień. i u góry w pasku podajemy adres IP 172.14.10.1 Po wciśnięciu Enter powinien ukazać interface do uzyskania ustawień kamery poprzez przeglądarkę. Logujemy się Login:admin Hasło:domyślnie puste, ale jeśli ustawiliśmy hasło na kamerze to musimy je teraz tutaj wpisać. Następnie klikamy >>Zaloguj
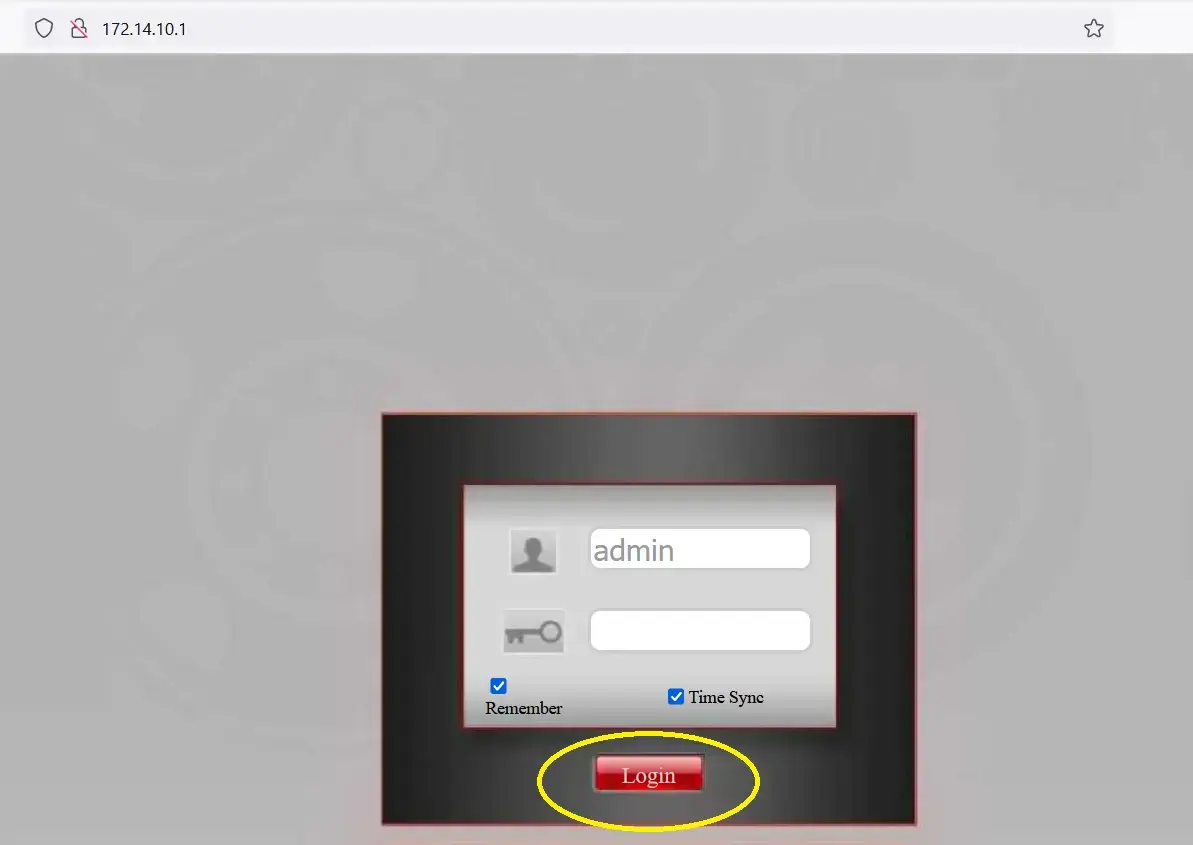
Po poprawnym zalogowaniu się, przechodzimy do zakładki >> Setup
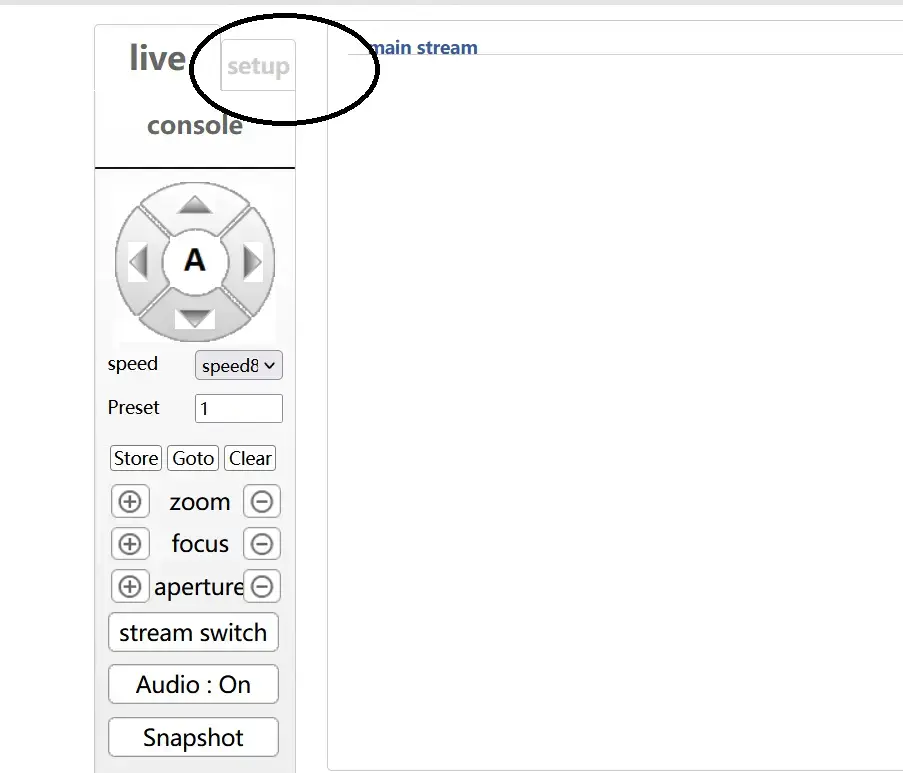
W tej konfiguracji, mamy dostęp do większej ilości ustawień, możemy zmieniać rozdzielczość, kompresję,lub FPS
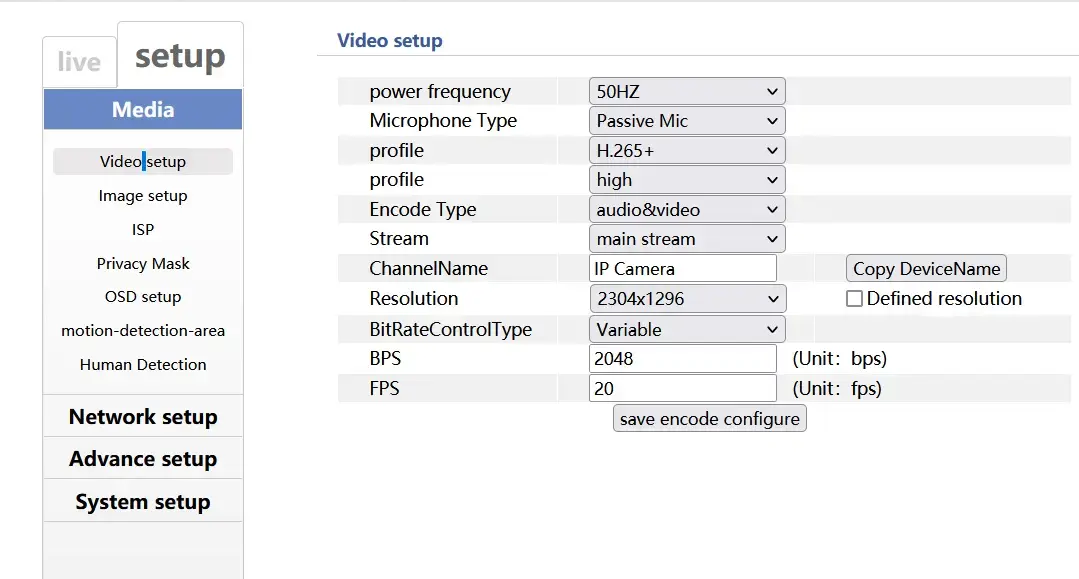
W opcji >>motion-detection-area, możemy ustawić obszar który kamera ma brać pod uwagę podczas wykrywania ruchu.
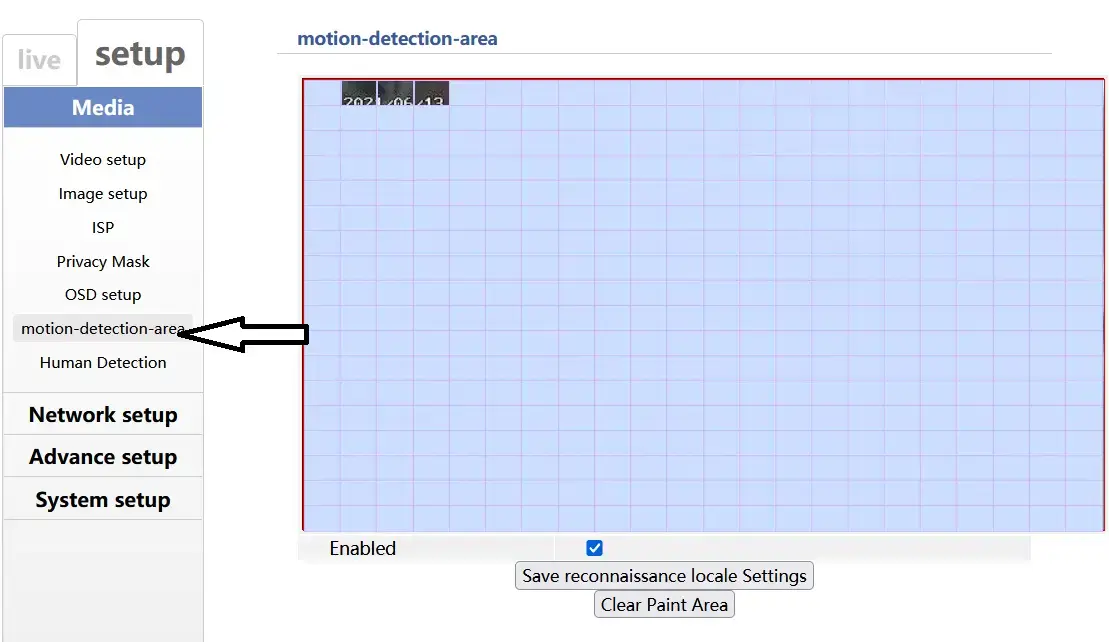
W zakładce Network setup, >>Local setup, możemy podejrzeć jaki adres IP został przydzielony kamerze przez router (Jeśli znamy adres IP kamery możemy uzyskać dostęp do tych ustawień również po tym adresie IP w moim przypadku jesli połacze się z siecią WiFi Routera to mogę zalogować się poprzez adres kamery 192.168.10.122.
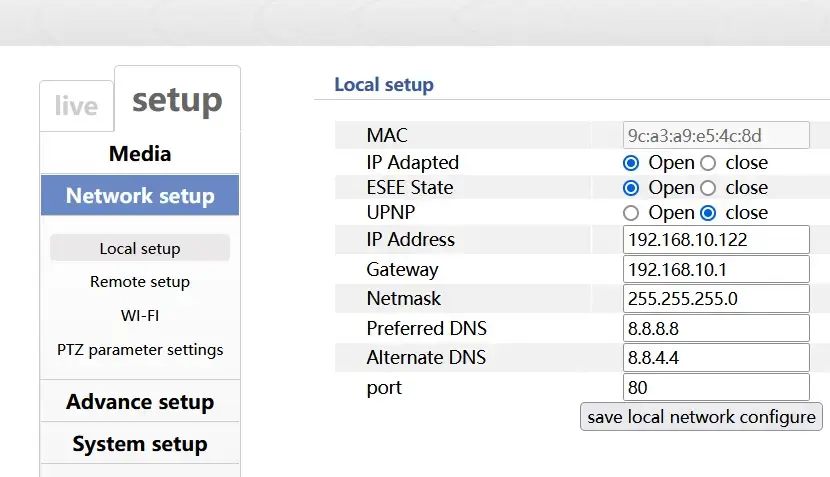
Ad.4 Ustawienie Trybu Repeater (przedłużenie sieci wifi)
Bardzo przydatna funkcja, dzięki takiemu ustawieniu możemy połączyć kamery ze sobą. tz. kamera1 z routerem po WiFi, kamera2 z kamerą 1 po wifi, kamera 3 z kamerą 2 po wifi

Aby włączyć taką funkcjonalność, na początek należy zmienić nazwę sieci wifi, oraz zmienić hasło-aby nikt nieuprawniony się nie podłączył. W tym celu zmieniamy w Polu ApEssld nazwę na inną np. Kamera i hasło ważne żeby nikt go nie odgadł ale żeby też pamiętać je. Po zapisaniu ustawień >>save wireless configure, musimy poczekać około 1 minuty aż kamera zapisze ustawienia i zacznie wysyłać już nową sieć WiFi którą ustawiliśmy.
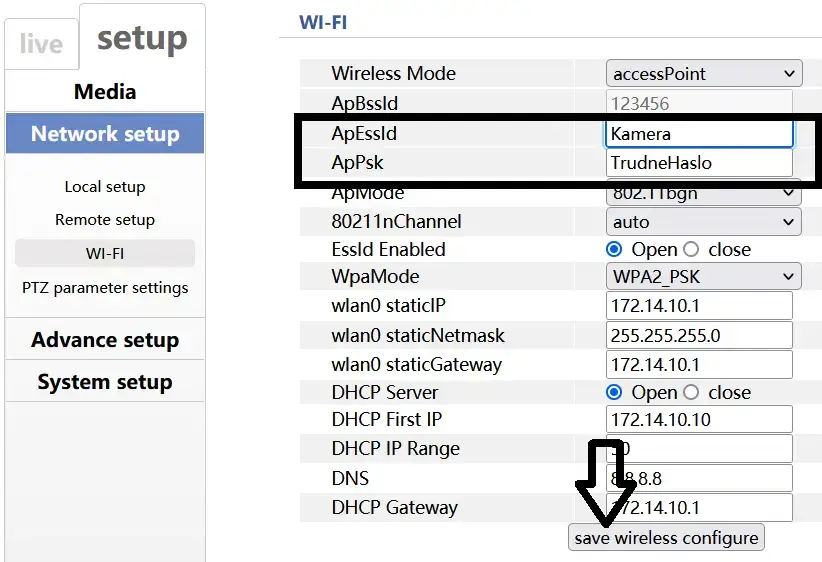
Jak już ukaże się nowa sieć bezprzewodowa, łączymy się z nią ponownie, lub możemy również zalogować się na kamerę po jej adresie IP który znaleźliśmy w ustawieniach sieciowych.
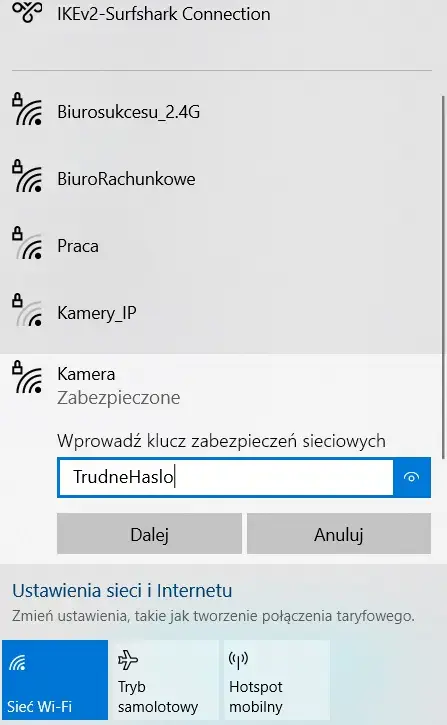
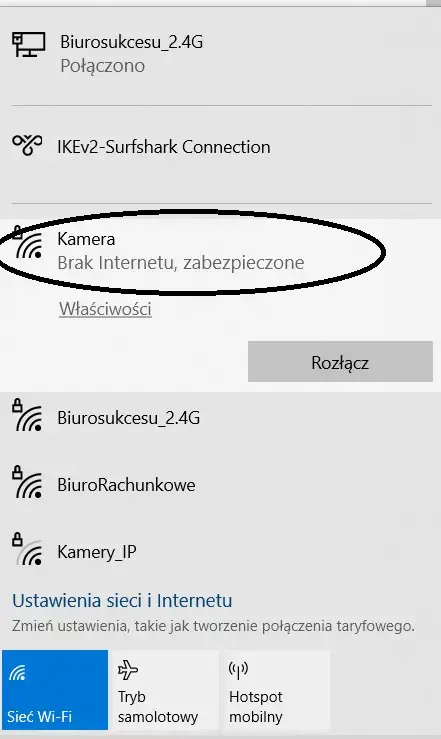
Po połączeniu się z utworzoną siecią wifi, jeszcze nie będziemy mieć internetu na PC, teraz przejdziemy do ustawień które ustawią kamerę w tryb mostu z dostępem do internetu.
W tym celu wybieramy w Wireless Mode opcję Repeater, następnie włączamy fixed BPS oraz IP Adapted i teraz najważniejsze, musimy podać w miejscu StaEssId: nazwę sieci z którą będziemy kamerę łączyć aby uzyskać dostęp do internetu a w miejscu StaPsk podajemy hasło do tej sieci WiFi.
Np. ja będę łączył pierwszą kamerę z routerem o nazwie Biurosukcesu_2.4G oczywiście nazwę hasło musicie podać ręcznie więc ważne żeby się nie pomylić, jedna literówka i kamera nie połączy się.
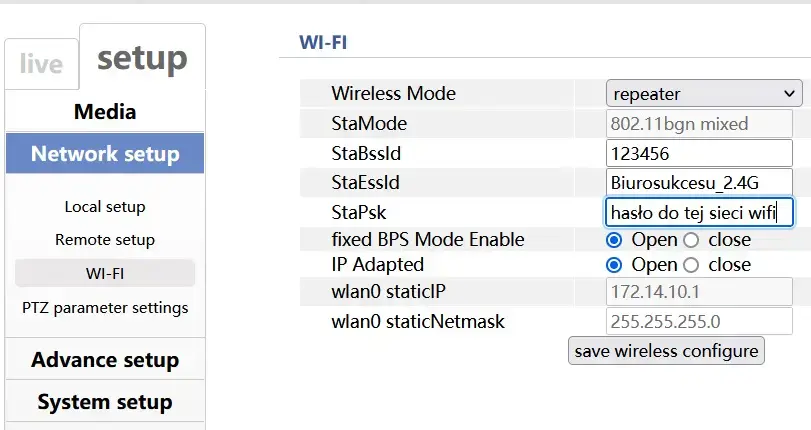
Po zapisaniu ustawień, jeśli wszystko dobrze ustawiliście, uzyskacie dostęp do internetu łącząc się z siecią WiFi utworzoną wczesniej (kamera zasygnalizuje komunikatem głosowym ,,connection successful").
Jak widać poniżej mam połączenie z utworzoną wcześniej siecią WiFi Kamera i mam dostęp do internetu. Mogę łączyć z tą siecią inną kamerę, ale również można się łączyć innymi urządzeniami (telefon, laptop itp) dzięki takiemu rozwiązaniu, mamy kamerę i wzmacniacz sieci WiFi w jednym.