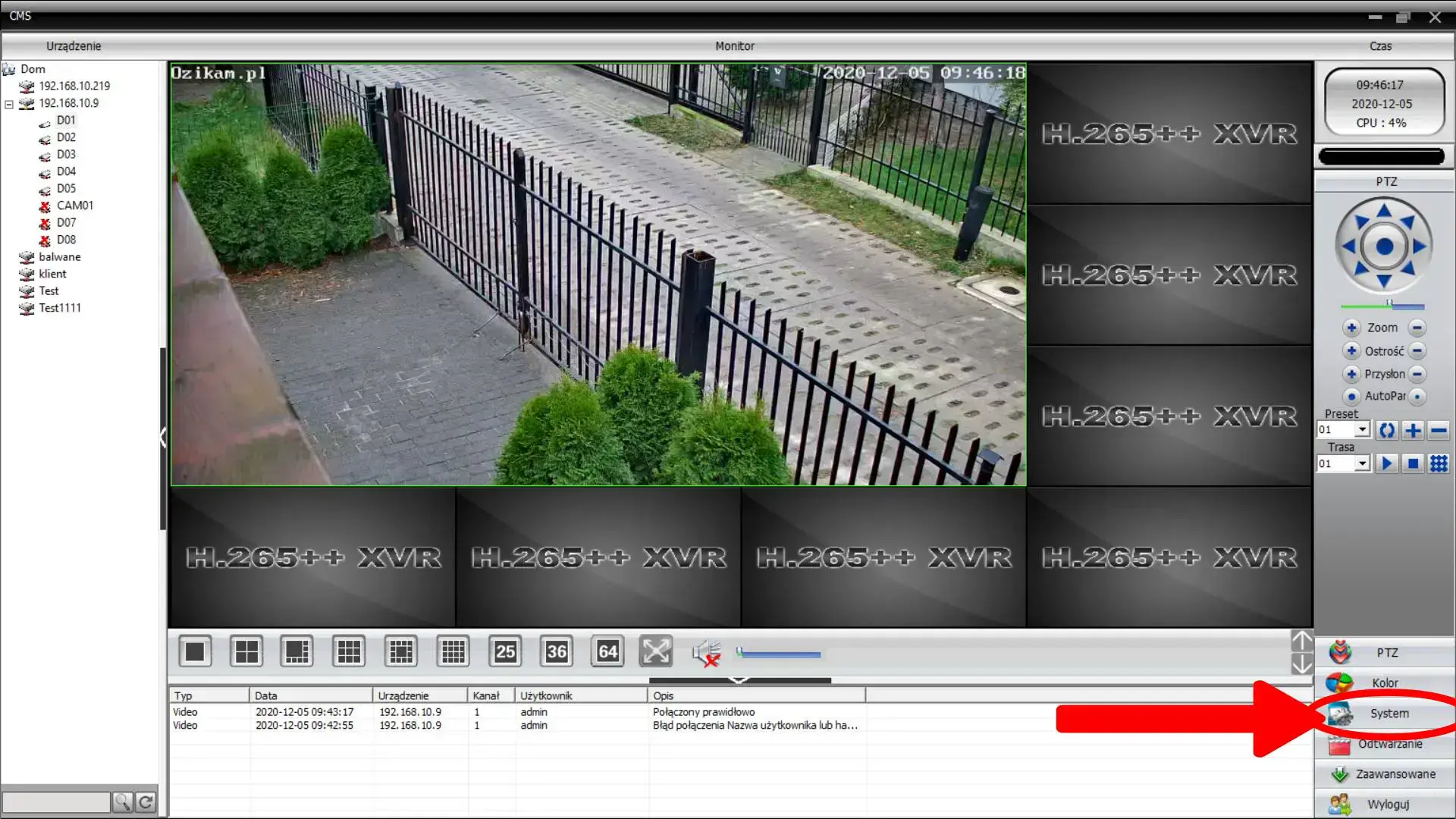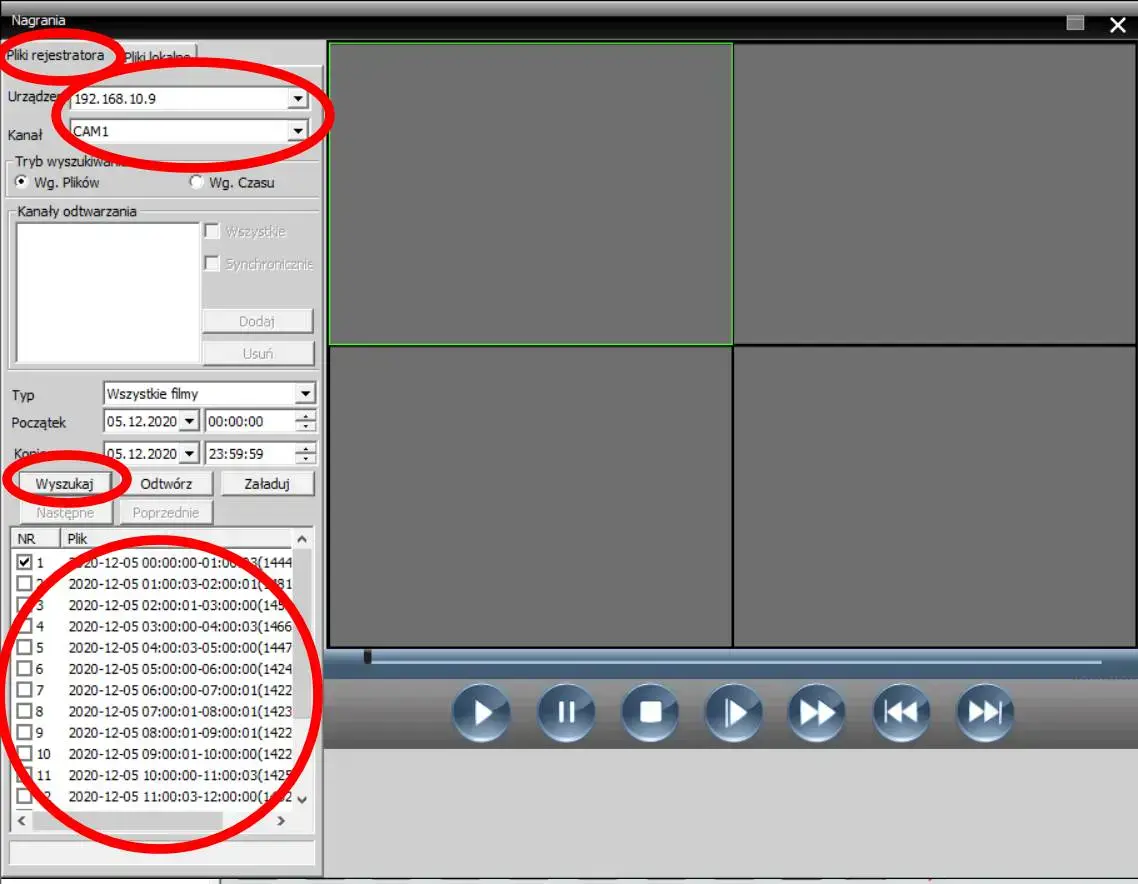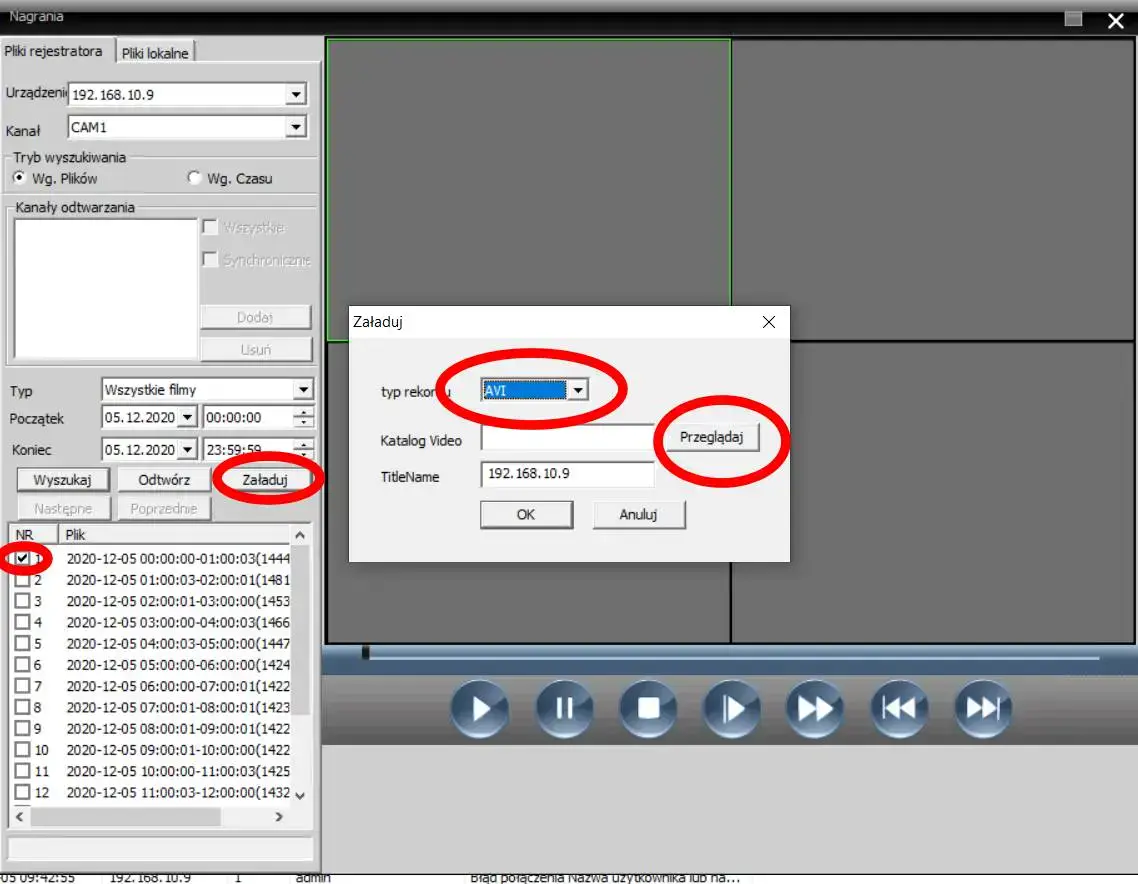sie
08,
2023
Dzięki postępom w technologii i sztucznej inteligencji, współczesne kamery IP oferują zaawansowane funkcje, które znacznie podnoszą ich ...
Kamery IP do monitoringu
Kamery IP do monitoringu


 Symbol przekreślonego kosza na śmieci na produkcie lub jego opakowaniu oznacza, że produktu nie wolno wyrzucać do zwykłych pojemników na odpady. Obowiązkiem użytkownika jest przekazanie zużytego sprzętu do wyznaczonego punktu zbiórki w celu recyklingu odpadów powstałych ze sprzętu elektrycznego i elektronicznego. Zapewniając prawidłową utylizację pomagasz chronić środowisko naturalne. W celu uzyskania bardziej szczegółowych informacji dotyczących recyklingu niniejszego produktu należy skontaktować się z przedstawicielem władz lokalnych, dostawcą usług utylizacji odpadów lub sklepem, gdzie nabyto produkt. |
|
Golden Business Kamila Ozga ul. Srebrna 5a 81-154 Gdynia kameryip.ozikam@gmail.com |
  |
Każdy ma prawo do zwrotu bez podawania przyczyny w okresie 14 dni od daty dostawy. Kamera nie powinna nosić śladów użytkowania, dlatego proszę o nie montowanie kamery na stałe za pomocą wkrętów (można zastosować montaż testowy za pomocą opaski zaciskowej) W przypadku widocznych śladów użytkowania, możemy odmówić zwrotu, lub dokonać zwrotu tylko części środków, pomniejszając kwotę w zależności od widocznych śladów użytkowania.
1. Aplikacje niezbędne do obsługi kamery
2. Rejestracja konta w aplikacji ICSee
5. Konfiguracja nagrań w trybie ciągłym na aplikacji ICSee
6. Konfiguracja nagrań w trybie detekcji ruchu na aplikacji ICSee
7. Podgląd i pobieranie plików z karty Micro SD na aplikacji ICsee
1. Program na PC Windows / MAC OS
2. Dodanie kamery w programie CMS
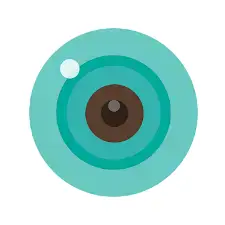

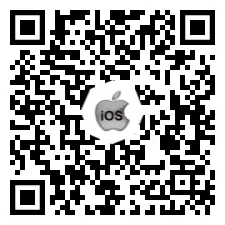
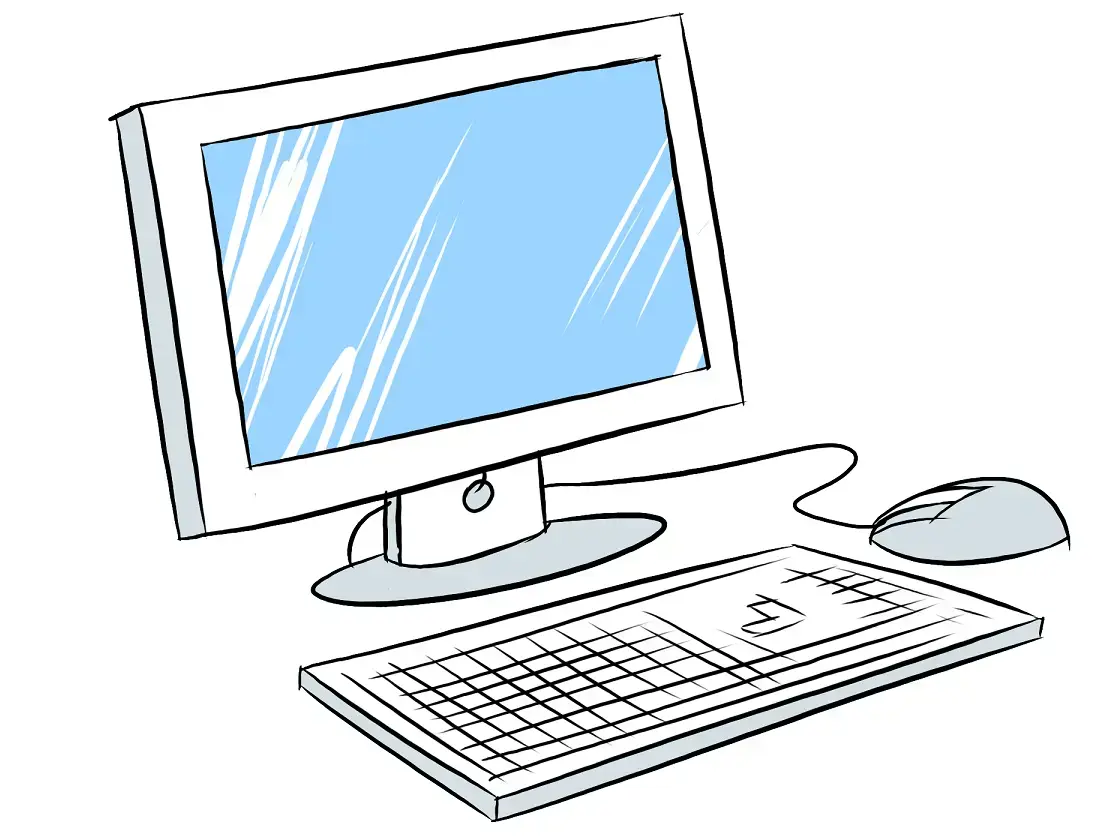
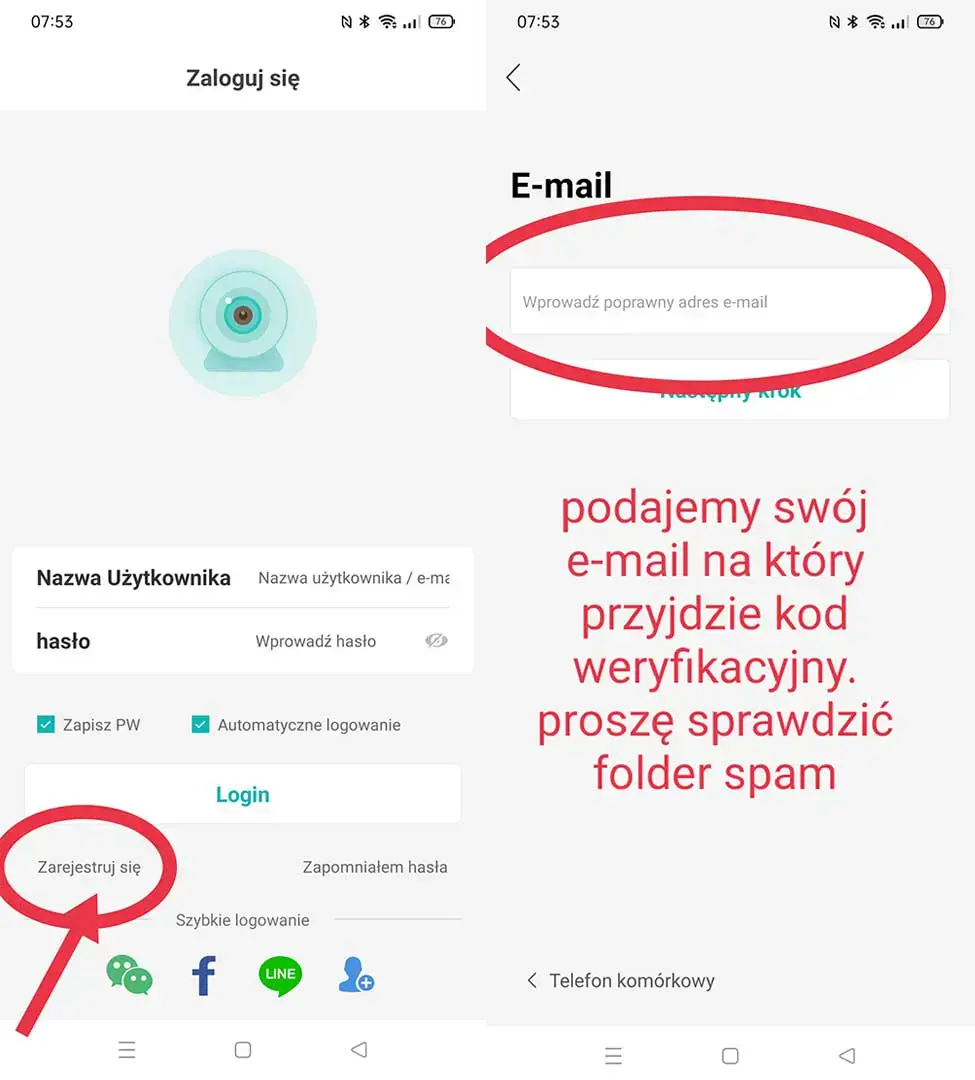
Po pierwsze musimy być połączeni z siecią Wi-Fi z którą chcemy połączyć kamerę. A następnie otwieramy aplikację ICSee.
Po zalogowaniu się do konta lub też wybraniu opcji ,,Local Login" klikamy na ,,+" który znajduje się w górnym prawym rogu.
Następnie wybieramy pierwszą opcję ,,WiFi Camera",
klikamy ,,Next", (przycisk na samym dole)
Wpisujemy hasło do naszej sieci WiFi a następnie zatwierdzamy klikając ,,Potwierdź". (jeśli wyskoczy komunikat (,,Aby poprawić wskaźnik skuteczności sieci zamknij sieć 3G / 4G) klikamy ,,Potwierdź"
W tym kroku jest to informacja co mamy zrbić z kodem qr który pokaże się w następnym kroku po naciśnięciu ,,Next"
W tym kroku mamy kod QR który musimy pokazać do obiektywu kamery, najlepiej zbliżając i oddalając bardzo powoli w odległości 15-20 cm tak żeby kamera mogła zeskanować ten kod qr( W kodzie qr zaszyfrowane jest hasło do wifi które wcześniej podaliśmy. Jeśli hasło do naszej sieci wifi podaliśmy błędne, kamera się nie połączy)
Jeśli kamera nie chce się połączyć po WiFi, problemem może być błąd hasła, lub na routerze jest Sieć WiFi 2.4Ghz oraz 5Ghz pod tą samą nazwą. W takim przypadku na czas konfiguracji najlepiej wyłączyć 5Ghz i zostawić tylko 2.4Ghz lub najlepszym rozwiązaniem jest zmiana nazwy dla częstotliwości 5Ghz aby nie było konfliktu. Przypominam iż kamery IP łaczą się tylko z częstotliwością 2.4Ghz.
Jesli kamera połączy się z naszym routerem to wyskoczy informacja aby podać nazwę i hasło do kamery.
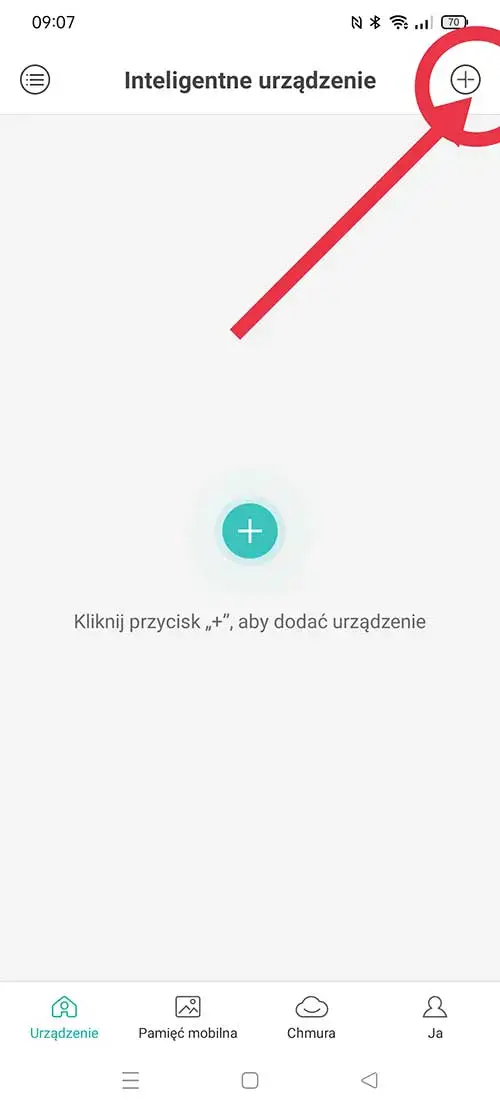
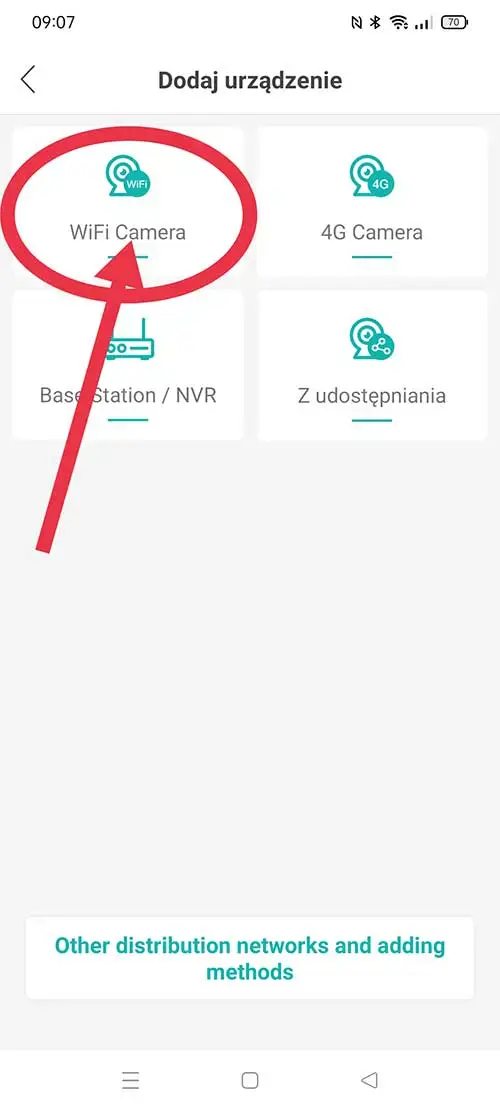
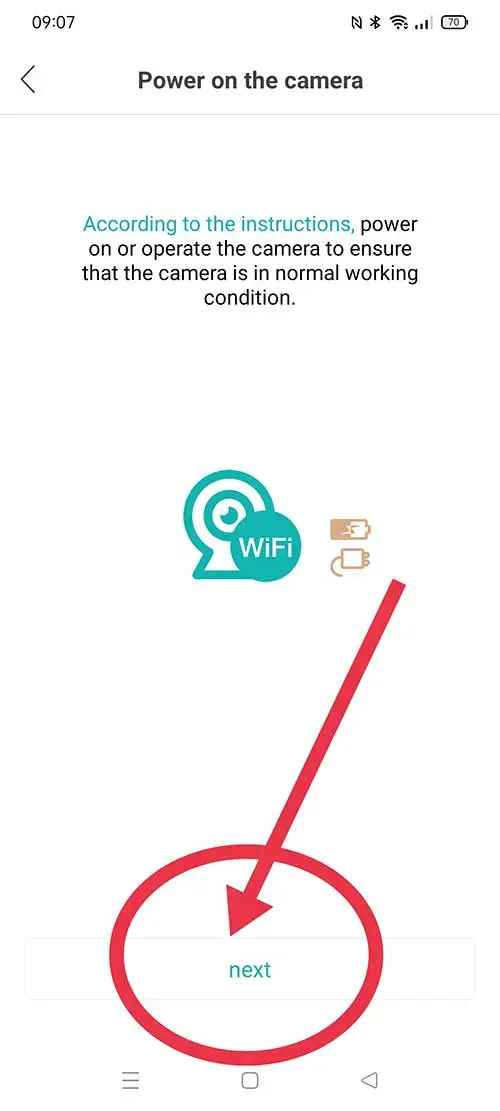
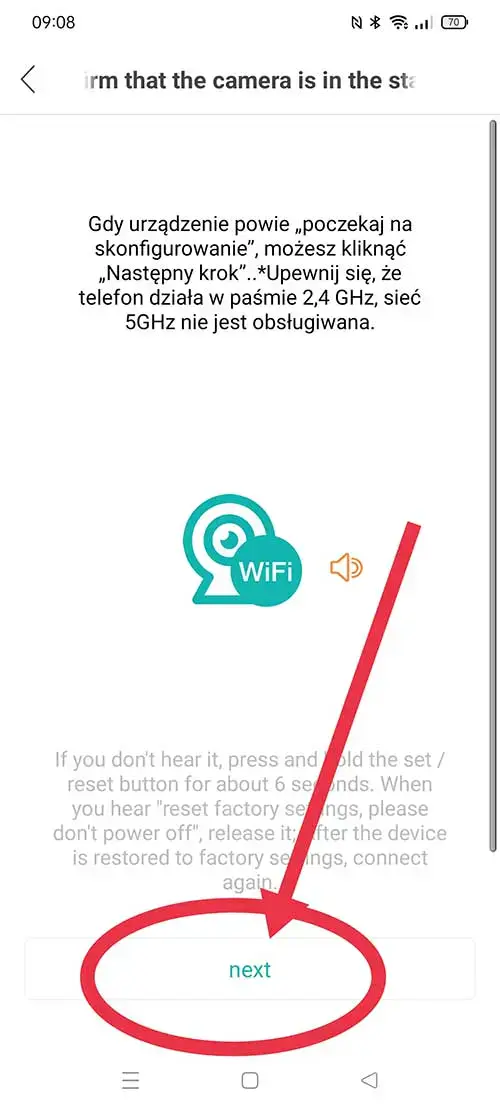
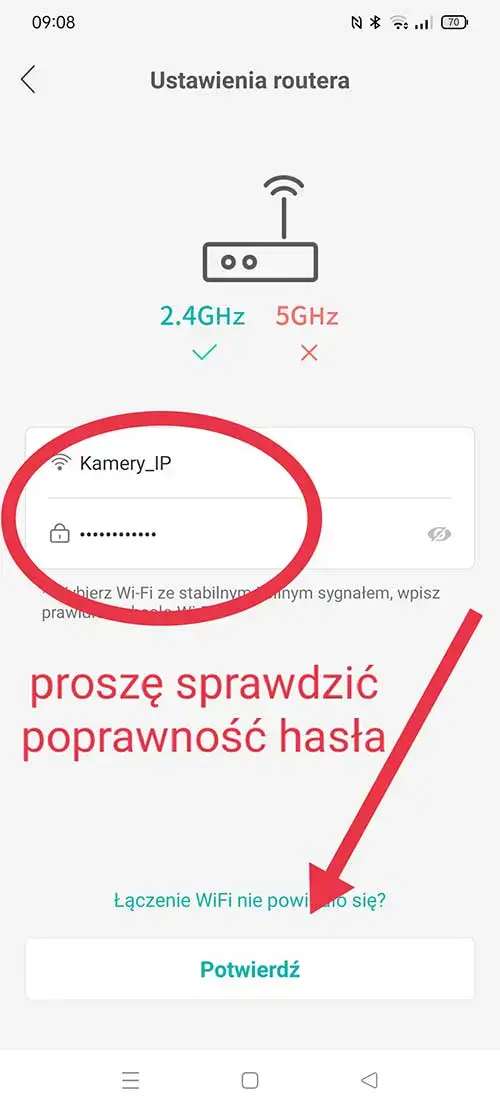
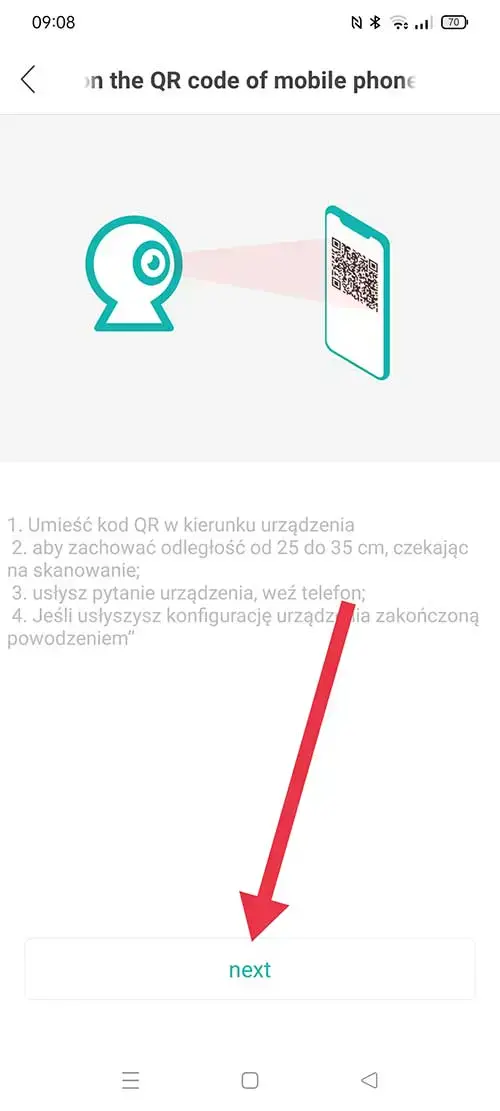
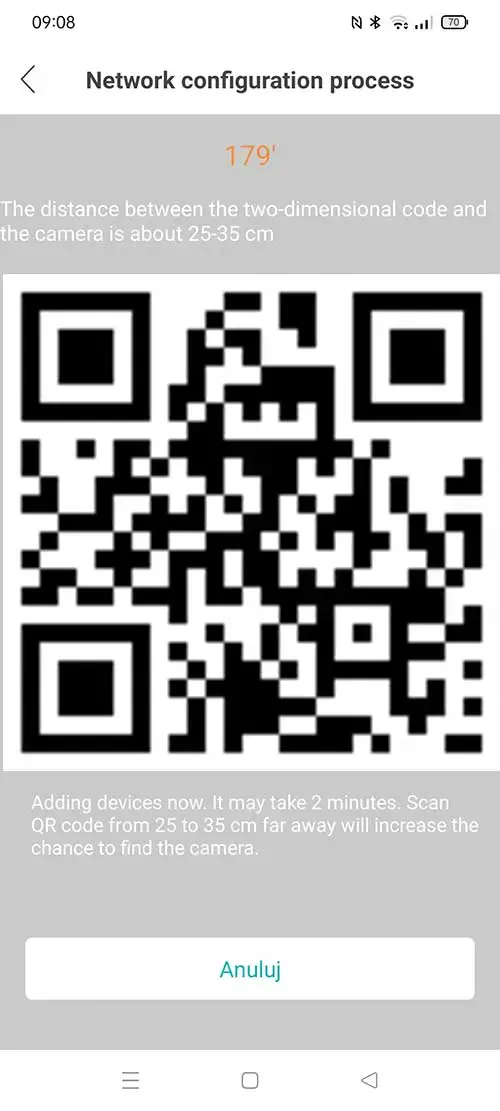
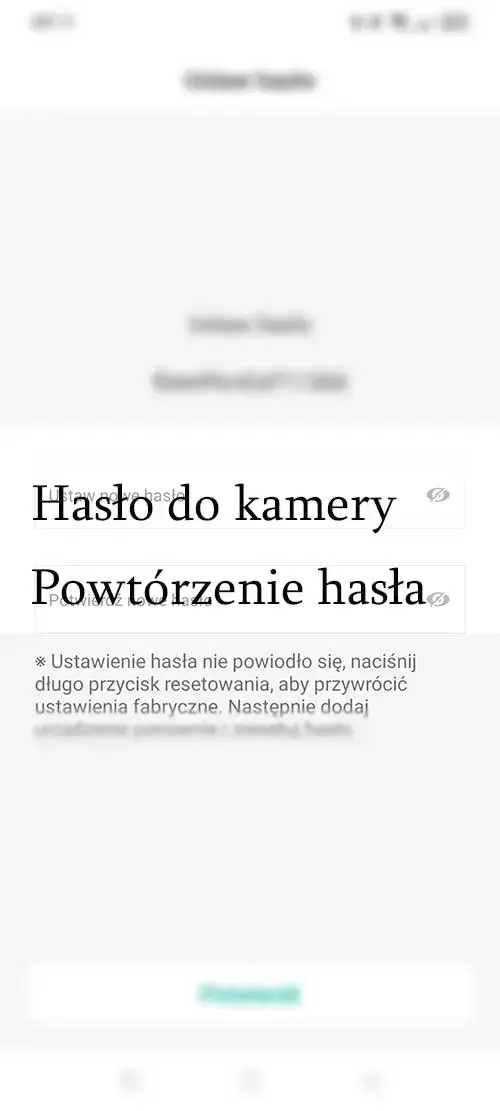
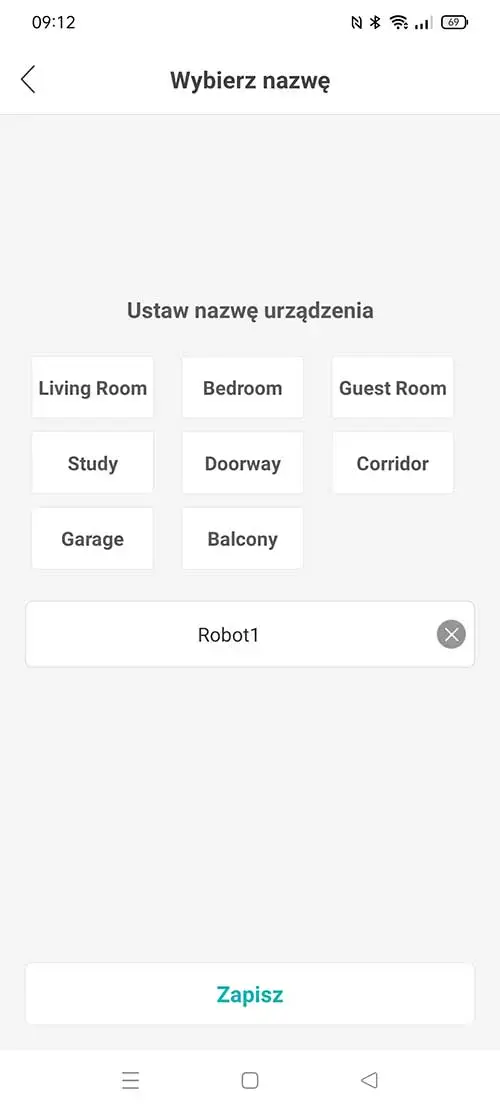
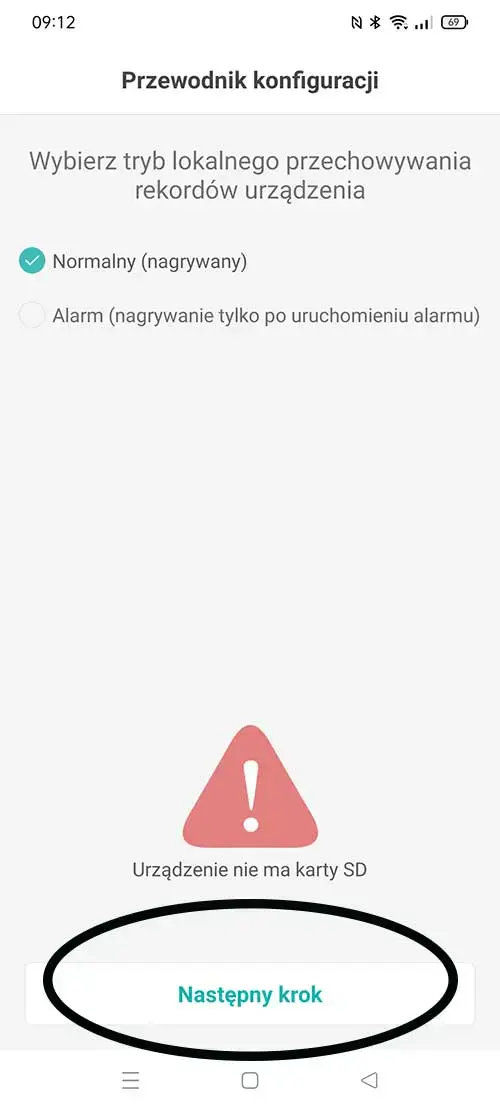
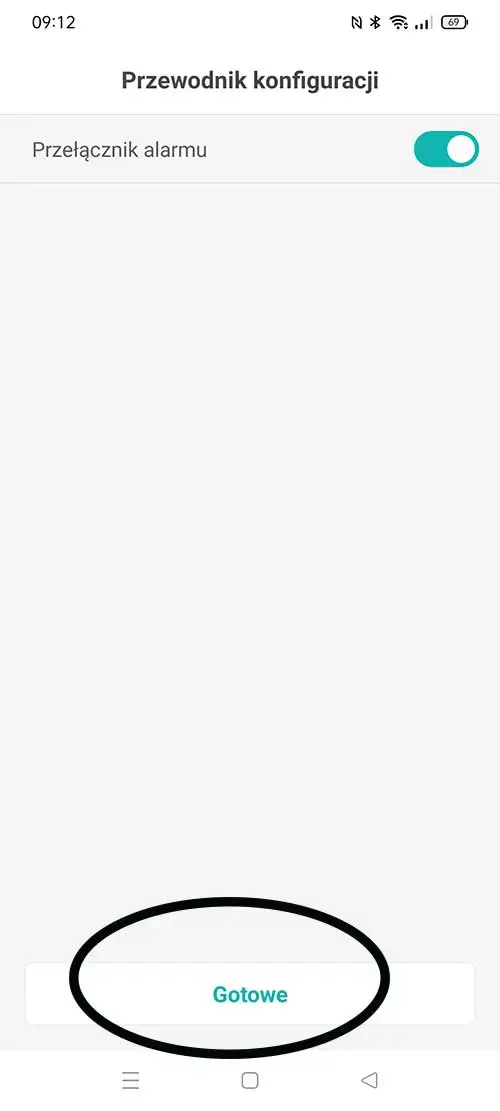

Połączenie kamery po kablu RJ45 jest banalnie proste. Na telefonie łączymy się z wifi routera z którym kamera będzie połączona po kablu.
. Łączymy kamerę z routerem kablem RJ45
Logujemy się do aplikacji ICSee i klikamy na ,,+" w górnym prawym rogu
Na samym dole wybieramy opcję ,,Other distribution networks and adding methods"
Wybieramy opcję ,,NearbyCameras"
Jeśli kamera lub kamery połączone są z routerem to pokażą się nam i będzie można je dodać
Jeśli wyskoczy informacja o utworzenie hasła to wprowadzamy nowe hasło do kamery, należy to hasło zapamiętać, ponieważ będzie ono potrzebne w późniejszym użytkowaniu kamery(doadanie do programu CMS, dodanie kamery na innym telefonie)
To wszystko, mamy kamerę dodaną do aplikacji i możemy z niej korzystać.
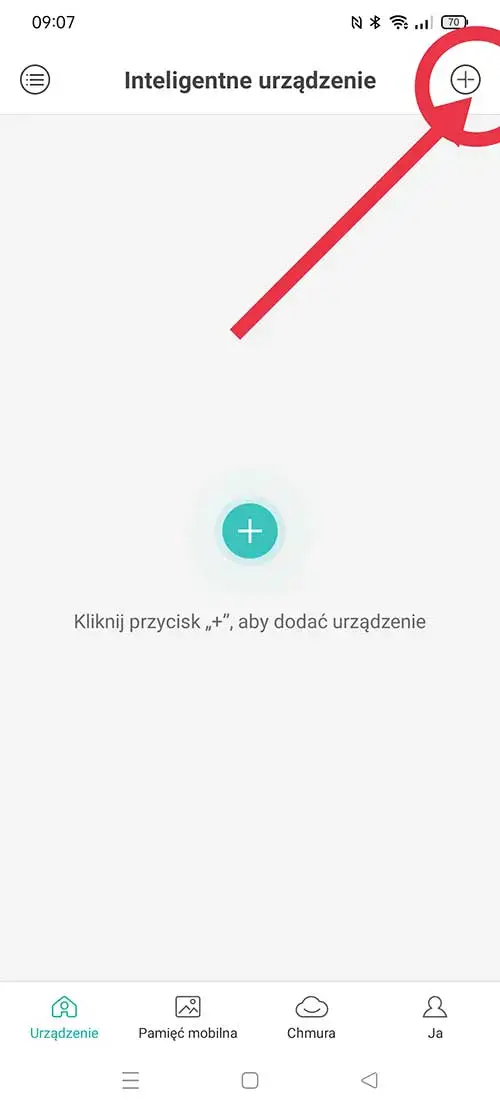
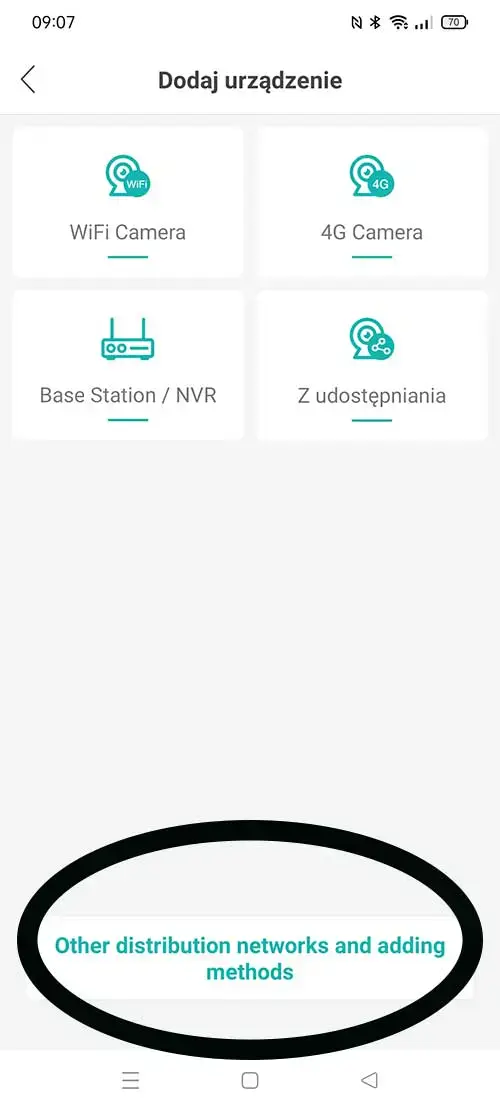
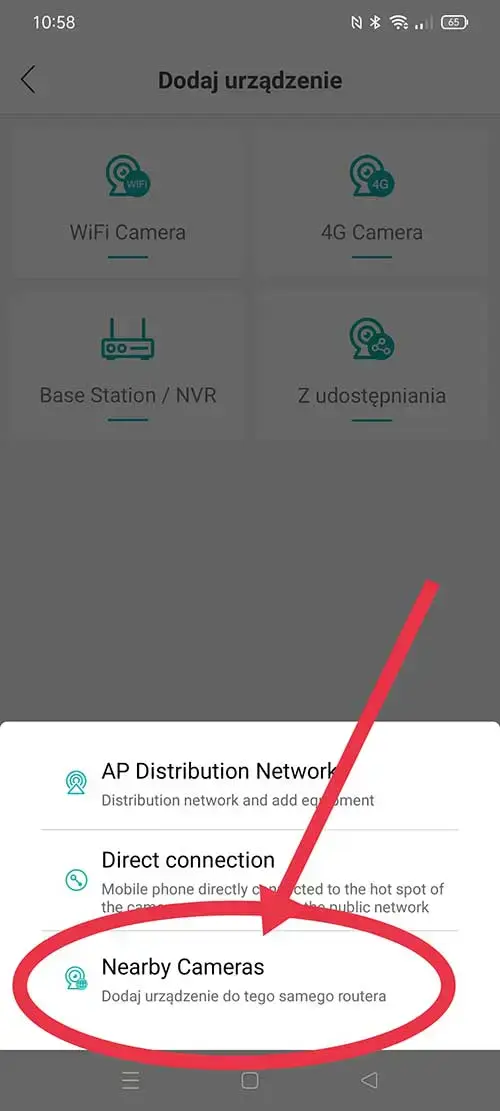
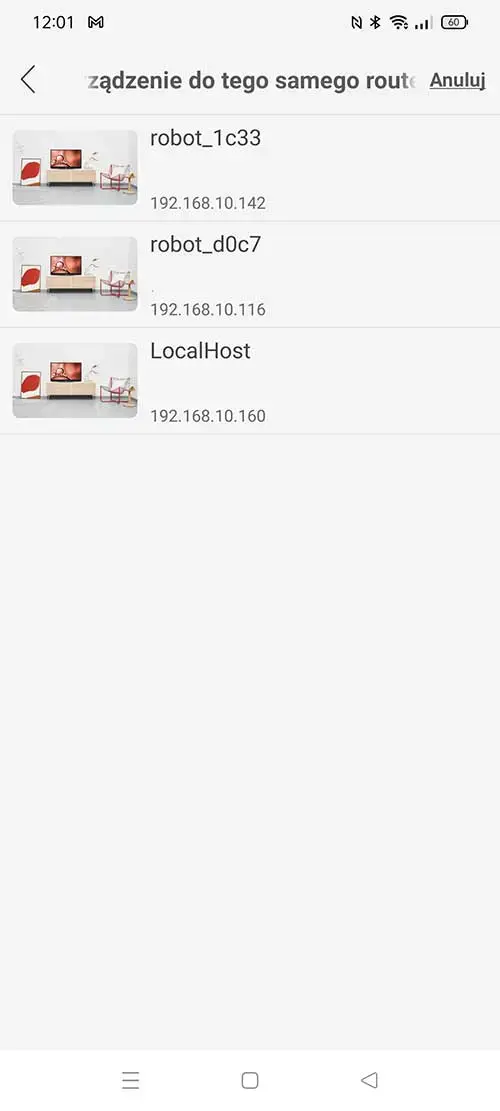
Następnie jeśli chcemy włączyć/wyłączyć tryb nagrywania ciągłego przesuwamy suwak "Przełączanie trybu nagrywania"
Możemy również zmienić czas pojedynczego pliku, wlączyć/wyłaczyć nagrywanie dźwięku, jak również zmienić jakość nagrywanych plików. (Im większa jakość tym Będą większe pliki i karta szybciej się zapełni. (oczywiście zapis jest w pętli)

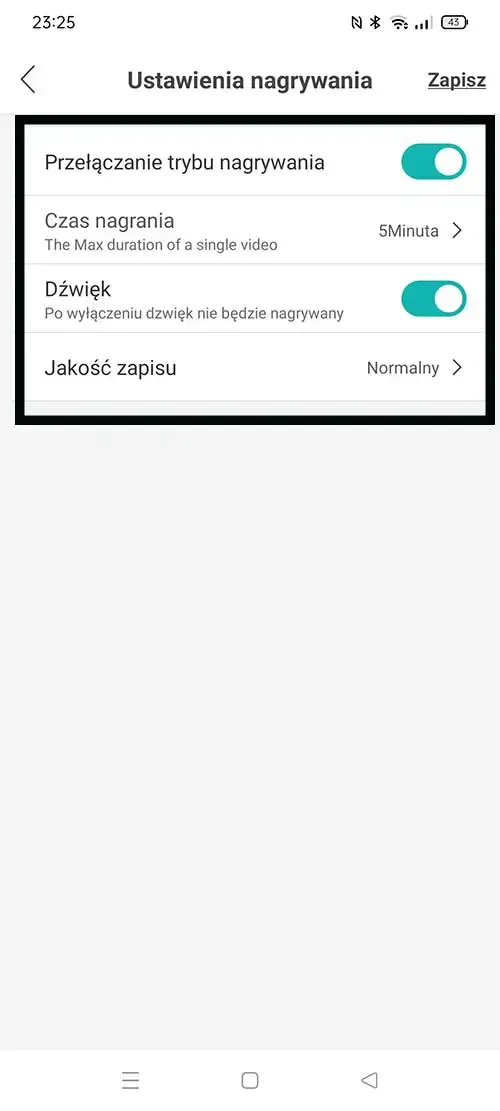
Następnie jeśli chcemy włączyć/wyłączyć tryb nagrywania po alarmie przesuwamy suwak "Otwórz"
Możemy również włączyć / wyłączyć opcję wykrywanie ludzi, w tym celu jeśli przesuwamy suwak,,Wykrywanie Kształtu człowieka" (po wyłączeniu tej opcji, kamera będzie reagować na każdy ruch. Opcję nagrywania po wykryciu ruchu można zmienić również w opcji ,,Działanie alarmu"
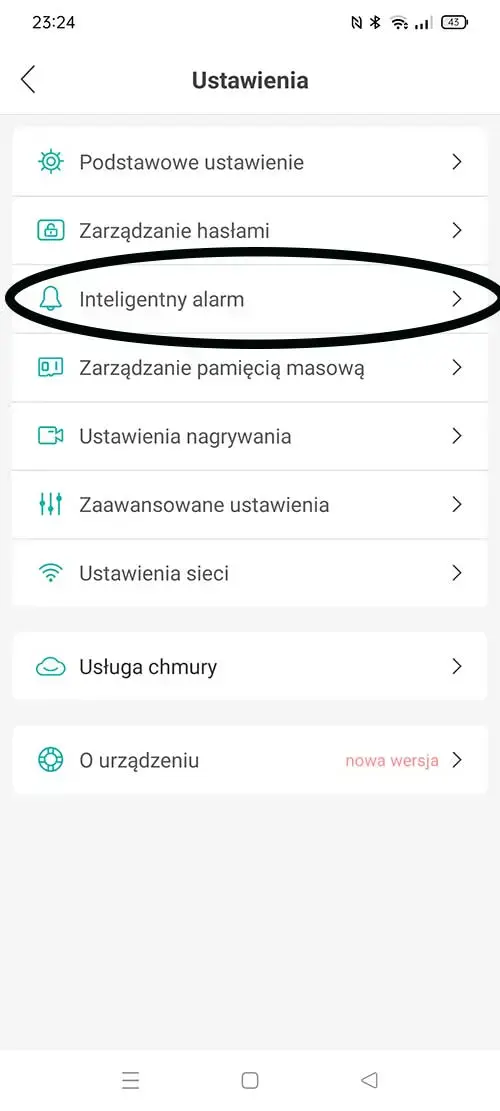
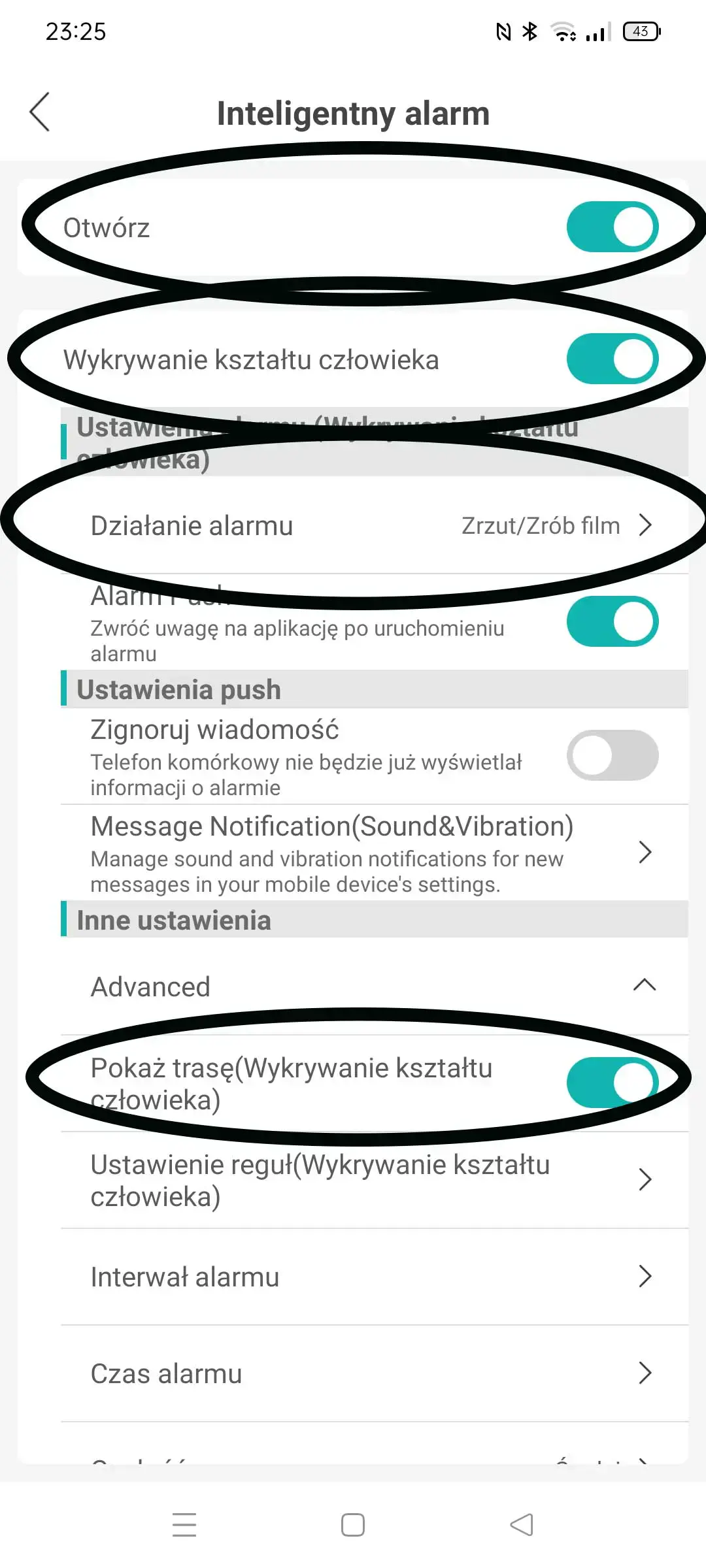
7. Podgląd i pobieranie plików z karty Micro SD na aplikacji ICsee
Aby podejrzeć pliki z karty na telefonie, otwieramy podgląd z naszej kamery, następnie po lewej stronie klikamy na obraz aparatu ,,Odtwarzanie" i wybieramy ,,Wideo". Właśnie tutaj możemy przeglądać oraz pobierać nasze pliki. jeśli chcemy któryś z plików pobrać, musimy kliknąć i przytrzymać dłużej palcem a następnie jeszcze raz klikamy na niego w środkowe kółko tak aby pokazał się ptaszek i klikamy na samym dole przycisk Pobierz. Jeśli chcemy podejrzeć pliki z poprzednich dn wybieramy ikonę kalendarza i wybieramy interesującą nas datę.
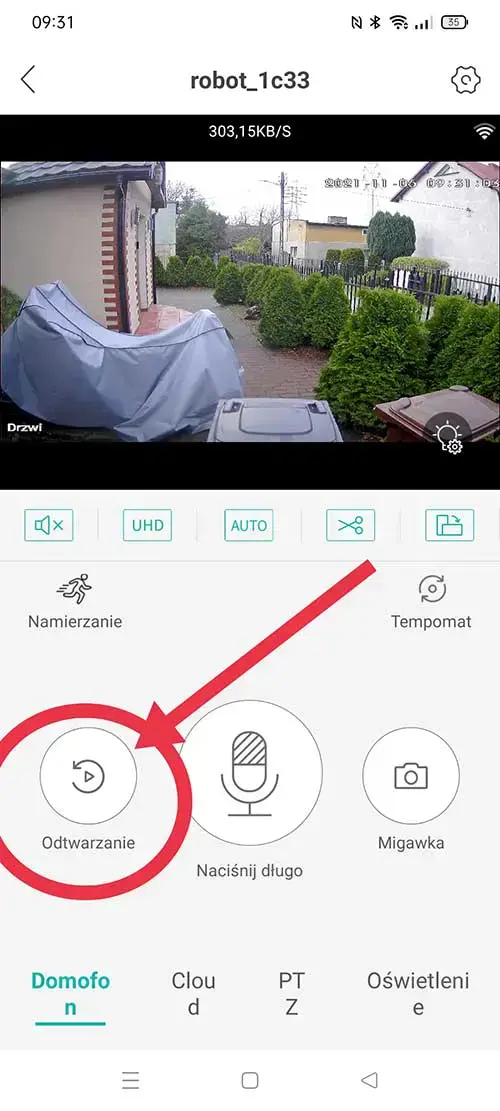
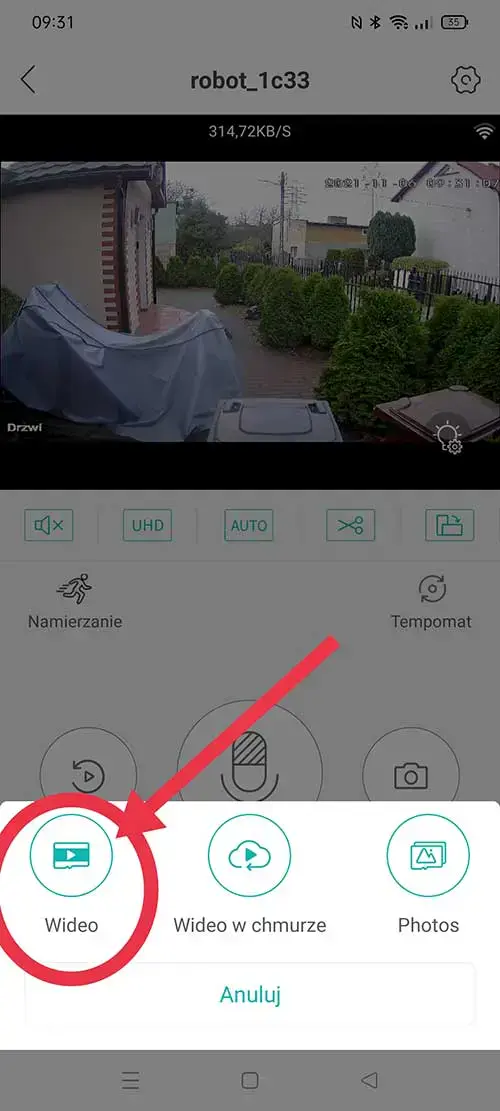
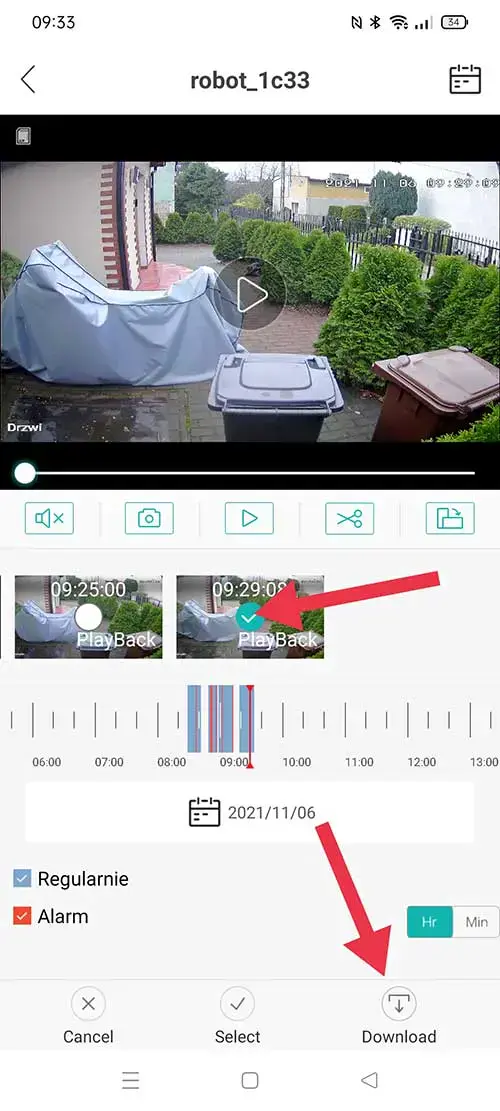
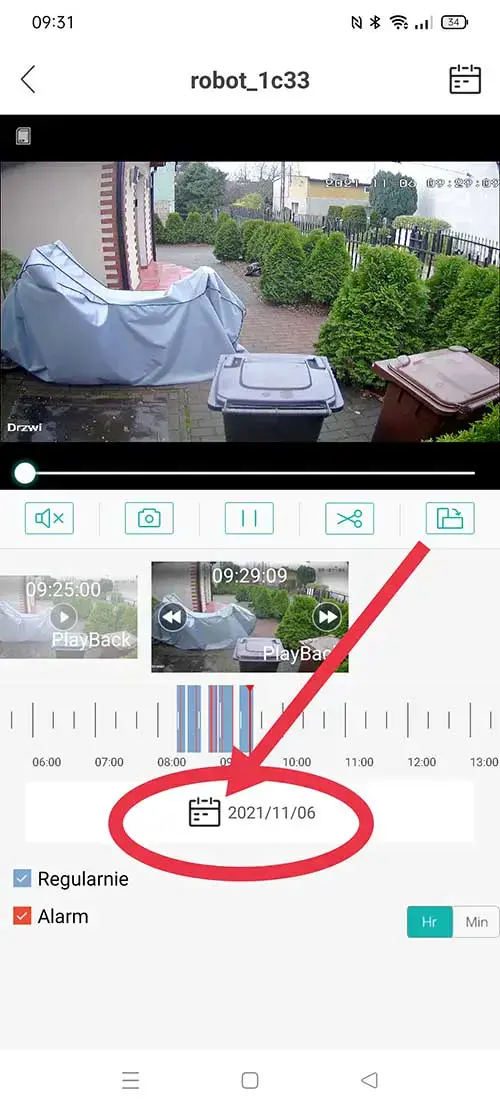
Na aplikacji ICSee możemy synchronizować datę/godzinę z telefonu. Aby to zrobić, należy przejść do Menu i na dole wybrać opcję O urządzeniu następnie klikamy na godzinę i potwierdzamy.
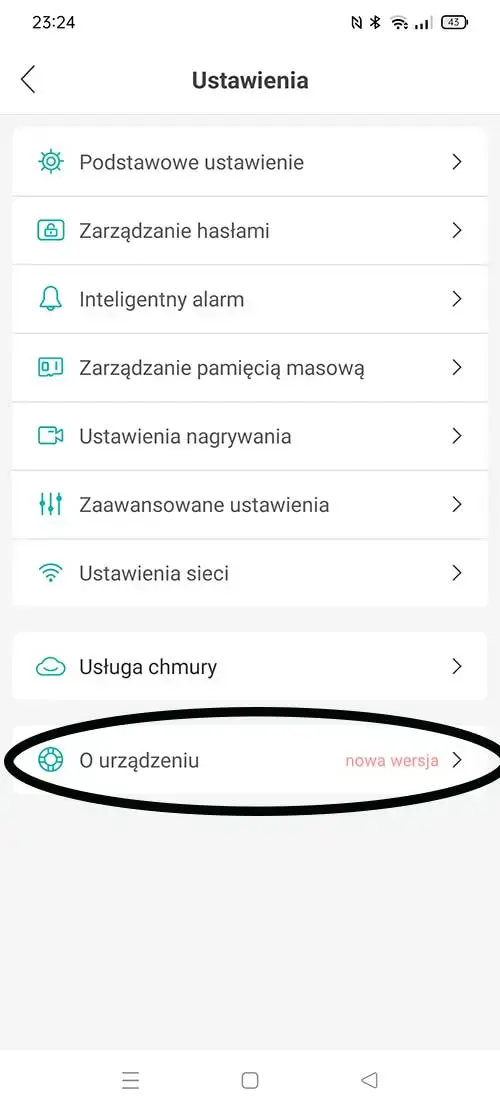
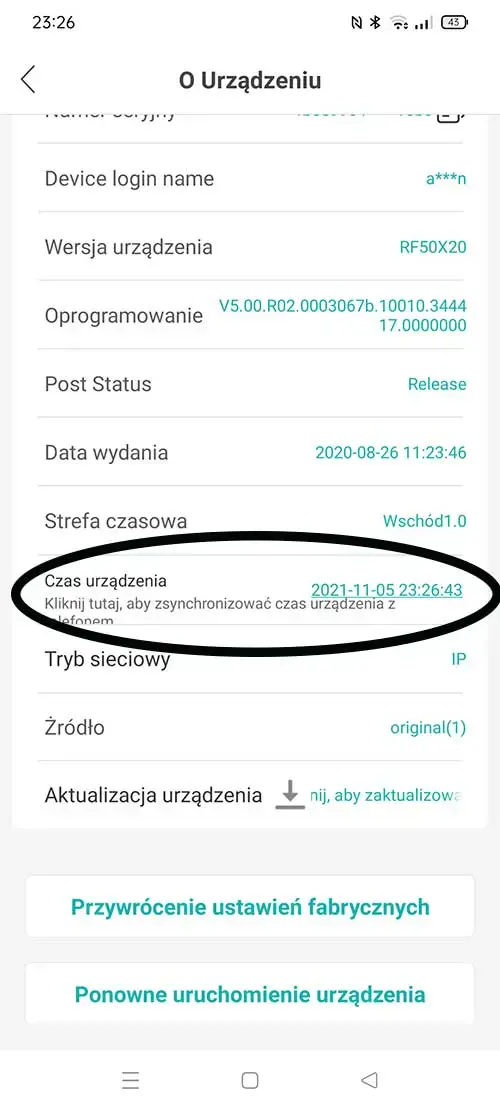
Aby wykonać ustawienia fabryczne przechodzimy w Menu na sam dół i wybieramy opcję O urządzeniu Następnie klikamy na Przywrócenie ustawień fabrycznych
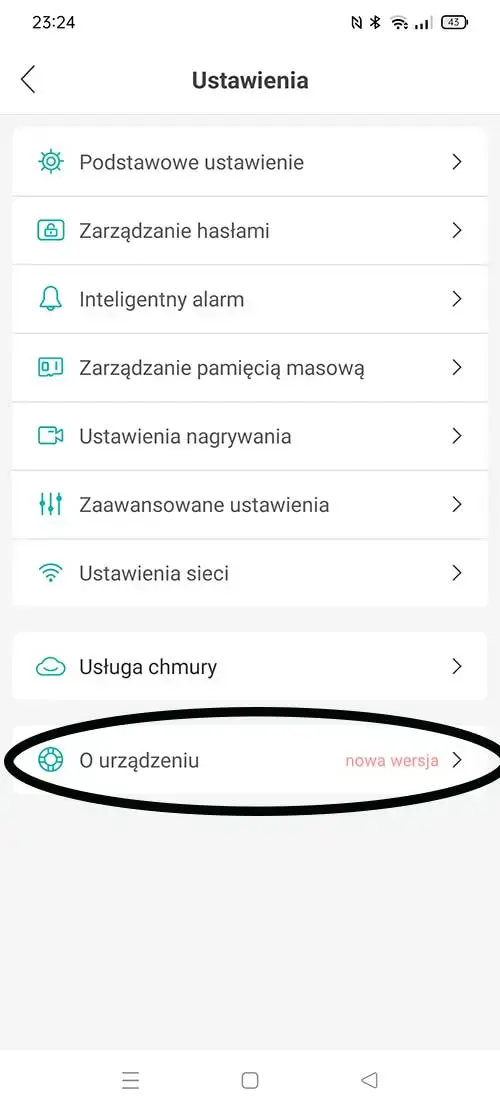
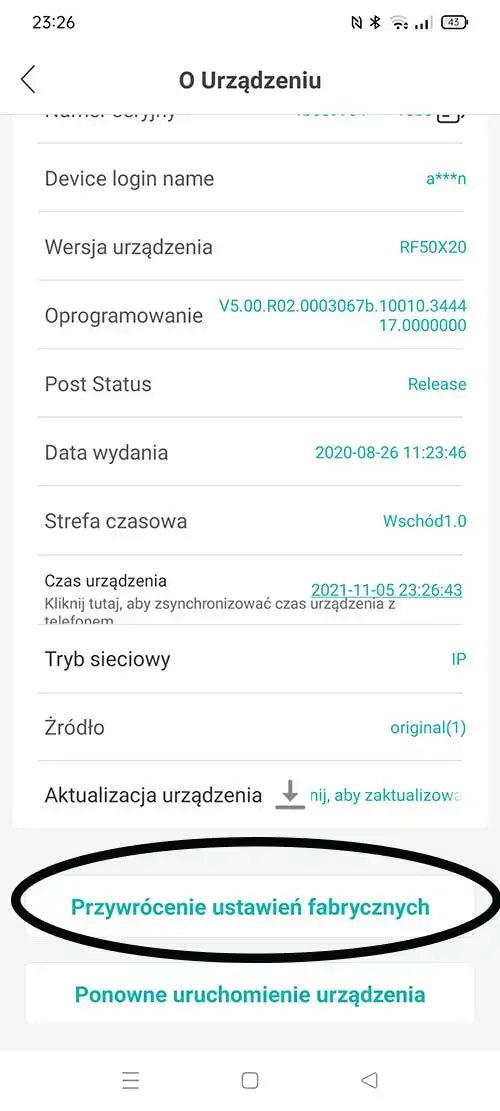
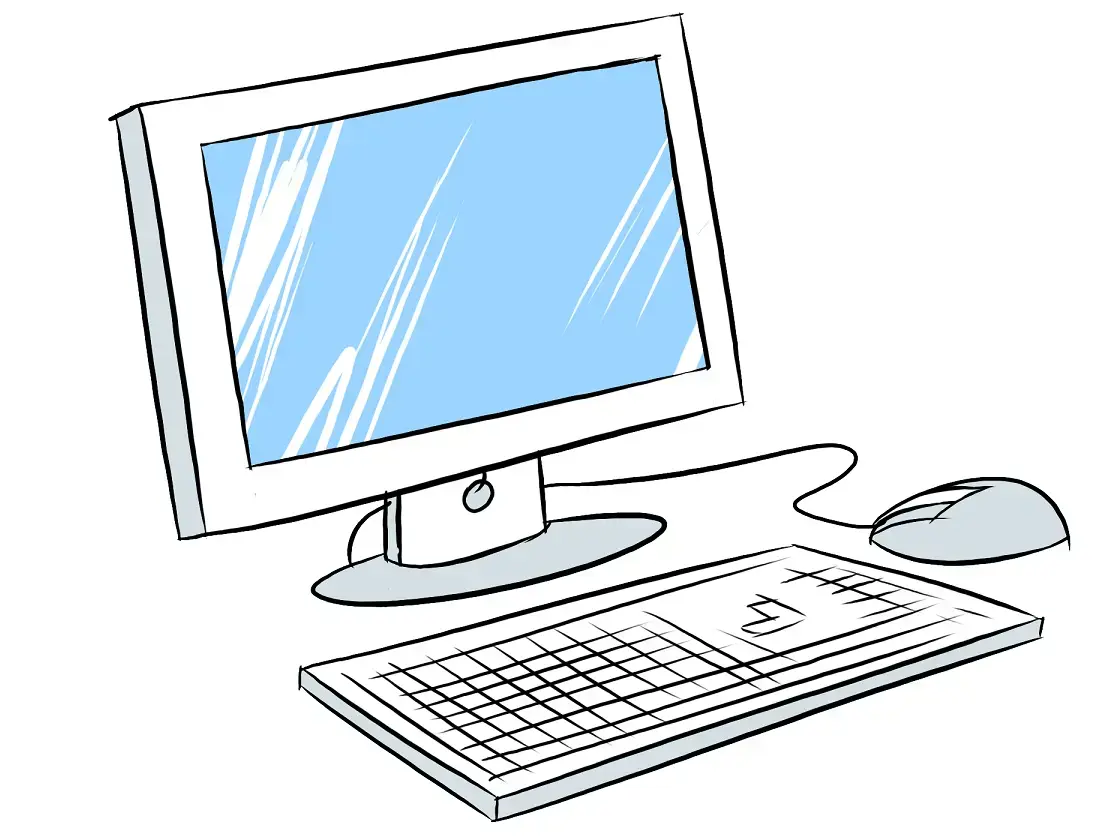
2. Dodanie kamery w programie CMS
Po instalacji programu uruchamiamy go, ukarze nam się okno wyboru języka-wybieramy j.polski lub taki który znamy i zatwierdzamy klikając ok. Następnie będzie okno logowania i klikamy tylko ,,zaloguj" nie musimy wpisywać hasła.
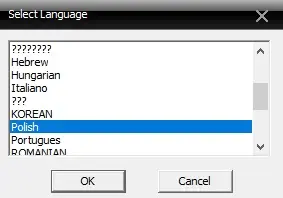
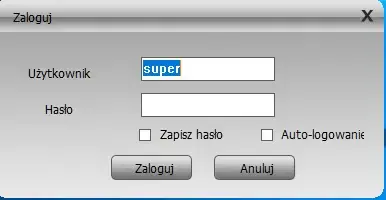
Po zalogowaniu się do programu musimy dodać kamerę. Klikamy po prawej stronie na zakładkę System >> Następnie wybieramy ,,Urządzenia"
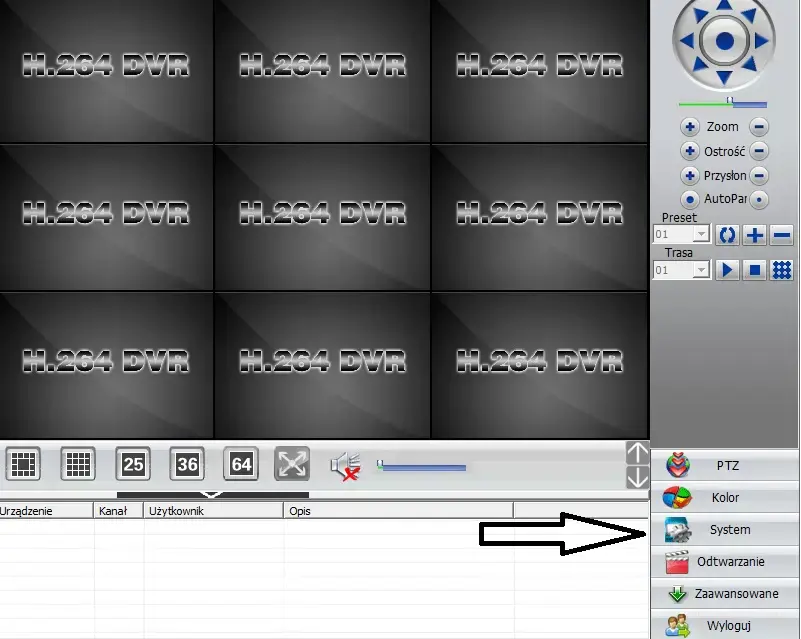
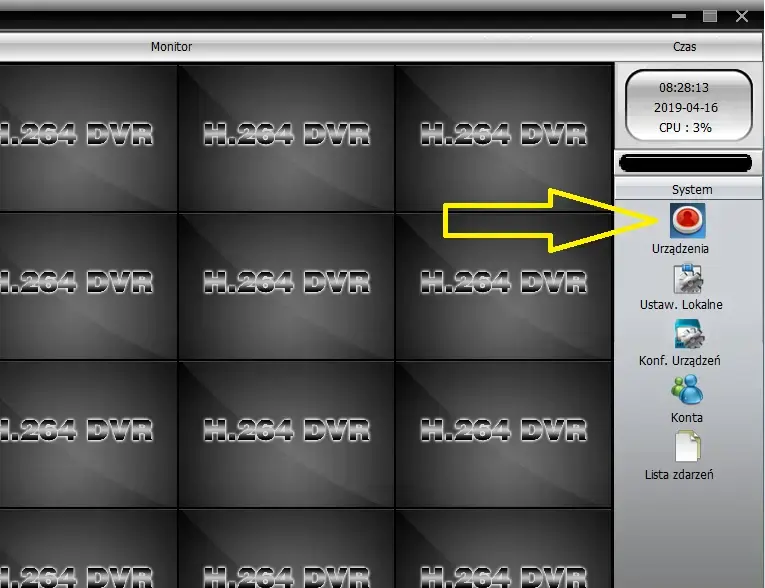
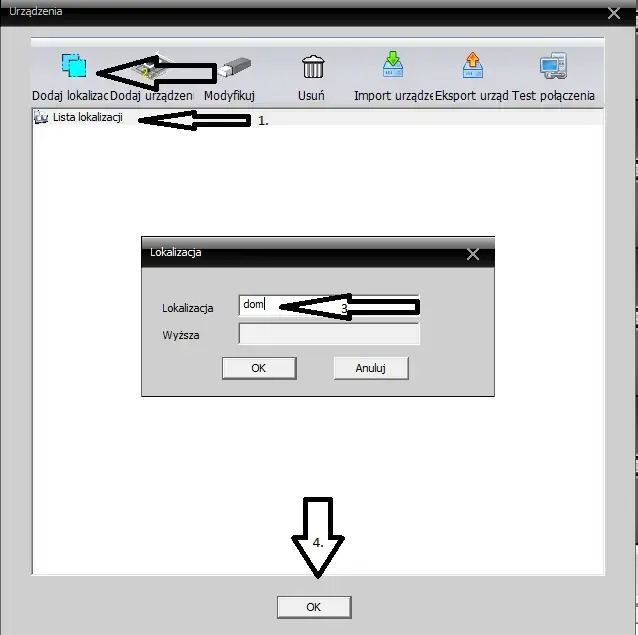
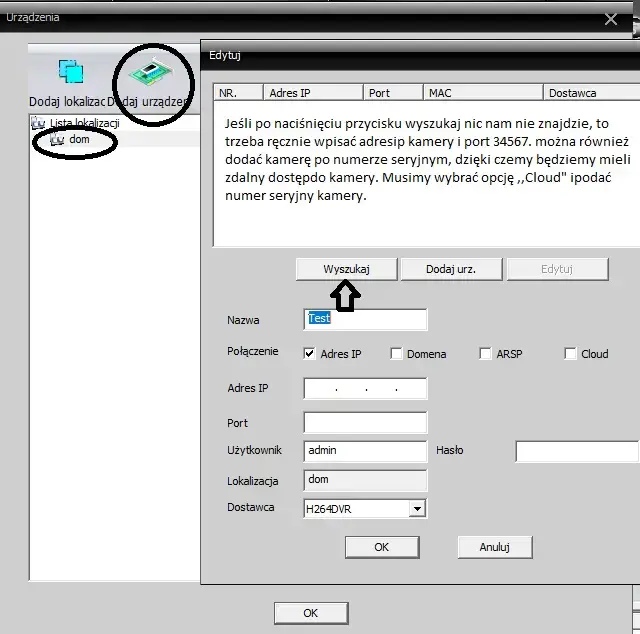
Jeśli po naciśnięciu przycisku ,,wyszukaj" nic nam nie znajdzie, to oznacza że zapora Windows blokuje któryś z portów i trzeba dodać ręcznie kamerę. W polu adres IP musimy wpisać adres IP kamery, aby znaleźć jaki adres IP ma kamera możemy posłużyć się telefonem. Na telefonie otwieramy aplikację ICSee, następnie klikamy na ,,+" aby dodać naszą kamerę, rozwijamy więcej opcji klikając na ,,more" w górnym prawym rogu i wybieramy opcję ,,Dodaj urządzenie w tej samej sieci" lub w angielskiej wersji aplikacji ,,Add device in the same WLAN. Tak jak jest to opisane przy dodawaniu kamery po kablu, punkt 4.
Aby ustawić powiadomienia na e-mail podczas podglądu, klikamy na obrazie prawym przyciskiem myszy i wybieramy ,,Konfiguracja urządzenia"
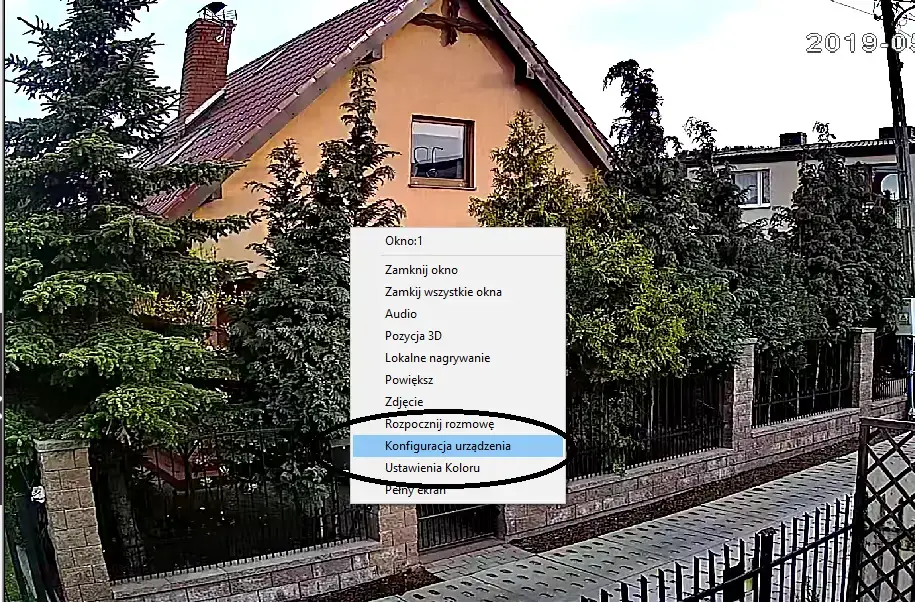
Następnie musimy przejść do zakładki Ustawienia->System->Serwisy
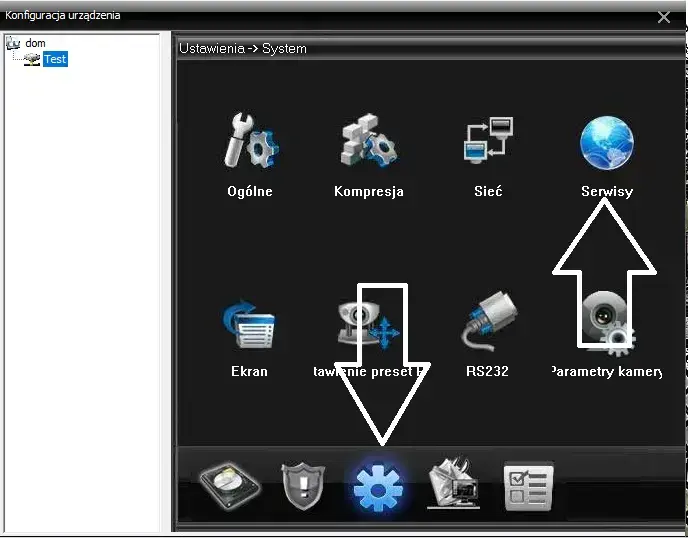
Po otwarciu zakładki ,,Serwisy" Otworzy się nam okno w którym wybieramy Email klikając na nim 2 razy aby ponownie otworzyło się okno z ustawieniami poczty.
Ja testowałem to na Gmail, jeśli macie inną pocztę to trzeba próbować różnych ustawień. Jeśli posiadacie Gmail to za pierwszym razem może przyjść e-mail z ostrzeżeniem i zablokowaniu potencjalnie niebezpiecznej aplikacji. Aby otrzymywać wiadomości,należy wejść w tą wiadomość ,,Powstrzymaliśmy próbę zalogowania się" i kliknąć w link który oni podają ,,SPRAWDŹ SWOJE URZĄDZENIA TERAZ" a następnie odblokować dostęp dla mniej bezpiecznych aplikacji. Można również przejść od razu tutaj i zezwolić https://myaccount.google.com/u/4/security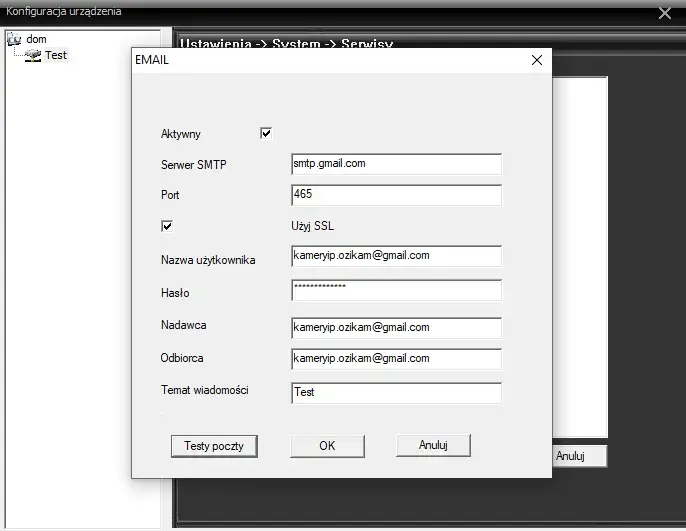
Ok. Po ustawieniu skrzynki pocztowej, trzeba ustawić kamerę aby wysyłała @ ze zdjęciem. Przechodzimy do zakładki Ustawienia->Alarm->Detekcja
Po kliknięciu w Ikonkę ,,Detekcja" otworzy się okno z ustawieniami. Musimy aktywować detekcję ruchu jeśli jeszcze nie ma aktywnej, następnie kliknąć w kwadracik przy napisie ,,zdjęcie" zaznaczyć ,,Wyślij email" i zatwierdzić przyciskiem ,,ok".
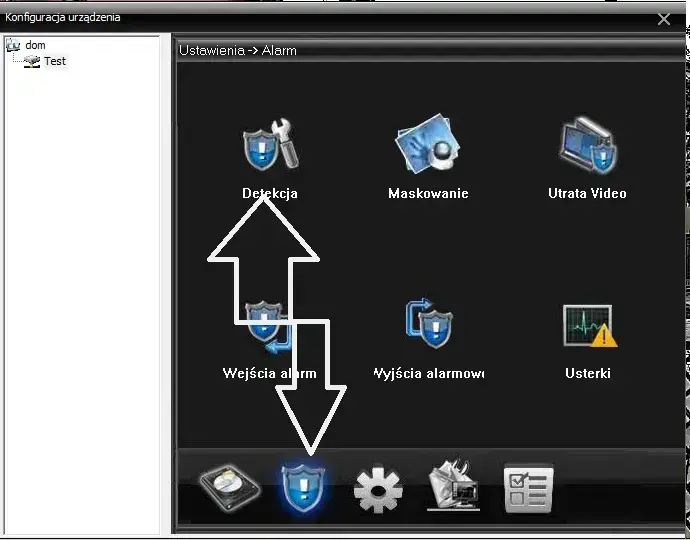
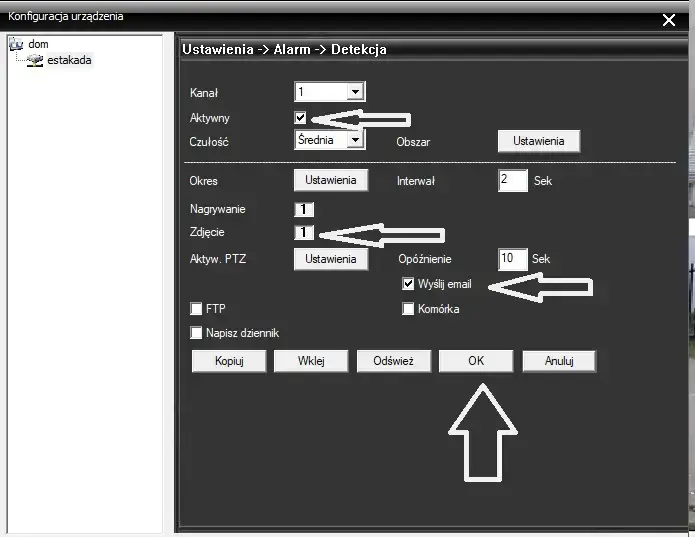
Od tej chwili, jeśli wszystko zrobiliśmy poprawnie, na nasz e-mail będziemy otrzymywać po wykryciu ruchu powiadomienia wraz ze zdjęciem.
Aby ustawić datę/godzinę lub też strefę czasową, Należy przejść do zakładki Ustawienia->System->Ogólne
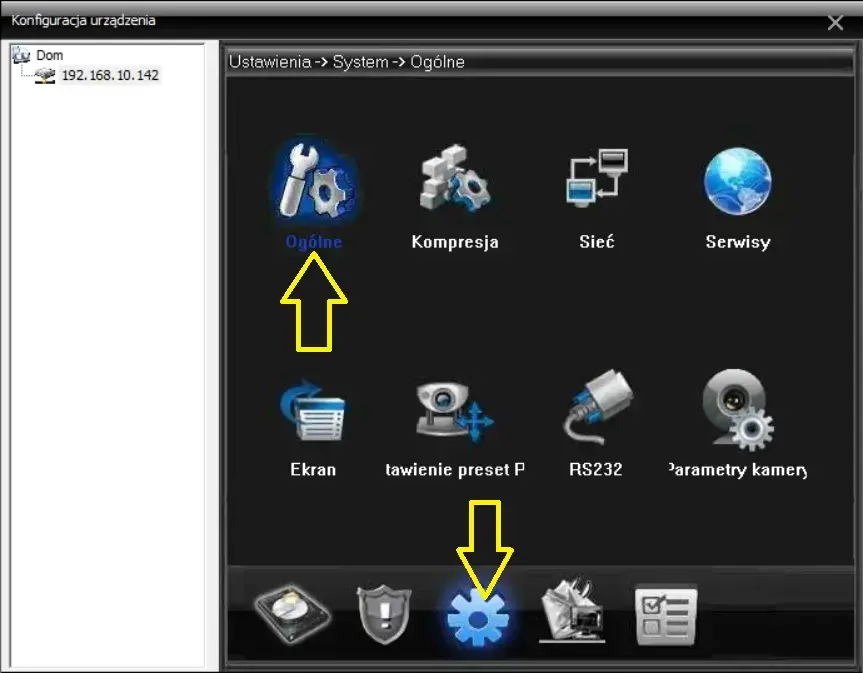
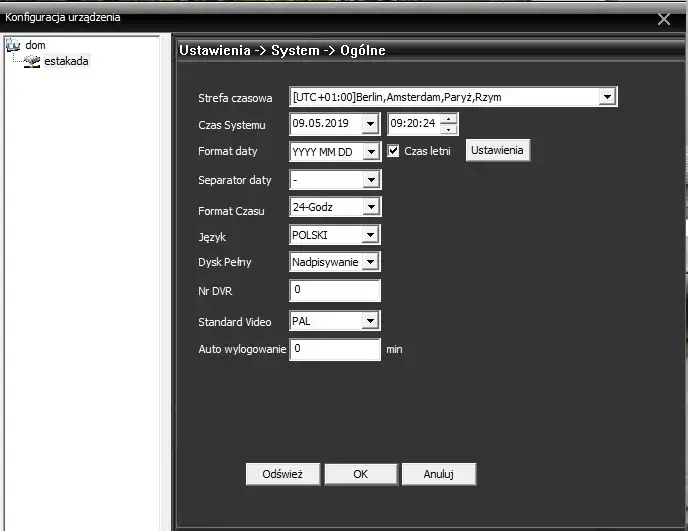
Ad.6 Ustawienia Fabryczne Aby zrestartować kamerę do ustawień fabrycznych można to zrobić za pomocą programu CMS. Przechodzimy do zakładki Ustawienia->Zaawansowane->Fabryczne
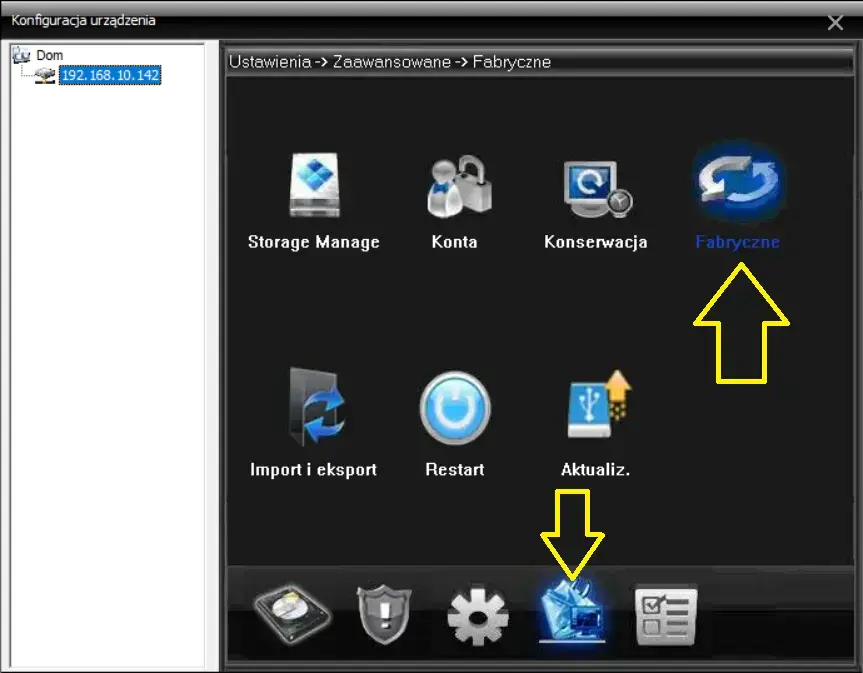
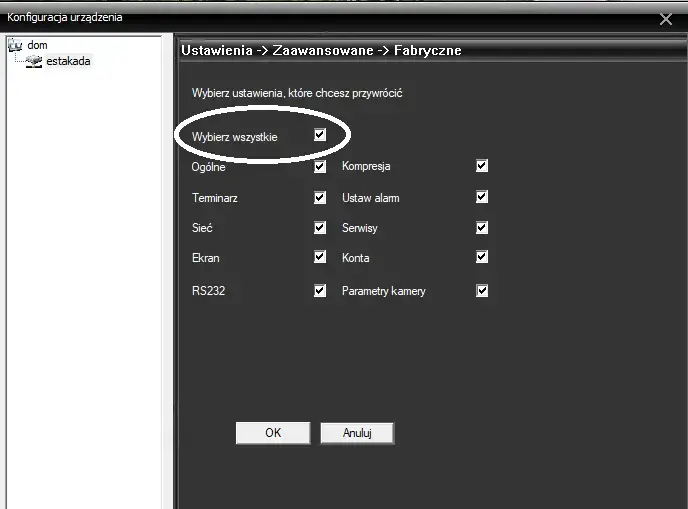
Aby pobrać pliki z dysku, należy mieć podgląd z kamery z której chcemy pobrać dany plik, następnie wybieramy z prawego dolnego Menu >>Odtwarzanie>> wybieramy urządzenie, następnie kanał czyli naszą kamerę i klikamy wyszukaj, oczywiście możemy wcześniej wybrać datę i godzinę. Wyświetlą się pliki do pobrania, zaznaczamy interesujący nas plik oi aby go pobrać klikamy >>Załaduj, następnie wybieramy format jaki ma zostać przetworzony nasz plik np. Avi, wybieramy ścieżkę zapisu pliku i go zapisujemy.