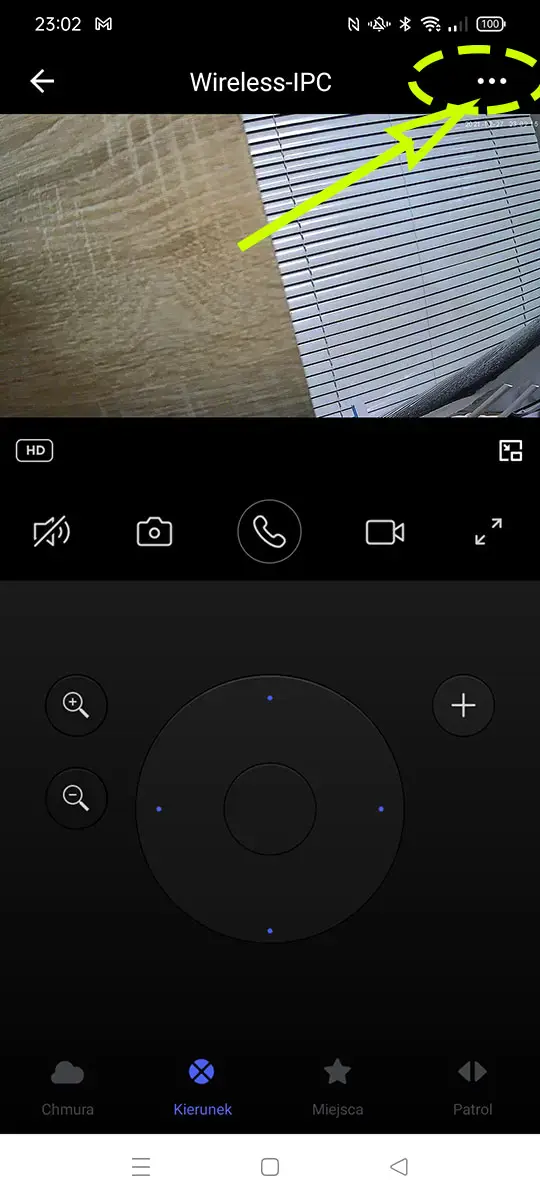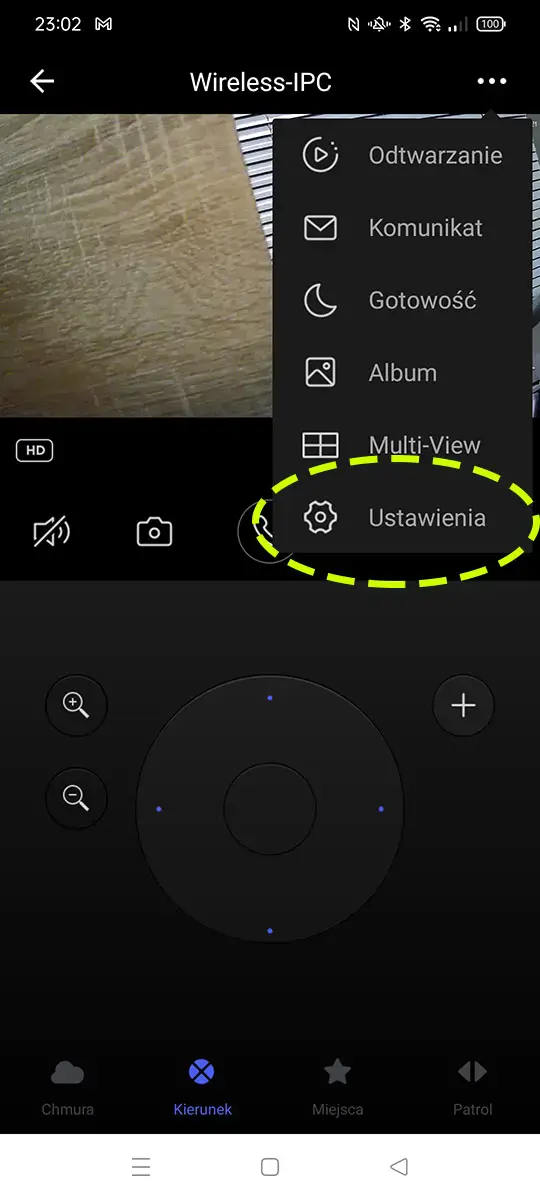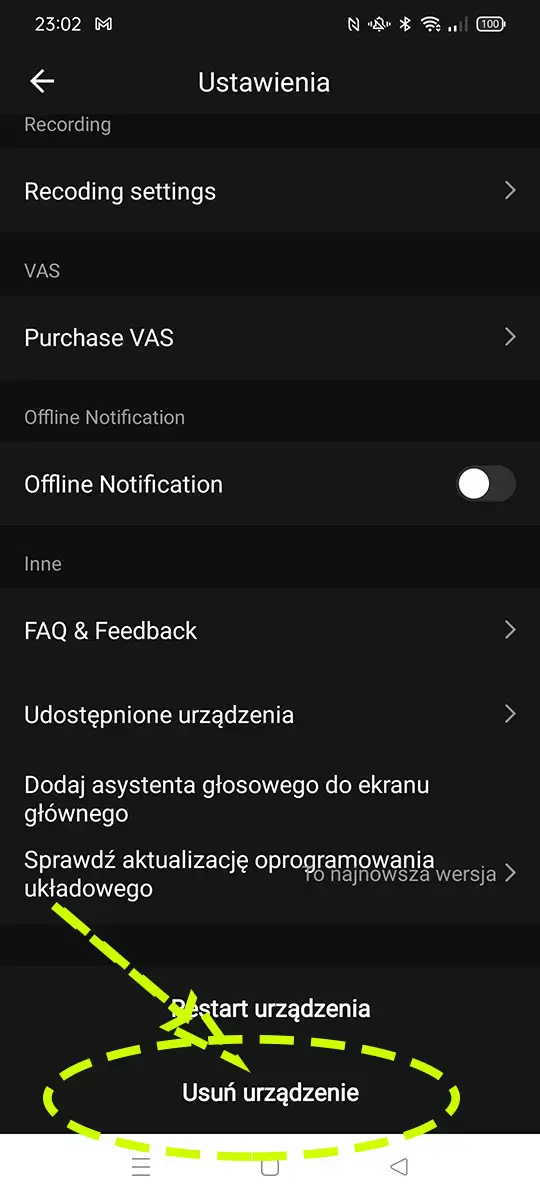sie
08,
2023
Dzięki postępom w technologii i sztucznej inteligencji, współczesne kamery IP oferują zaawansowane funkcje, które znacznie podnoszą ich ...
Kamery IP do monitoringu
Kamery IP do monitoringu


 Symbol przekreślonego kosza na śmieci na produkcie lub jego opakowaniu oznacza, że produktu nie wolno wyrzucać do zwykłych pojemników na odpady. Obowiązkiem użytkownika jest przekazanie zużytego sprzętu do wyznaczonego punktu zbiórki w celu recyklingu odpadów powstałych ze sprzętu elektrycznego i elektronicznego. Zapewniając prawidłową utylizację pomagasz chronić środowisko naturalne. W celu uzyskania bardziej szczegółowych informacji dotyczących recyklingu niniejszego produktu należy skontaktować się z przedstawicielem władz lokalnych, dostawcą usług utylizacji odpadów lub sklepem, gdzie nabyto produkt. |
|
Golden Business Kamila Ozga ul. Srebrna 5a 81-154 Gdynia kameryip.ozikam@gmail.com |
  |
Każdy ma prawo do zwrotu bez podawania przyczyny w okresie 14 dni od daty dostawy. Kamera nie powinna nosić śladów użytkowania, dlatego proszę o nie montowanie kamery na stałe za pomocą wkrętów (można zastosować montaż testowy za pomocą opaski zaciskowej) W przypadku widocznych śladów użytkowania, możemy odmówić zwrotu, lub dokonać zwrotu tylko części środków, pomniejszając kwotę w zależności od widocznych śladów użytkowania.
1. Aplikacje niezbędne do obsługi kamery
4. Opis Ustawień i obsługi kamery w aplikacji
6. Restart Fabryczny (przywrócenie ustawień początkowych)
7. Kontakt do działu technicznego
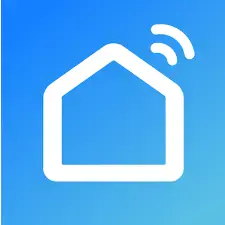
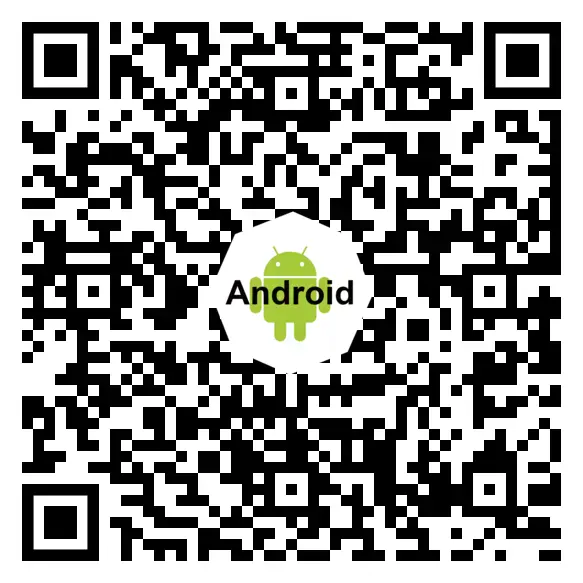

Aby połączyć kamerę po WiFi, musimy być połączeni z naszą siecią WiF z którą chcemy połączyć Kamerę i zarejestrować konto na aplikacji SmartLife. Po otwarciu aplikacji klikamy na >> + <<
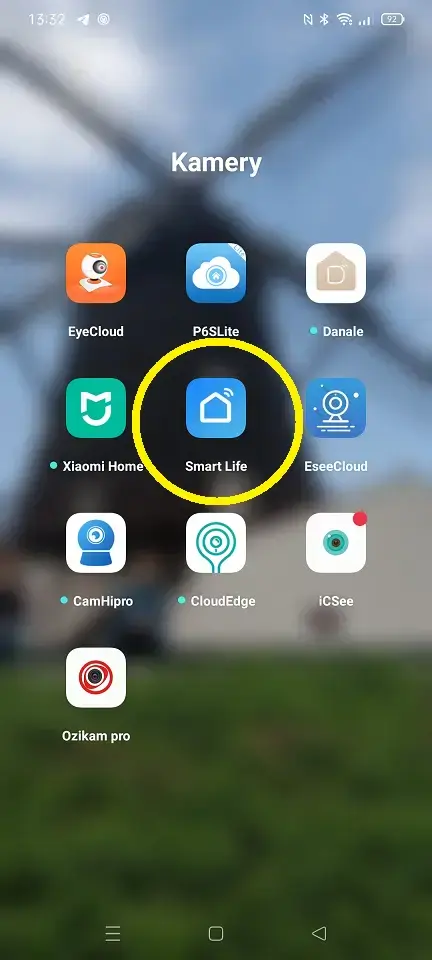
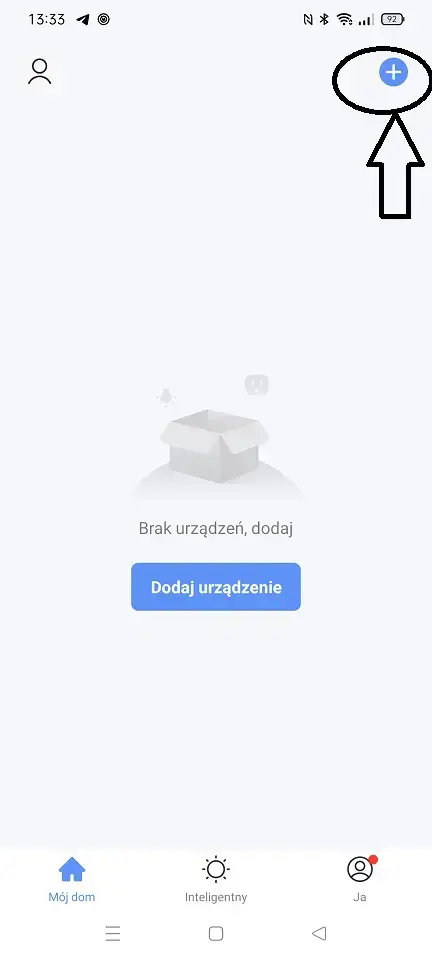
Następnie wybieramy z lewej strony >> Nadzór wideo << i >> Kamera bezprzewodowa WiFi <<
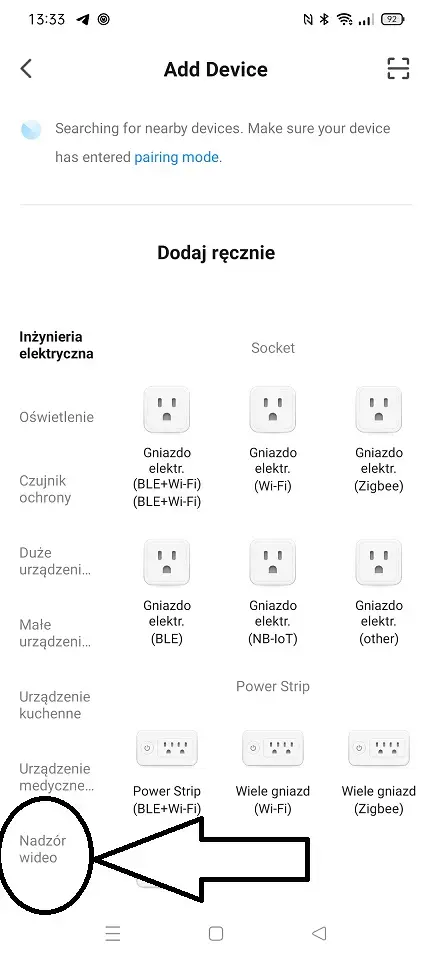
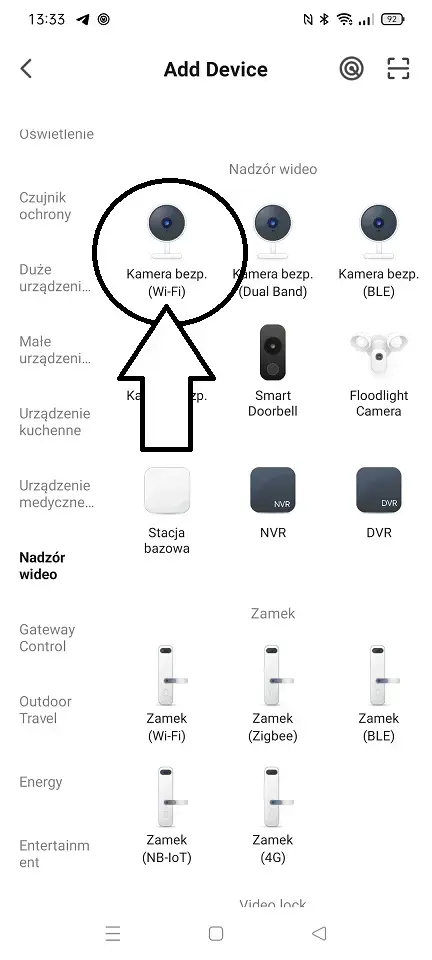
W następnych krokach akceptujemy informację i przechodzimy dalej klikając >> Next <<
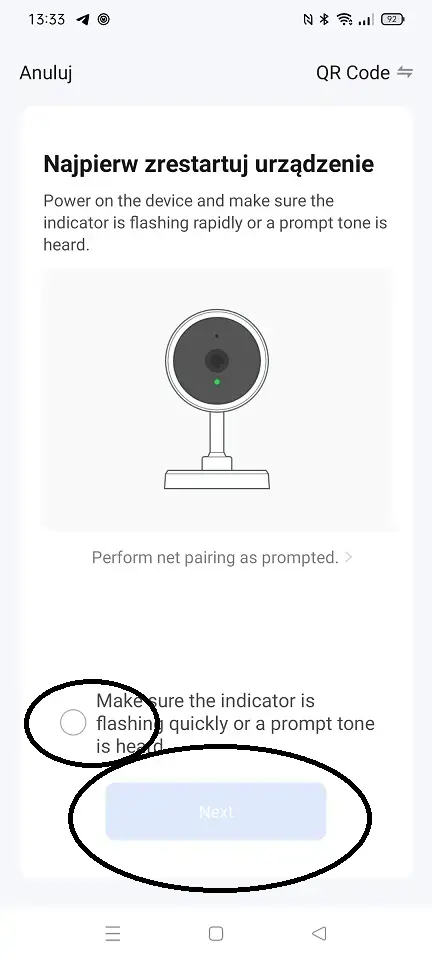
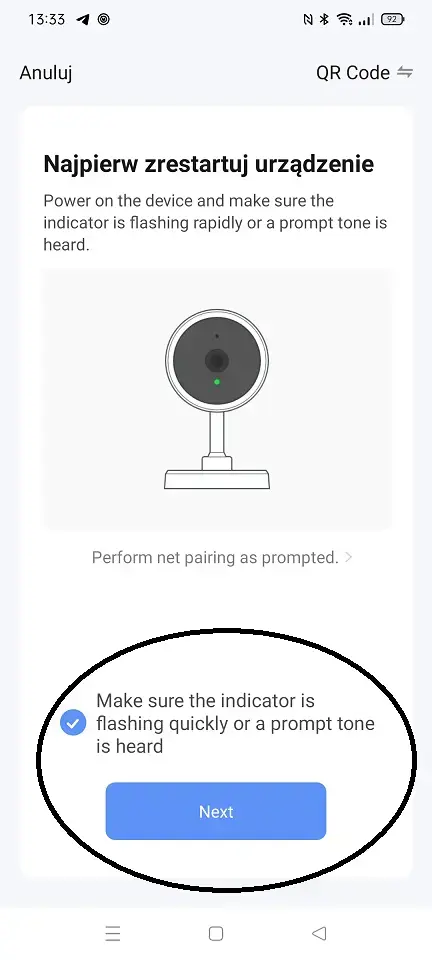
W tym kroku podajemy hasło do sieci WiFi domowej i w następnym kroku musimy pokazać kod qr do obiektywu kamery (w odległości 10-20 cm) aż kamera potwierdzi sczytanie kodu komunikatem.
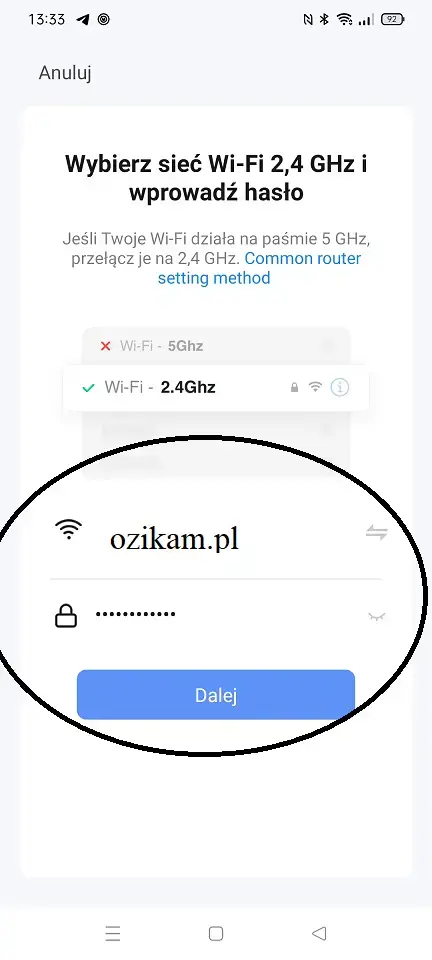
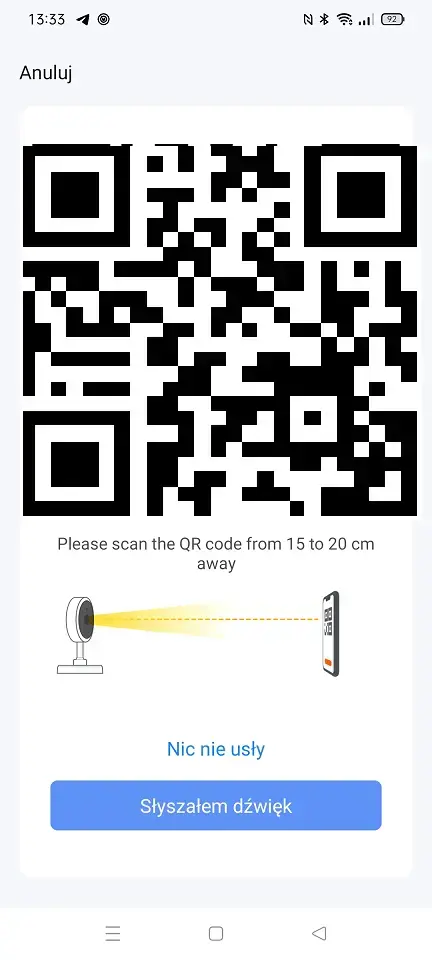
Teraz czekamy aż kamera połączy się z routerem i aplikacja doda kamerę.
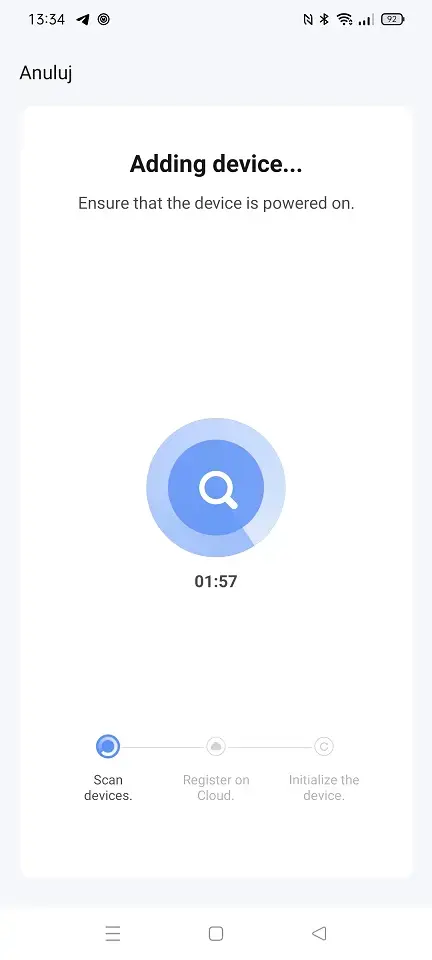
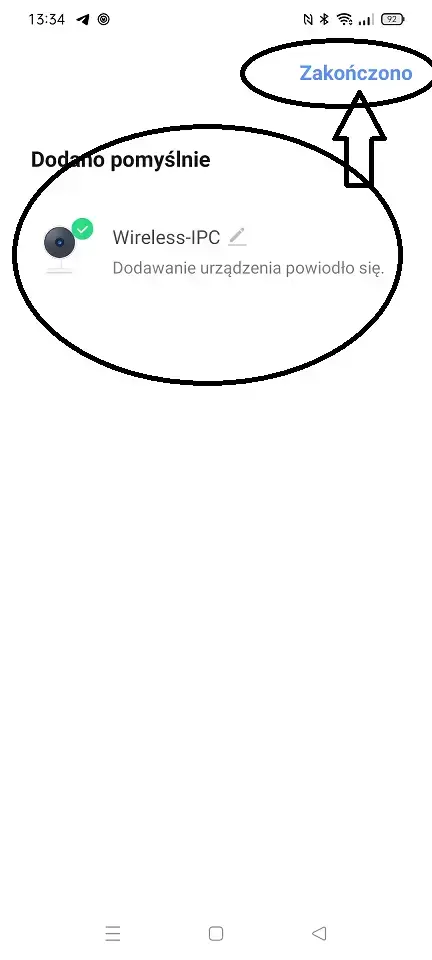
Połączenie po kablu sieciowym kamery jest dużo prostsze, na początek łączymy kamerę po kablu i podłączamy ją do prądu.
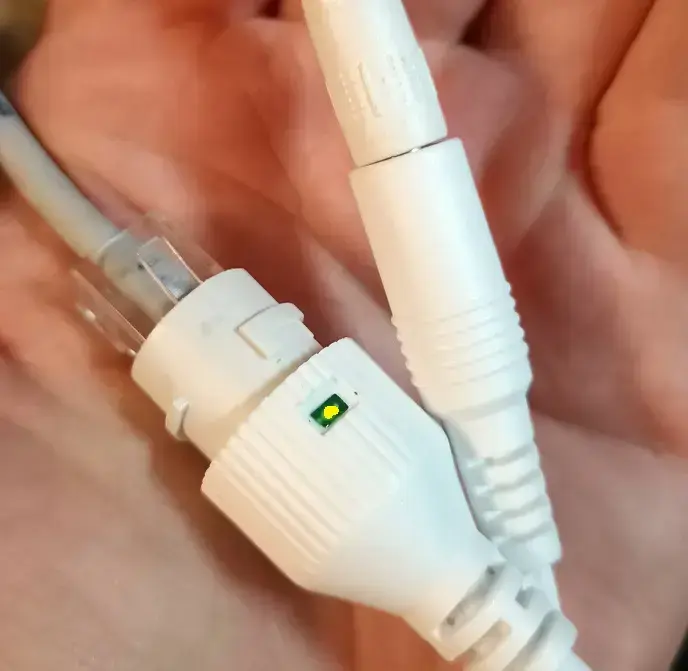
Teraz tak jak w przypadku łączenia po WiFi klikamy na >> + << i czekamy aż aplikacja przeskanuje sieć lokalną (na telefonie musimy być połączeni z siecią wifi kamery)
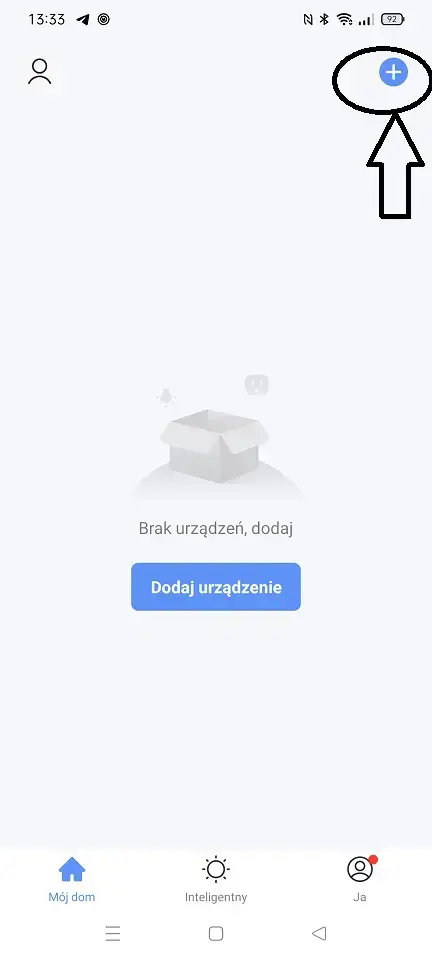
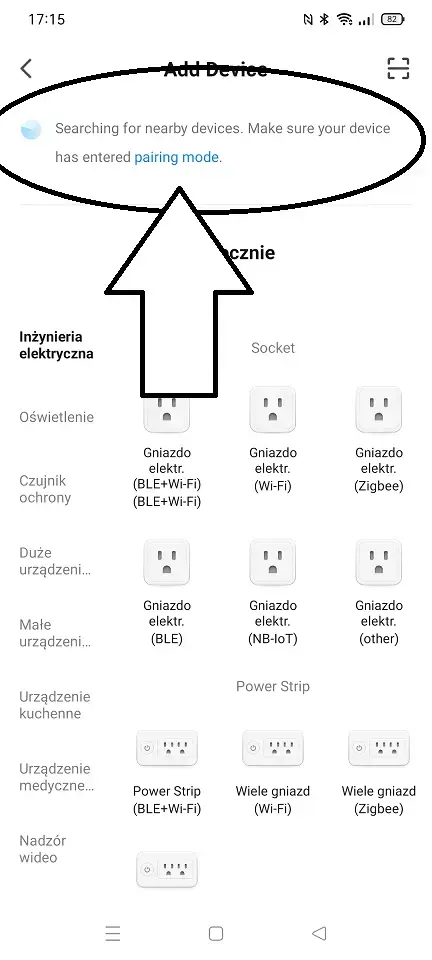
Jak kamera wyszuka kamerę to klikamy na >> Add << i czekamy aż aplikacja doda kamerę
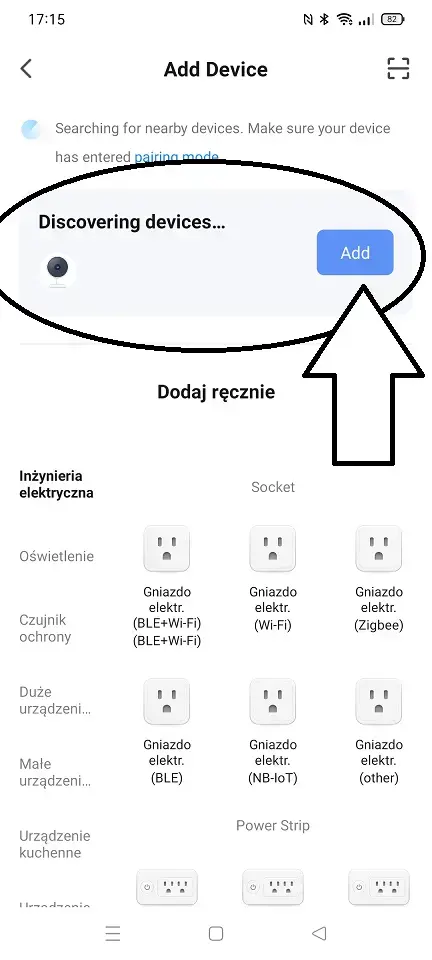
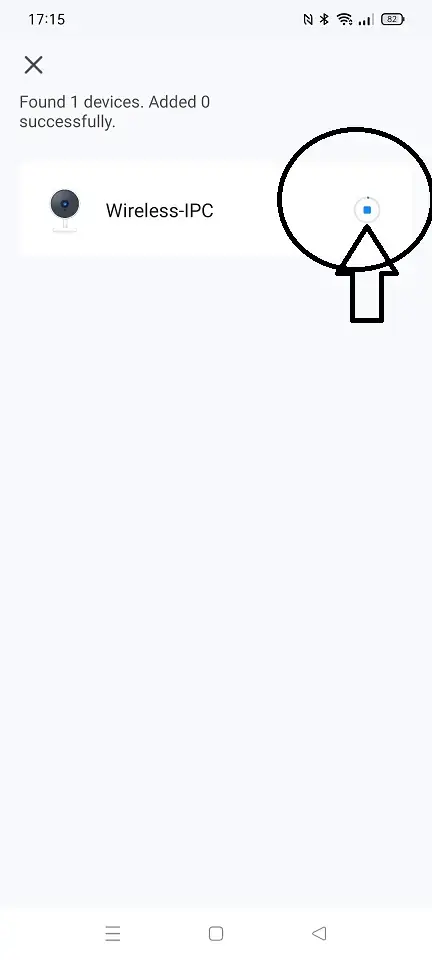
Na koniec tylko wystarczy kliknąć >> Zakończono << aby móc korzystać z kamery
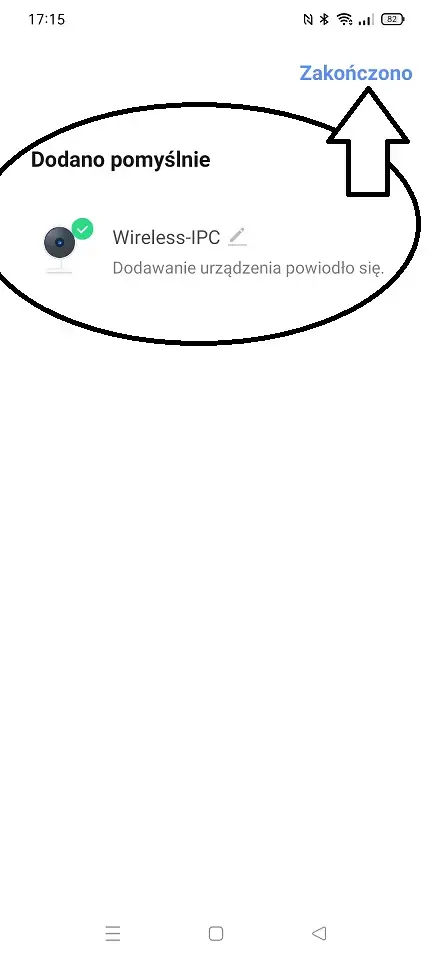
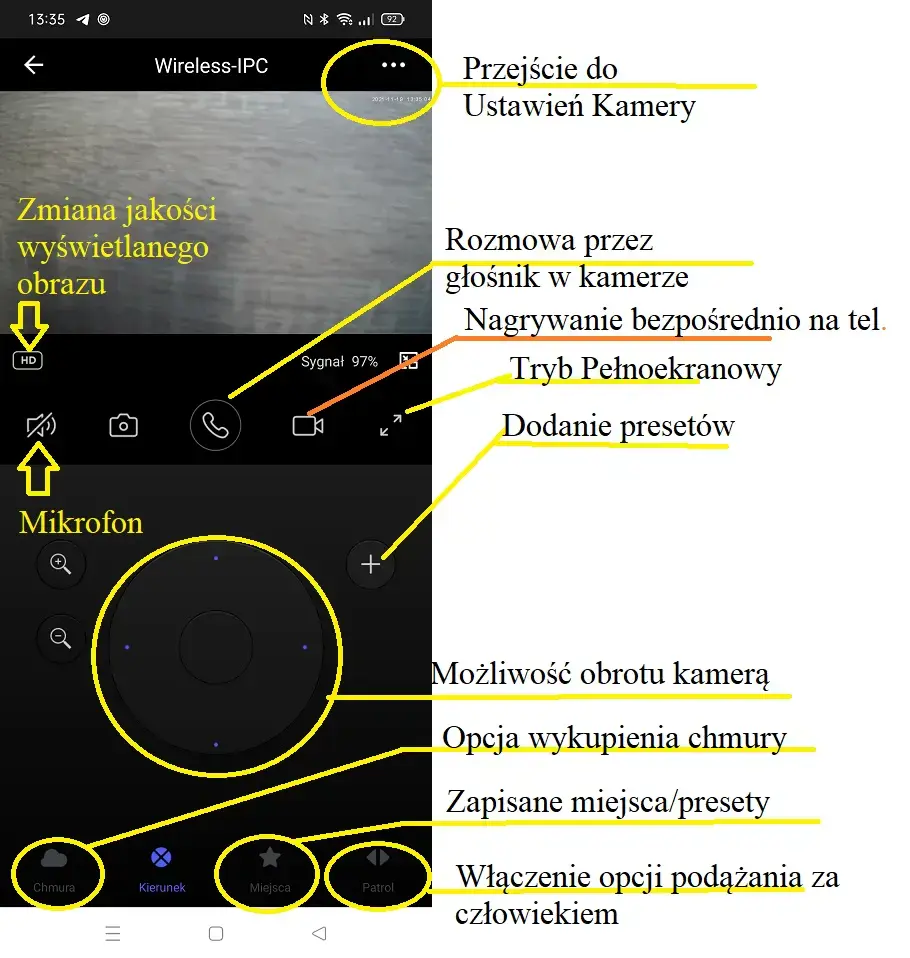
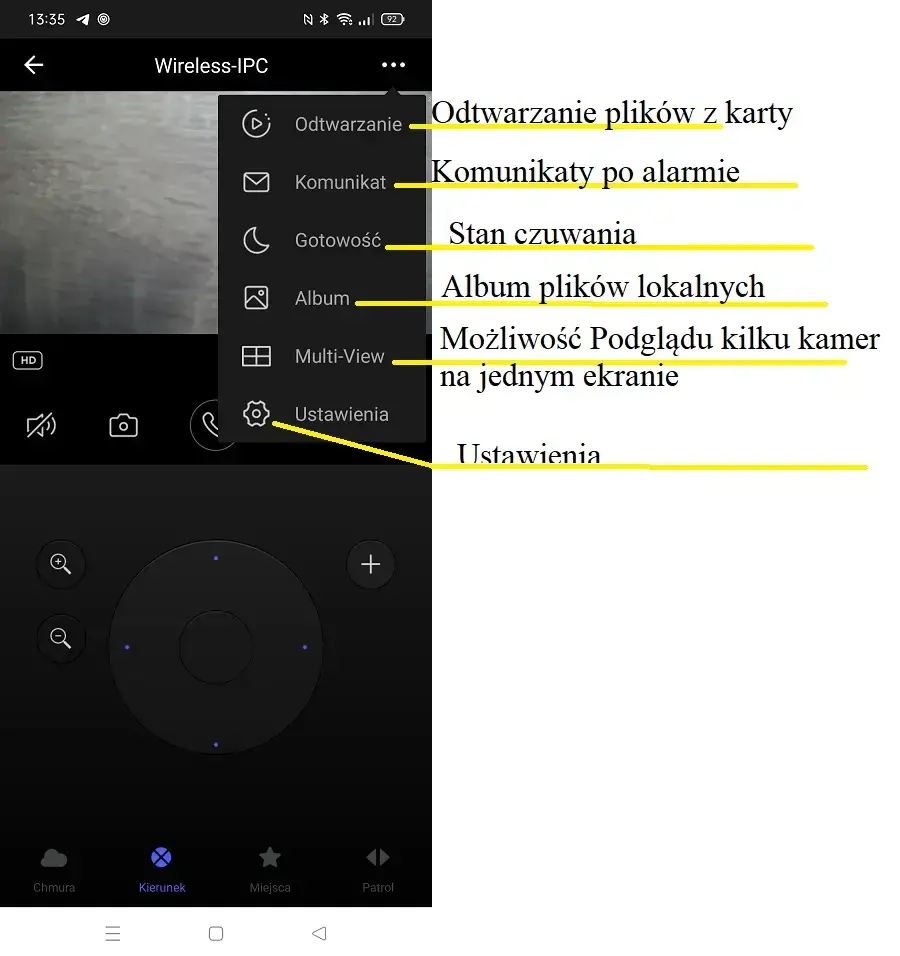
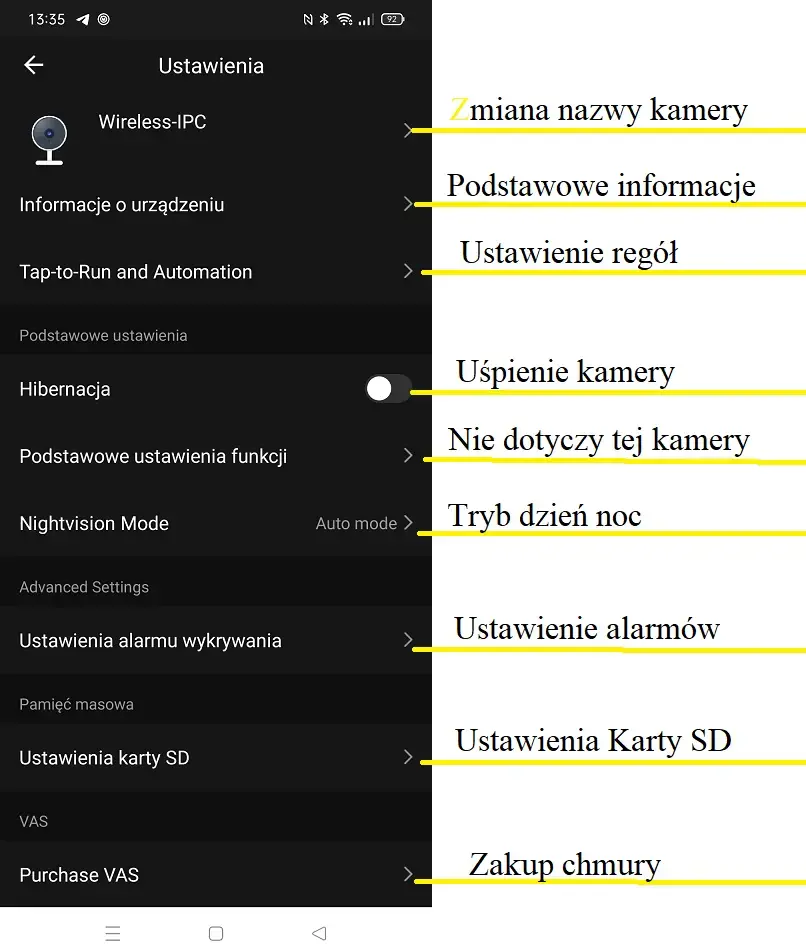
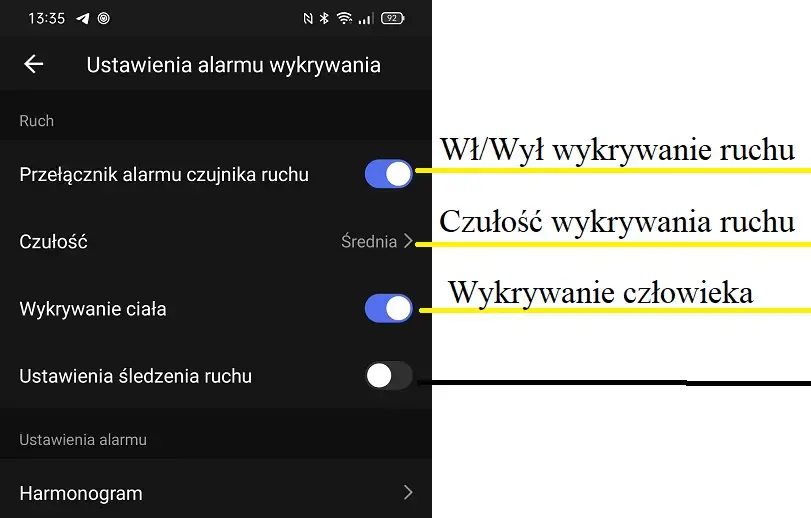
Aby wyłączyć podświetlenie w tym modelu, należy ustawić scenę w której wskażemy czas w którym kamera będzie działać w trybie nocnym a od której godziny ma działać w trybie dziennym. Jeśli zostawimy w trybie automatycznym kamera będzie samoczynnie przełączać się pomiędzy trybem dzień/noc ale po wykryciu ruchu zapali diody podświetlenia.:
Jak już mamy dodaną kamerę do aplikacji SmartLife, klikamy na + następnie wybieramy >>Create Scene i Harmonogram.
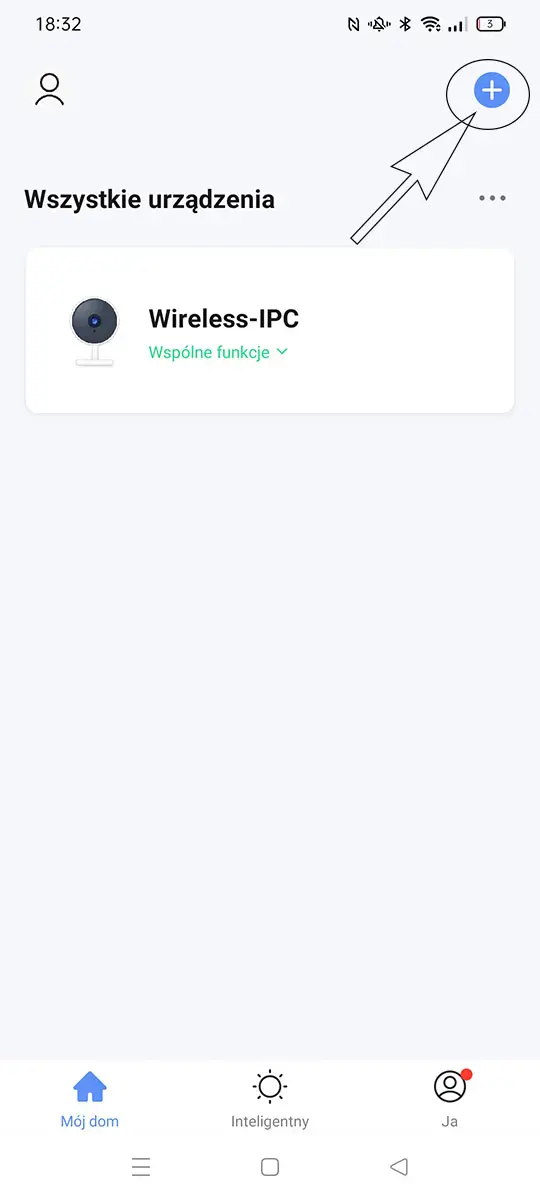
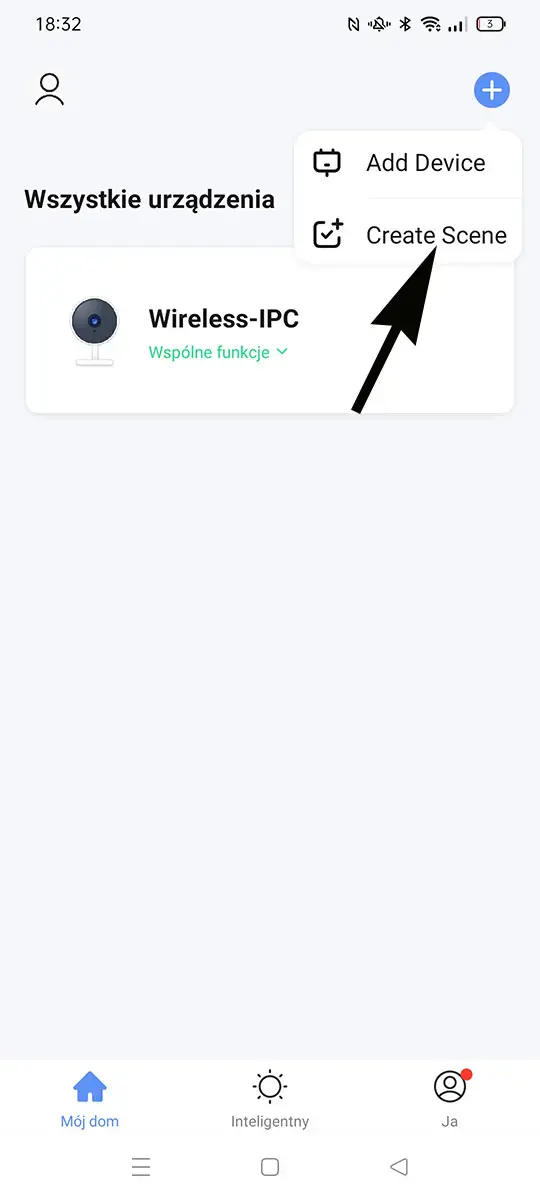
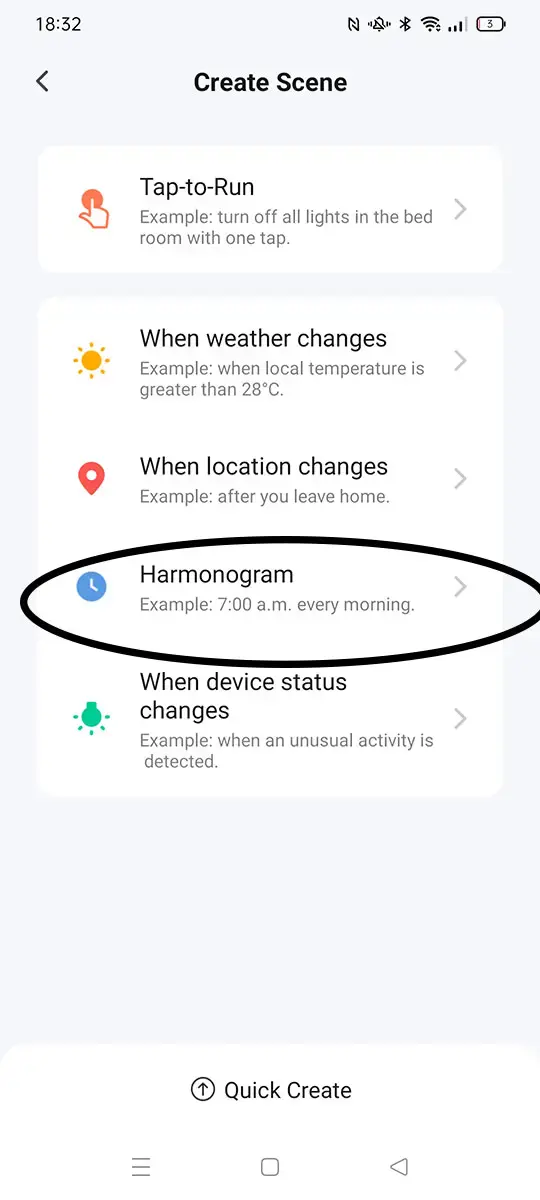
Następnie musimy ustawić czas w którym będzie się kamera przełączać na tryb nocny i dzienny. oraz w jakie dni. Jeśli zostawimy w trybie automatycznym, kamera po wykryciu ruchu będzie włączać podświetlenie. tak jak na przykładzie poniższych zrzutów ekranu, pokazane jest ustawienie przełączania się kamery w tryb nocny o godzinie 20 oraz przełączanie o 6 rano na tryb auto w dzień( można wybrać tryb dzień lub auto jest to bez znaczenia ponieważ w dzień kamera nie będzie zapalać diod podświetlenia)
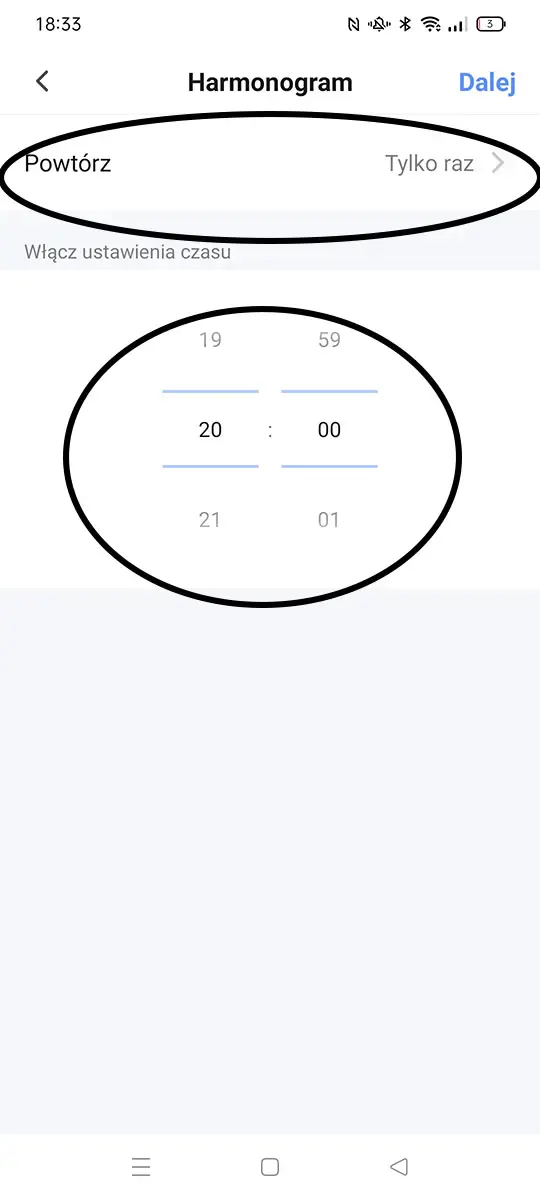
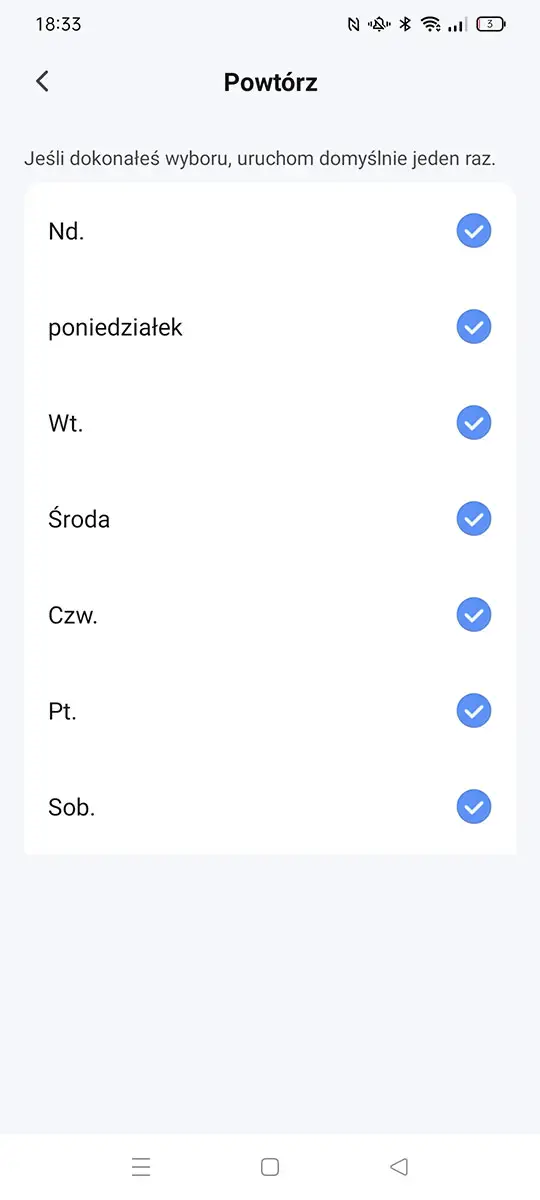
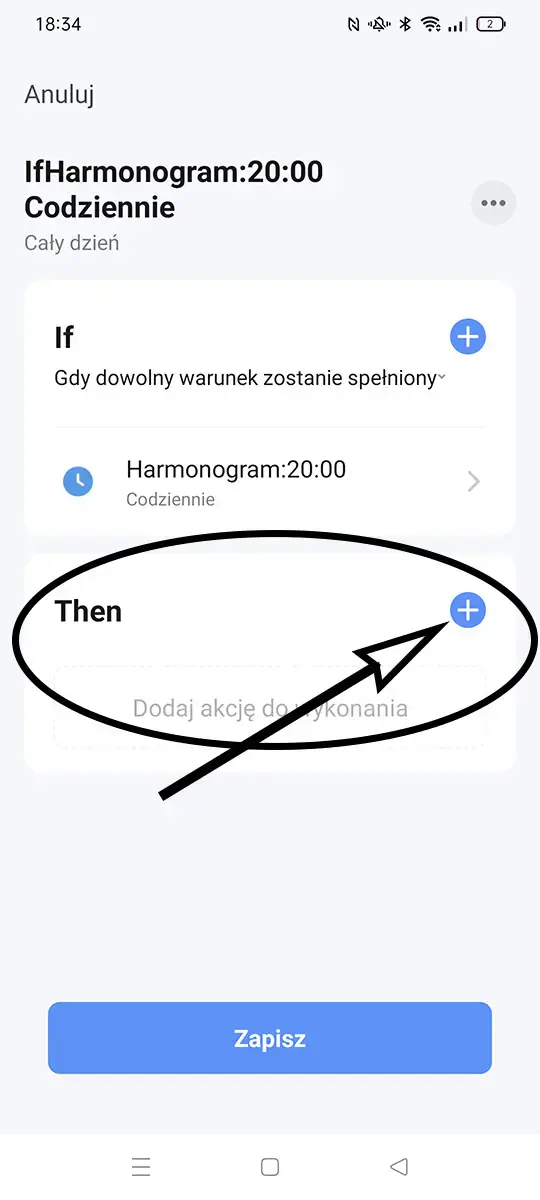
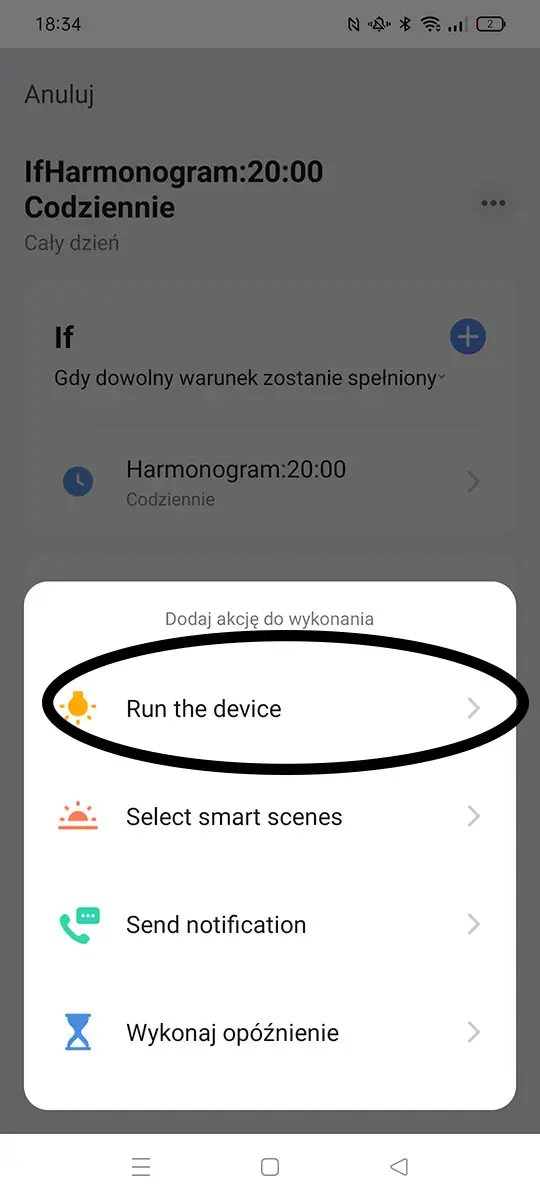
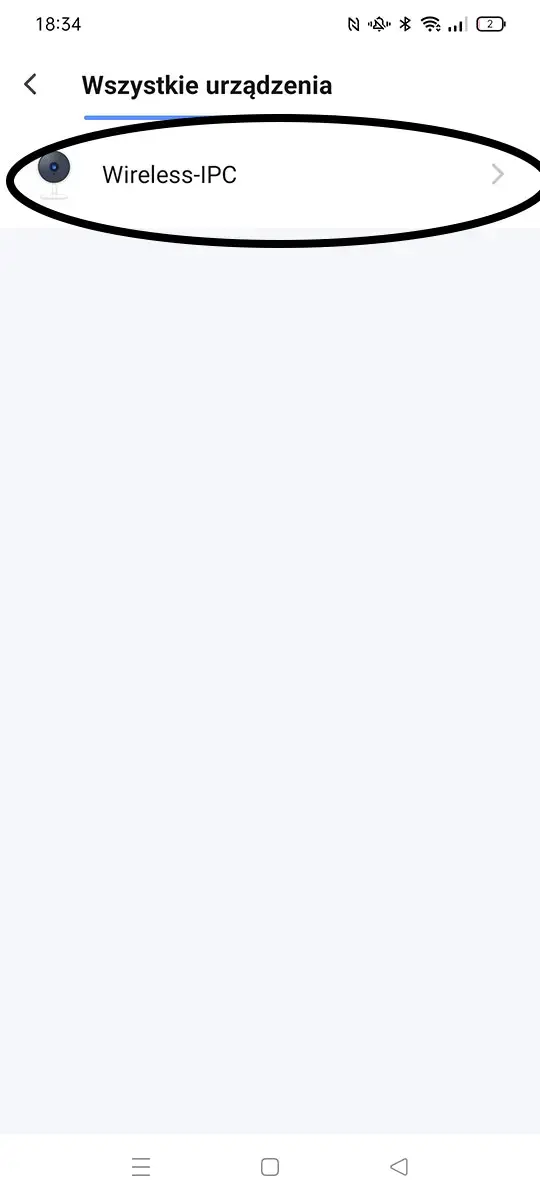
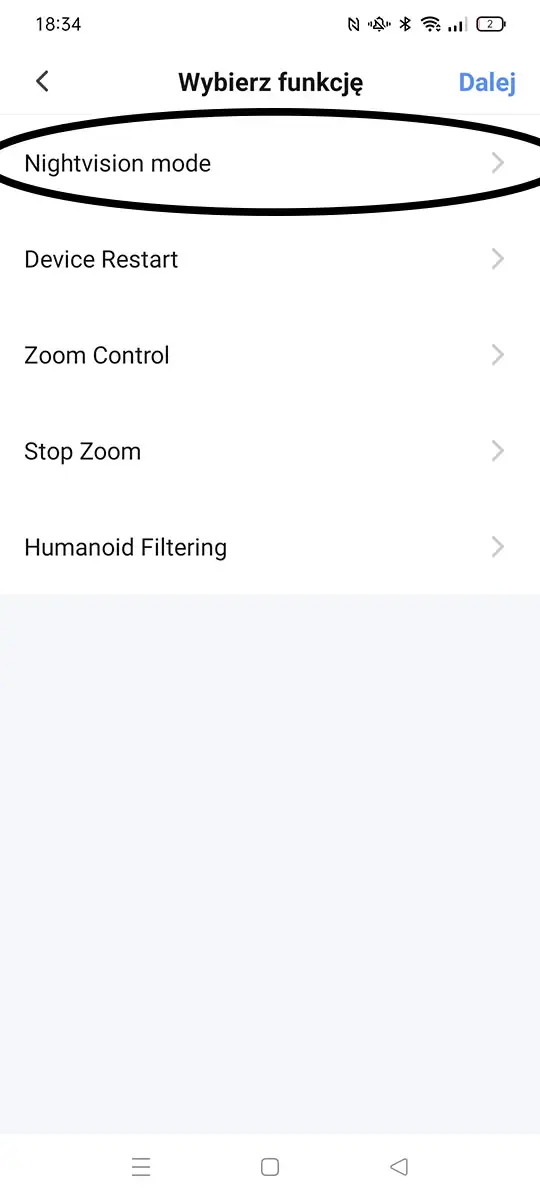
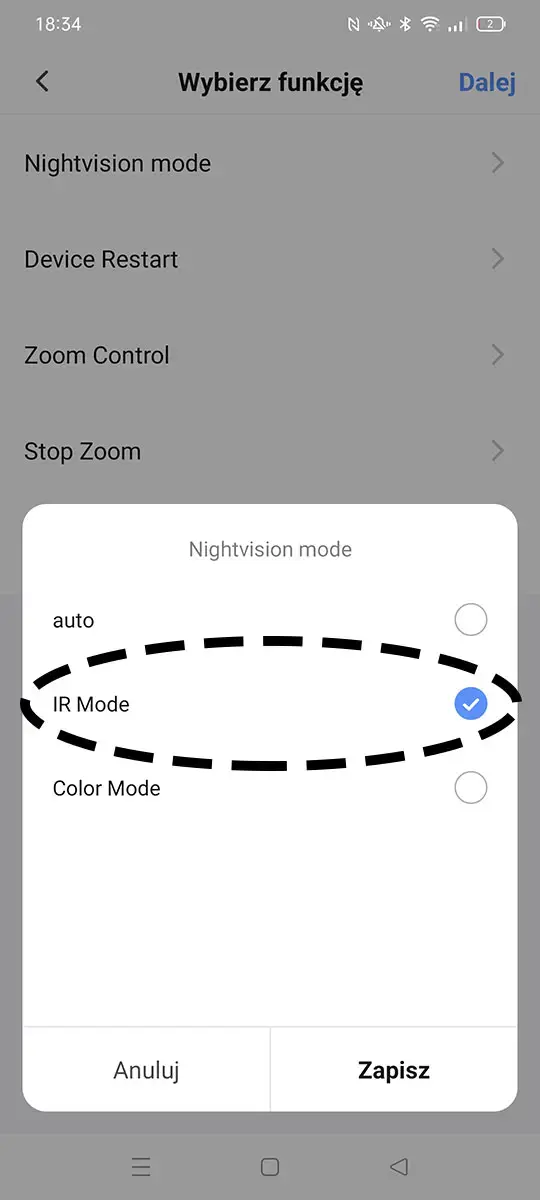
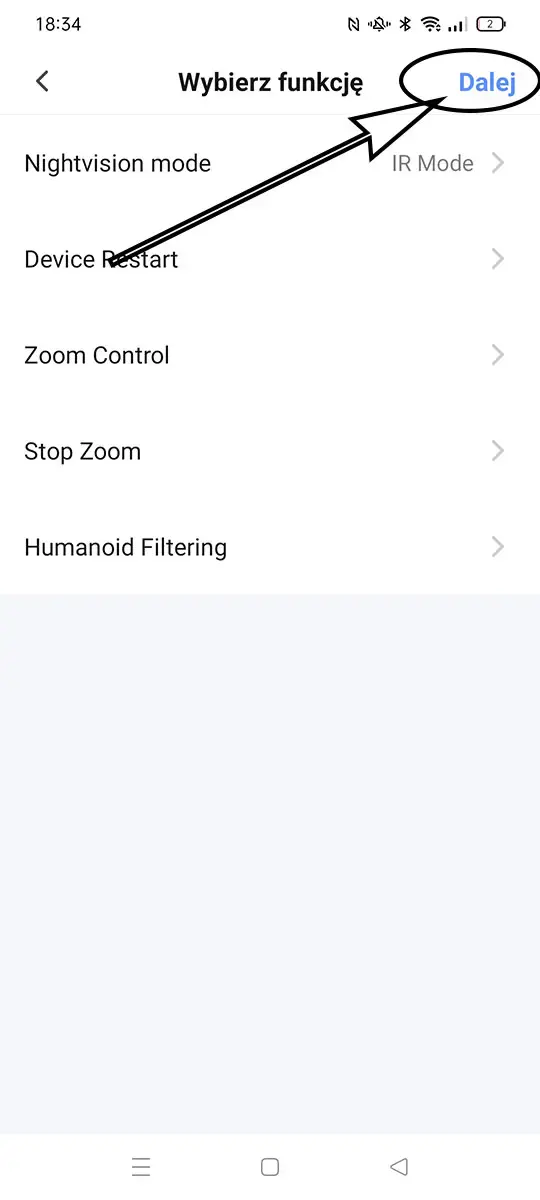
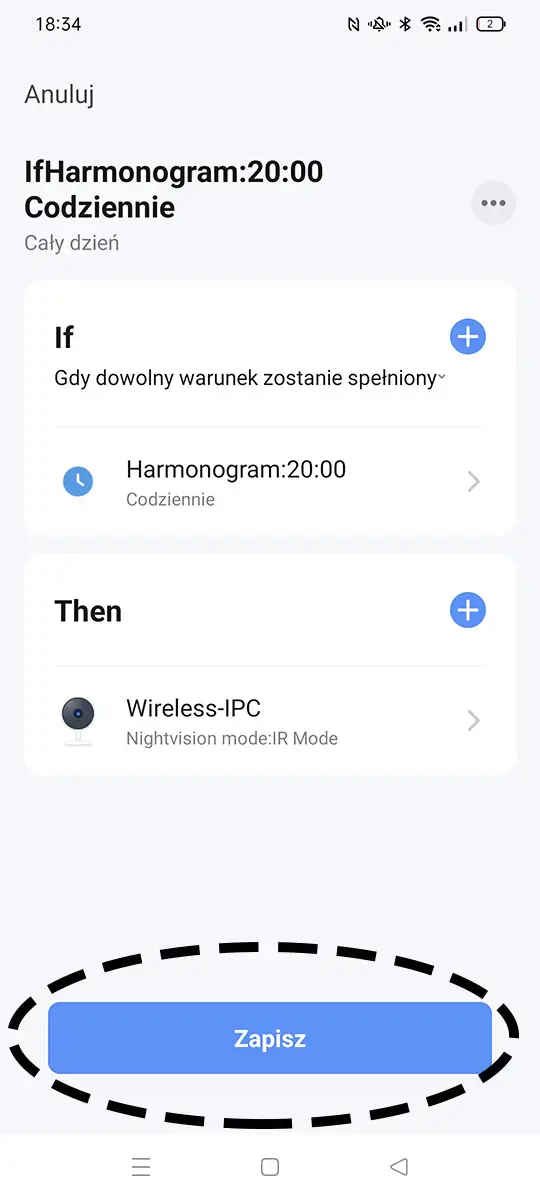
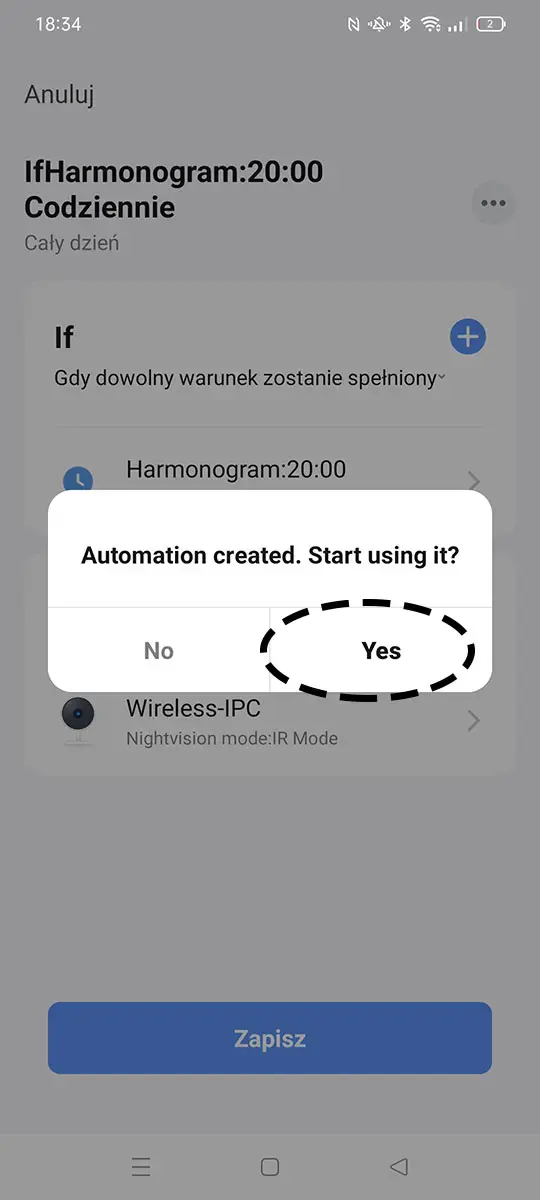
Tak samo postępujemy aby uruchomić tryb dzienny tylko zmieniamy godzinę w której kamera ma się przełączyć na tryb dzień, jak również wybieramy tryb dzienny.
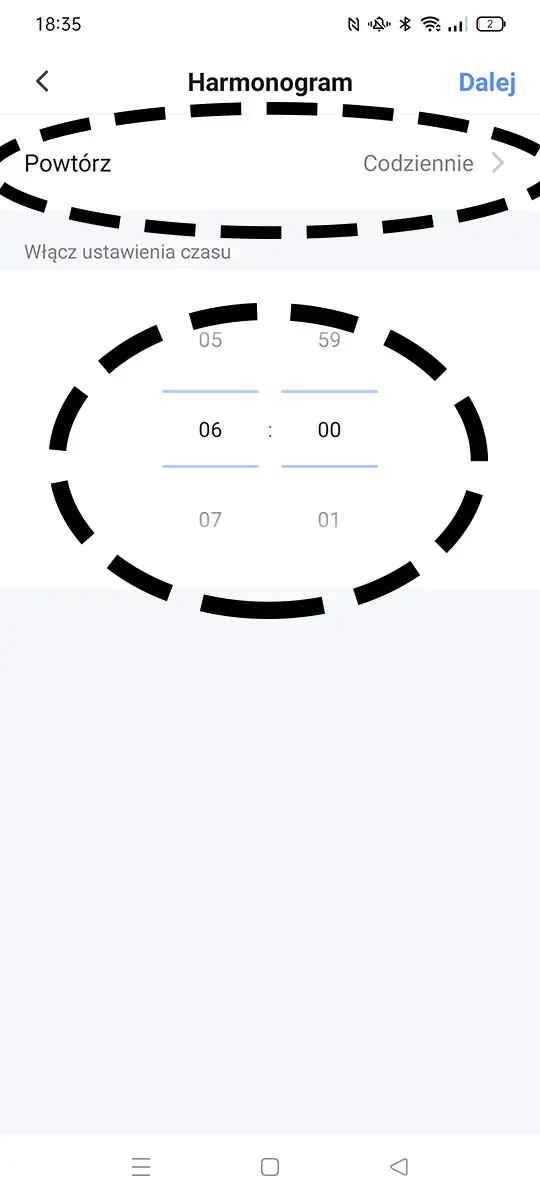
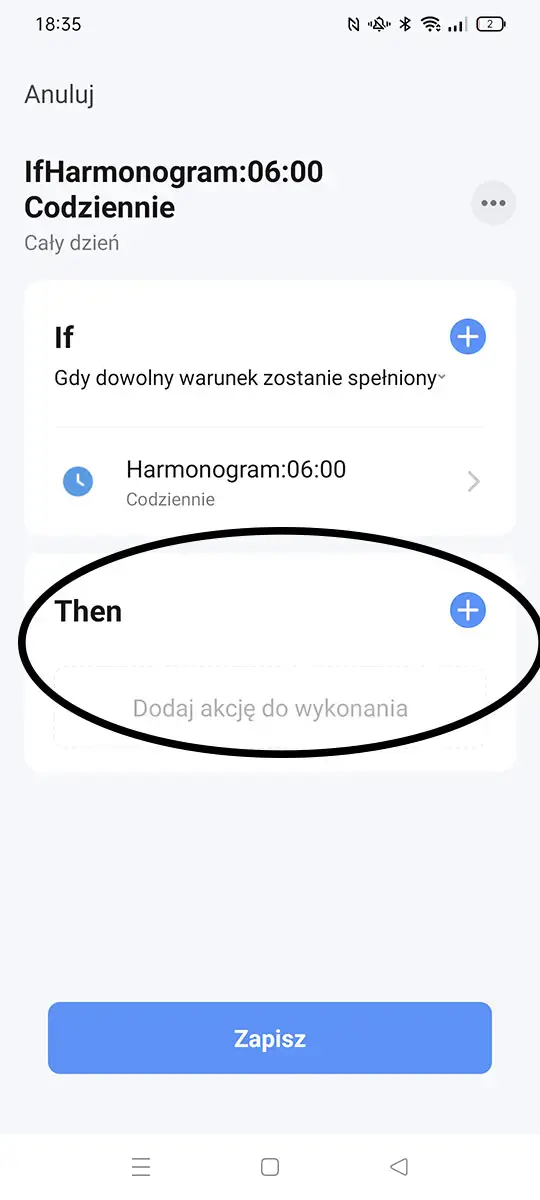
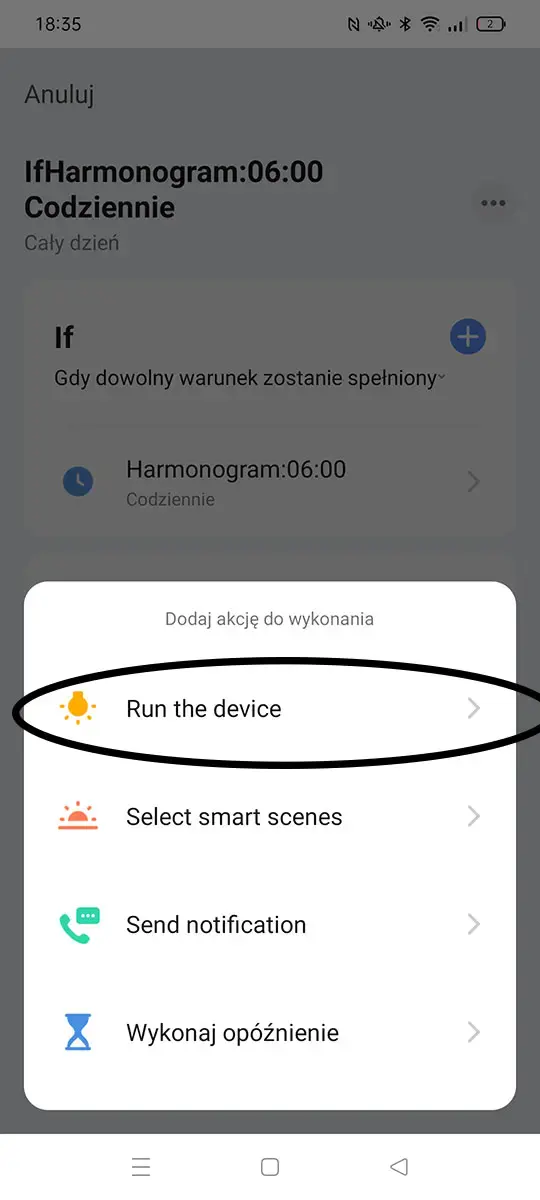
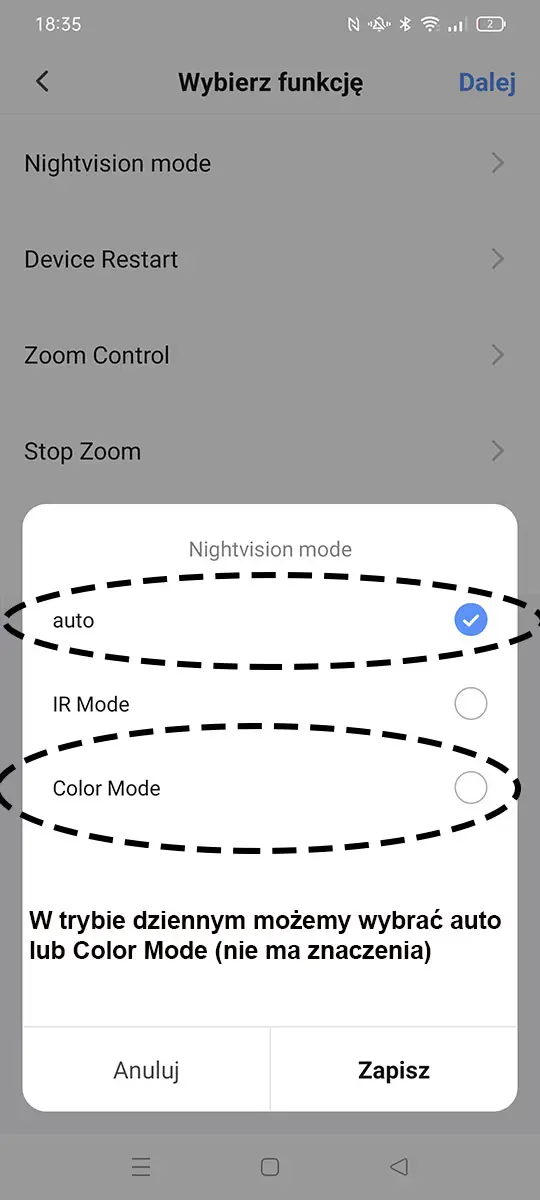
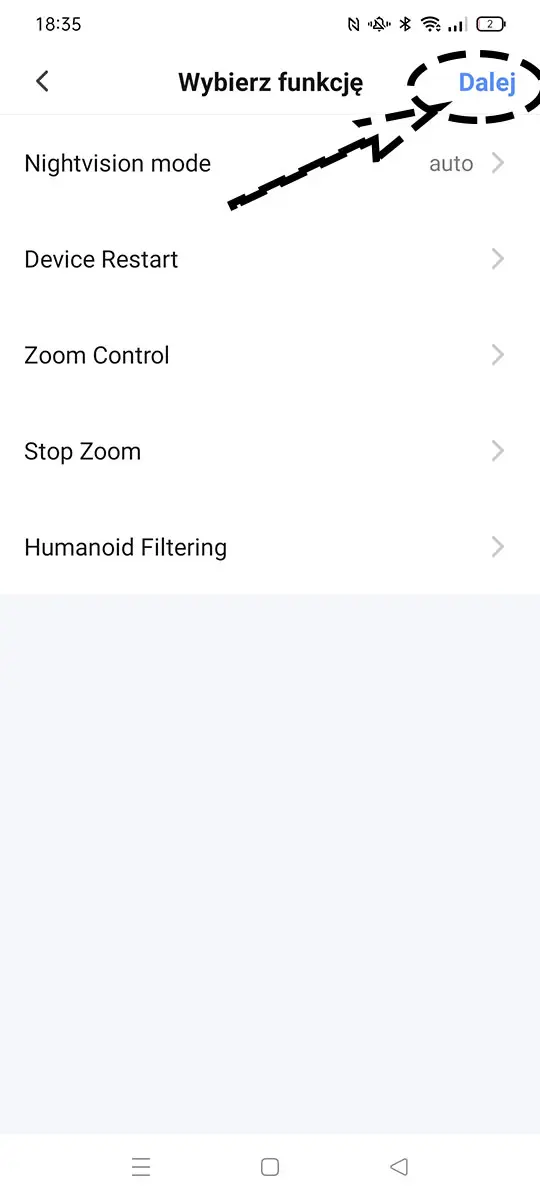
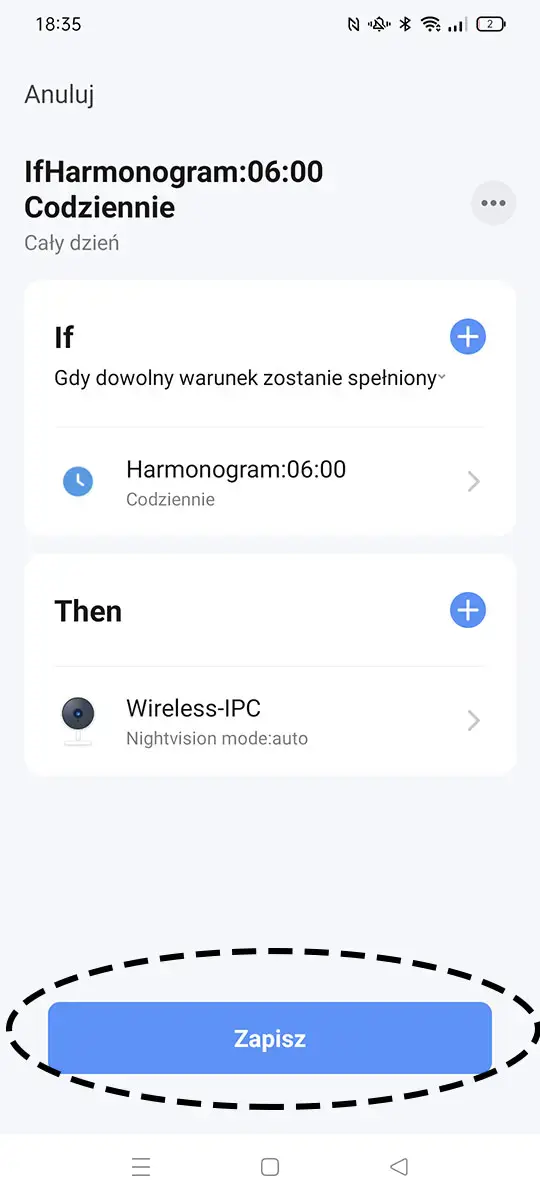
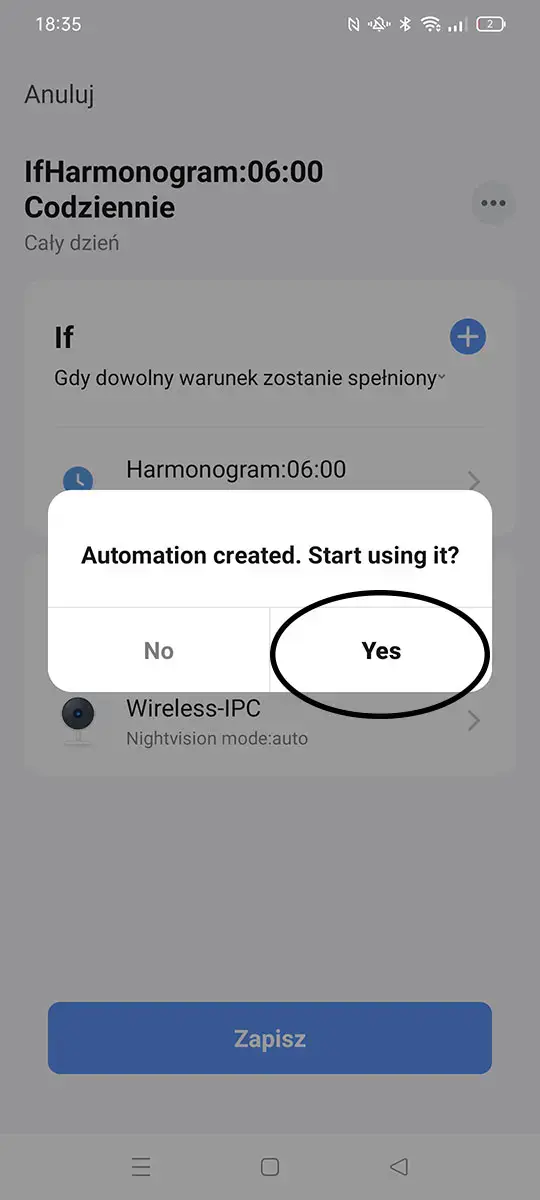
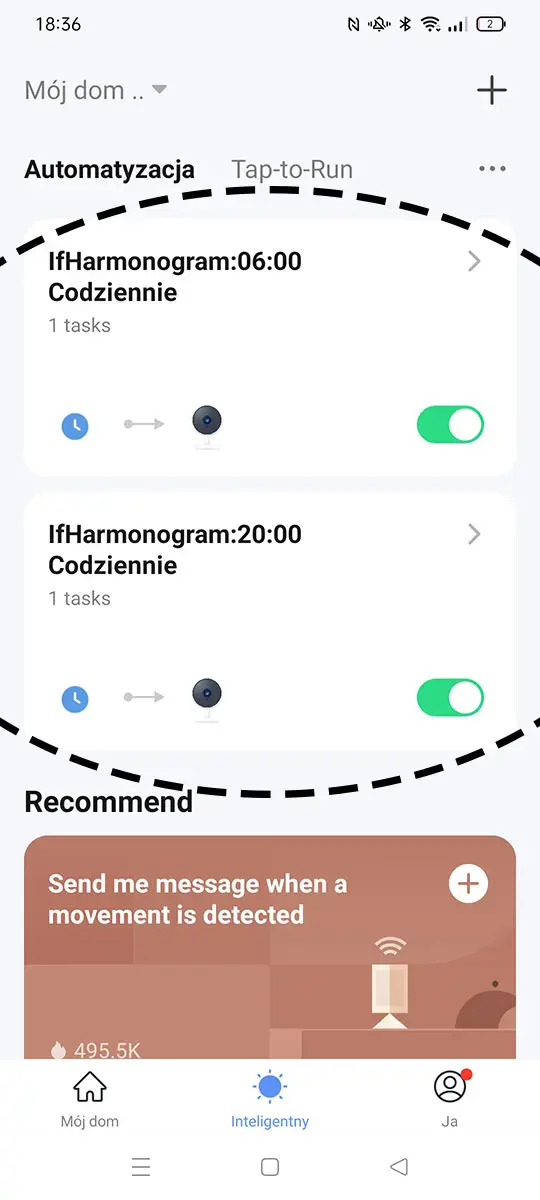
To wszystko, według powyrzszych zrzutów kamera będzie przełączać się o 20 w tryb nocny a o 6 w tryb dzienny i kamera nie będzie używać podświetlenia nawet po wykryciu ruchu.
Aby przywrócić ustawienia fabryczne w kamerze Tuya lub SmartLife należy podłączyć kamerę po kablu sieciowym (skrętka taki jak do komputera i routera) następnie dodajemy kamerę (jeśli jeszcze jej nie mamy dodanej) tak jak pokazane jest to w punkcie połączenie po kablu i po wejściu w ustawienia klikamy >>Usuń urządzenie, kamera automatycznie zrestaruje się do ustawień początkowych.