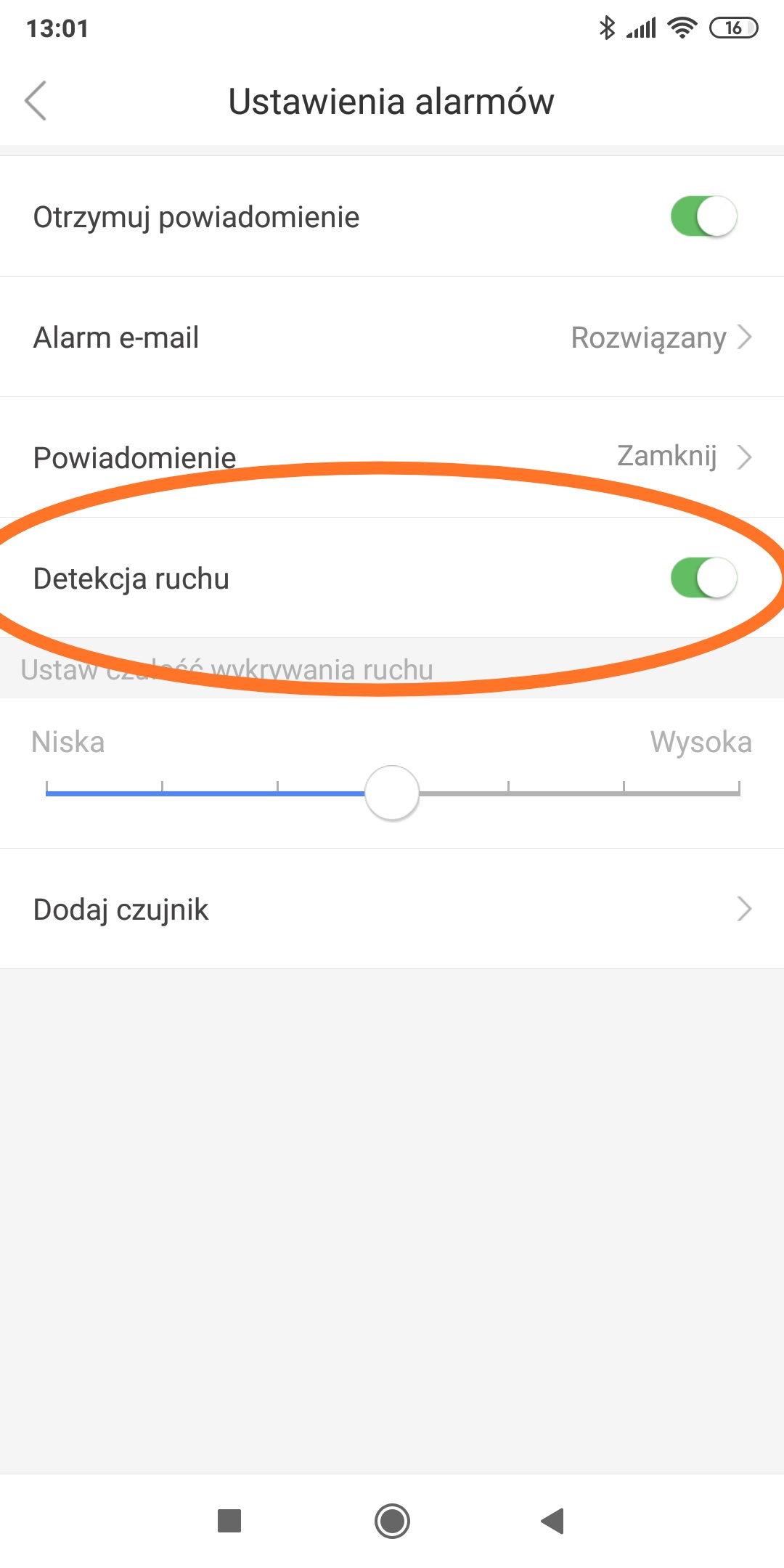sie
08,
2023
Dzięki postępom w technologii i sztucznej inteligencji, współczesne kamery IP oferują zaawansowane funkcje, które znacznie podnoszą ich ...
Kamery IP do monitoringu
Kamery IP do monitoringu

1. Aplikacje niezbędne do obsługi kamery
2. Pierwsze uruchomienie kamery
a) rejestracja konta w aplikacji yyp2p, yoosee
b) połączenie kamery z routerem
c) połączenie kamery po kablu
3. Obsługa na telefonie
a) ustawienie nagrań na kartę (tryb ciągły, po wykryciu ruchu, zaplanowany)
b) podgląd nagranych plików z karty
c) powiadomienie na telefon
d) podgląd lokalny, tryb AP
4. Obsługa na komputerze
5. Zmiana jakości podglądu
6. Ustawienia fabryczne
7. Najczęściej zadawane pytania, problemy
|
a) yyp2p lub yoosee na telefon –yyp2p lub yoosee pobieramy ze Sklepu Play w przypadku androida oraz na IPhona z App Store, b) na komputer- CMS client który pobieramy z naszego serwera Pobierz CMS client |
|
Aby połączyć się z kamerą niezbędne jest wykorzystanie telefonu z androidem lub IOS, oraz aplikacji yoosee lub yyp2p. Jak już zainstalujemy aplikację otwieramy ją. |
|
| Rejestrację przeprowadzamy w sposób intuicyjny, klikając na przycisk ,,Szybka rejestracja". | 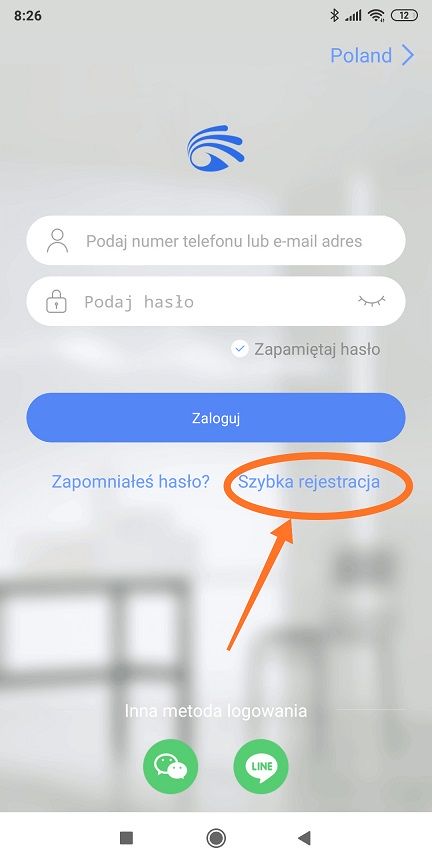 |
| Następnie podajemy swój adres e-mail | 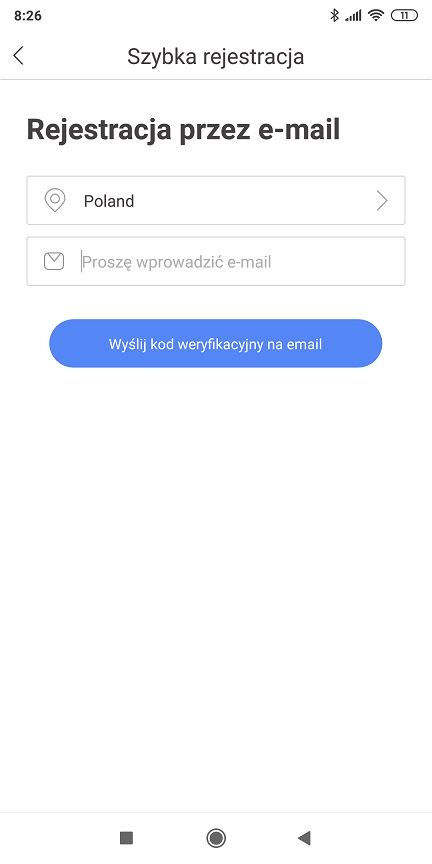 |
|
Na adres E-mail powinien przyjść kod weryfikacyjny - proszę również sprawdzić folder spam. Po uzupełnieniu wszystkich danych wraz hasłem, na samym dole trzeba zaakceptować warunki użytkowania. |
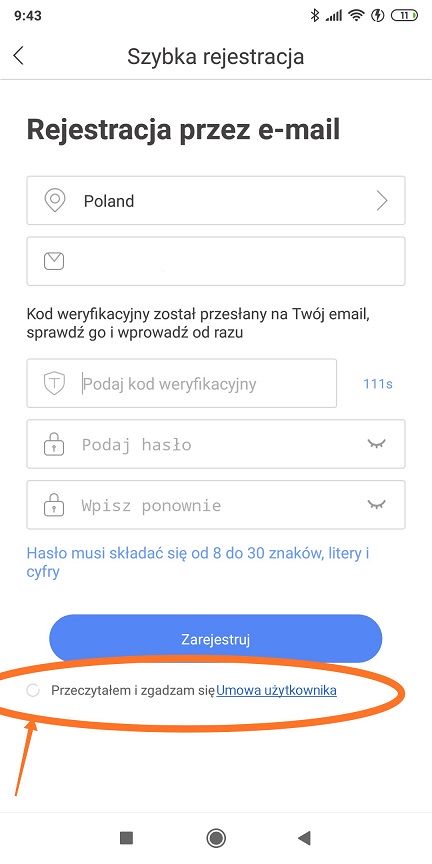 |
|
Po utworzeniu konta możemy się zalogować do aplikacji yyp2p lub yoosee. Wpisujemy nasz adres e-mail, który użyliśmy przy zakładaniu konta oraz hasło. Na koniec klikamy ,,Zaloguj” |
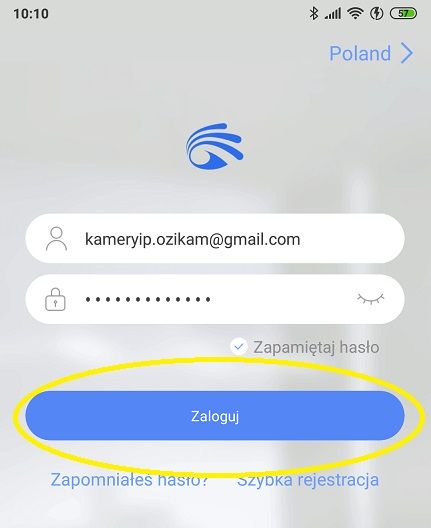 |
| Po utworzeniu konta możemy się zalogować do aplikacji yyp2p lub yoosee. Wpisujemy nasz adres e-mail, który użyliśmy przy zakładaniu konta oraz hasło. Na koniec klikamy ,,Zaloguj” | 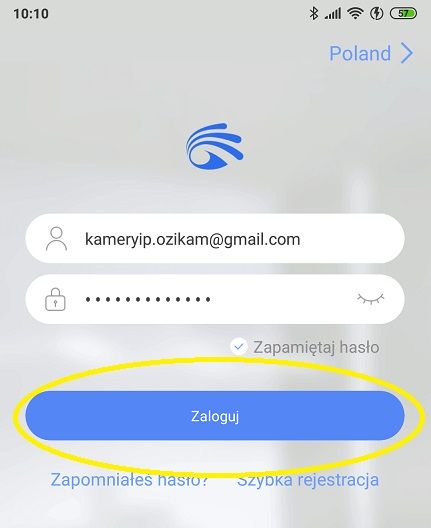 |
Pierwsza wersja różni się od drugiej tym że po Po zalogowaniu się do aplikacji yyp2p lub yoosee kliknięciu na obraz natychmiast zostaniemy poproszeni o wybranie naszego wifi i wpisanie do niego hasła. Po kliknięciu dalej naszym oczom ukaże się radar który będzie odliczał czas po kilku sekundach kamera automatycznie powinna zostać połączona z routerem i na aplikacji powinna być online. Jest to uzależnione wersją firmware kamery
|
Czyli tak, łączymy się z siecią wifi kamery tak jak obok. Przeważnie sieć zaczyna się od GW_AP lub GW_IPC. |
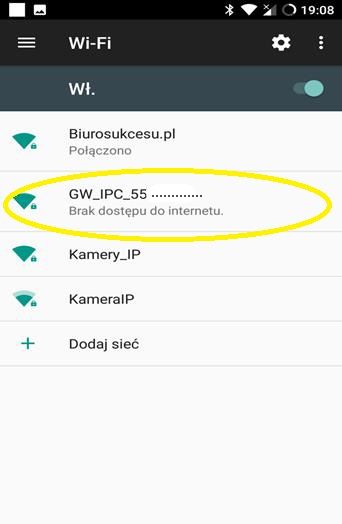 |
| Następnie otwieramy aplikację yyp2p lub yoosee Logujemy się i przesuwamy palcem na pustym polu aby odświeżyć listę urządzeń, powinna pojawić się kamera (widok pokoju), jeśli nie ma nic to sprawdzamy czy jesteśmy połączeni z siecią wifi kamery GW_AP/GW_IPC, jeśli jesteśmy połączeni, to w aplikacji yyp2p lub yoosee odświeżamy ponownie listę urządzeń przeciągając palcem od góry do dołu. Aż będziemy mieli taki widok jak poniżej | 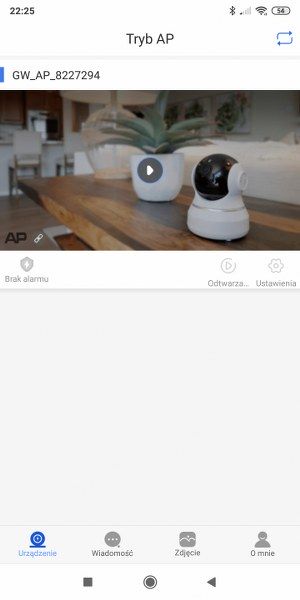 |
Następnie otwieramy aplikację yyp2p lub yoosee Logujemy się i przesuwamy palcem na pustym polu aby odświeżyć listę urządzeń, powinna pojawić się kamera (widok pokoju), jeśli nie ma nic to sprawdzamy czy jesteśmy połączeni z siecią wifi kamery GW_AP/GW_IPC, jeśli jesteśmy połączeni, to w aplikacji yyp2p lub yoosee odświeżamy ponownie listę urządzeń przeciągając palcem od góry do dołu. Aż będziemy mieli taki widok jak poniżej
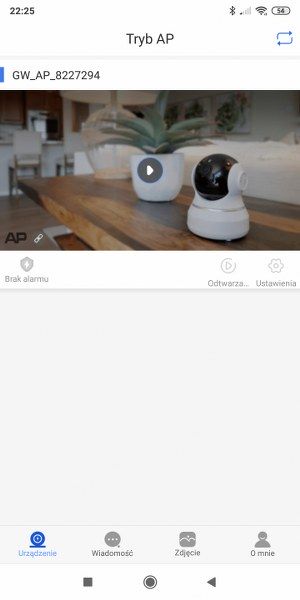
Po kliknięciu na obraz zostaniemy poproszeni o wybranie naszej sieci wifi oraz wpisanie do niej hasła, jeśli wpiszemy błędne hasło, będziemy musieli zrestartować kamerę do ustawień fabrycznych i zacząć od nowa.
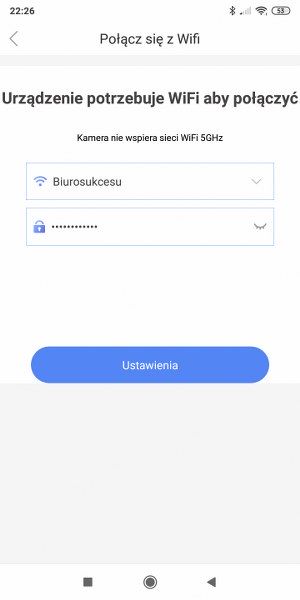
Następnie nasza kamera będzie nawiązywała połączenie z routerem, jak wszystko zrobiliśmy poprawnie zostaniemy przekierowani do głównego menu gdzie będziemy mogli już przeglądać obraz z kamery.
Druga wersja niestety trochę trudniejsza, Po zalogowaniu się do aplikacji yyp2p lub yoosee, przyszedł czas aby dodać naszą kamerę. Do kamery przykręcamy antenkę i podłączamy kamerę do prądu. Możemy zamknąć aplikację i przejść do ustawień telefonu, następnie do menu WiFi aby zobaczyć jakie mamy dostępne sieci. Jeśli kamera jest już uruchomiona, ukaże się nam sieć nie zabezpieczona ,,GW_AP_.....(Brak hasła”) Lub zabezpieczona „GW_IPC…(Hasło:12345678)” Z którą musimy się połączyć. Proszę na czas dodawania kamery, wyłączyć internet z sieci komórkowej na telefonie.
Uwaga!
W nazwie sieci WiFi kamery jest podany również ID kamery który nam będzie później potrzebny, proszę o spisanie tego numeru. Przykład: jeśli sieć Wifi nazywa się GW_AP_8029350 to ID Kamery jest 8029350. Tak samo w przypadku sieci GW_IPC_1234567 id kamery to :1234567
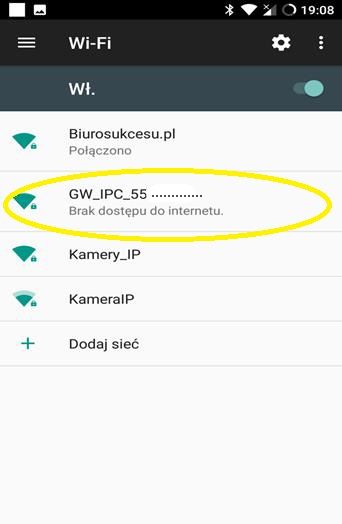
Następnie otwieramy aplikację yyp2p lub yoosee Logujemy się i przesuwamy palcem na pustym polu aby odświeżyć listę urządzeń, powinna pojawić się kamera (widok pokoju), jeśli nie ma nic to sprawdzamy czy jesteśmy połączeni z siecią wifi kamery GW_AP/GW_IPC, jeśli jesteśmy połączeni, to w aplikacji yyp2p lub yoosee odświeżamy ponownie listę urządzeń przeciągając palcem od góry do dołu. Aż będziemy mieli taki widok jak poniżej
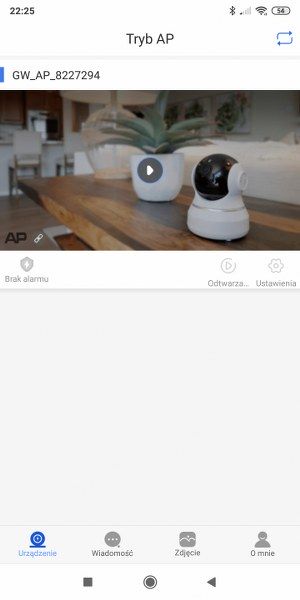
Po kliknięciu w ten obraz zostaniemy poproszeni o połączenie kamery z routerem, lub jeśli otworzy ci się obraz z kamery przejdź do menu klikając na koło zębate w górnym prawym rogu.
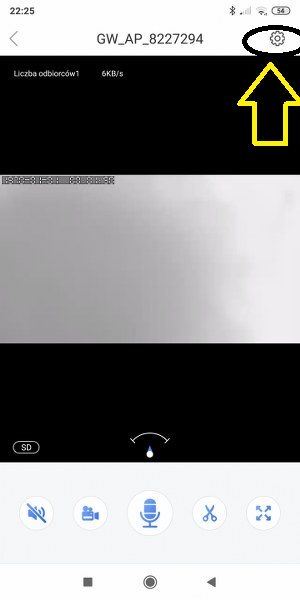
Następnie z menu wybierz opcję ,,zmień w tryb routera”
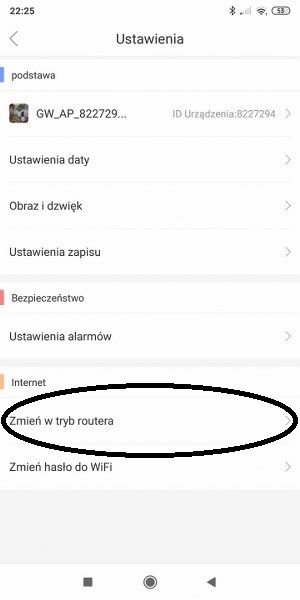
Następnie potwierdź przejście w tryb routera i po kliknięciu w ,,Wybierz WiFi” wybieramy swoją sieć poniżej wpisujemy hasło do tej sieci WiFi i klikamy ,,Ustawienia”
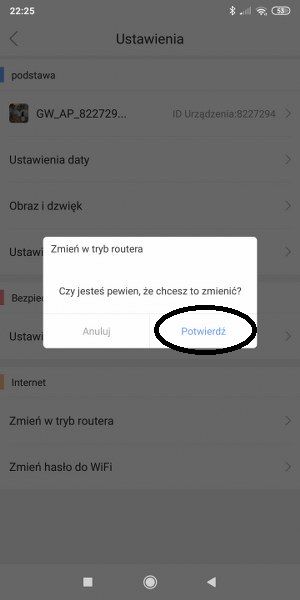
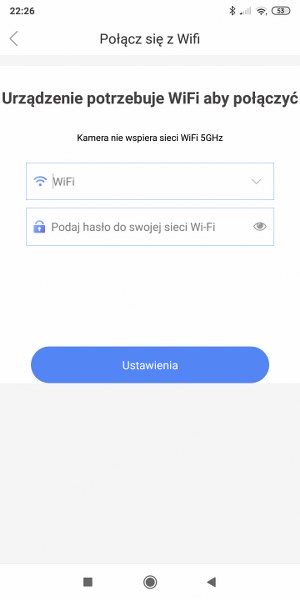
Następnie kamera powróci do okna w trybie AP a kamera w tym czasie będzie łączyć się z routerem. Musimy opuścić tryb AP klikając na strzałki w górnym prawym rogu. potwierdzamy rozłączenie i logujemy się ponownie do konta.
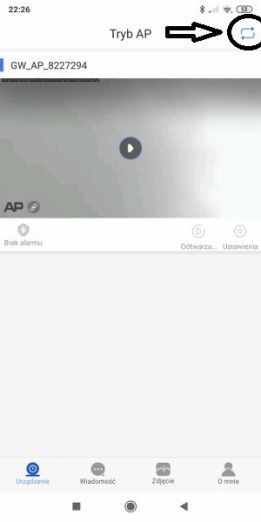
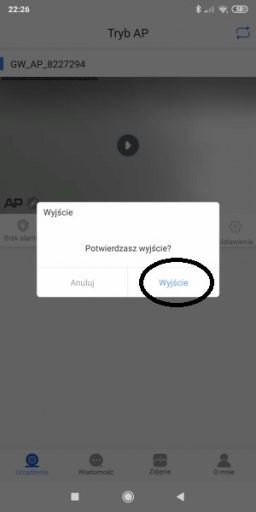
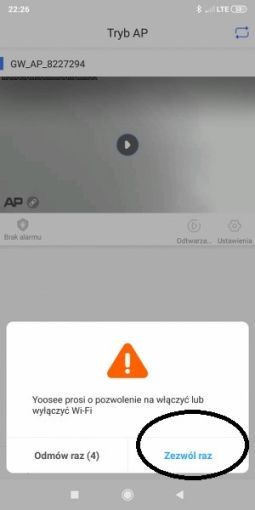
Teraz musimy dodać kamerę ręcznie, w tym celu możemy kliknąć na ,,+" i wybrać pierwszą opcję ,,Dodaj nowe urządzenie", następnie wybieramy ,,Połączenie kablowe" - nawet jeśli połączyliśmy kamerę po WiFi. W następnym kroku klikamy Następne i w Kroku 2 powinna się pokazać nasza kamera- jeśli jej nie ma proszę upewnić się że jesteśmy podłączenie do tej samej sieci wifi z którą łączyliśmy kamerę. Tak jak widać w moim przypadku znalazło nawet 2 kamery.
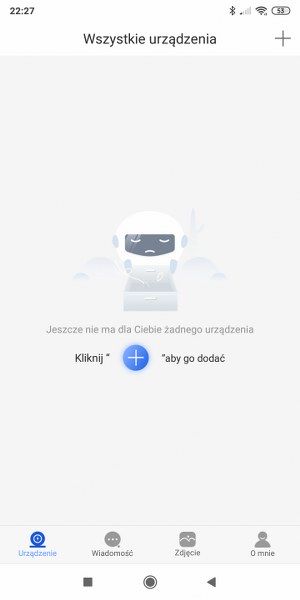
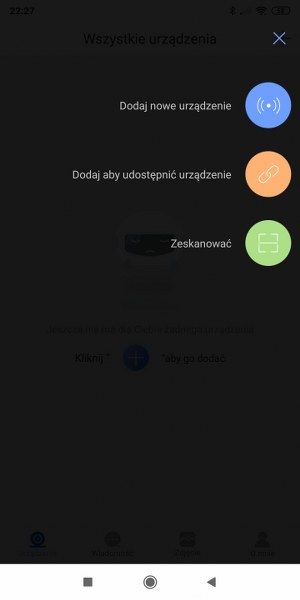
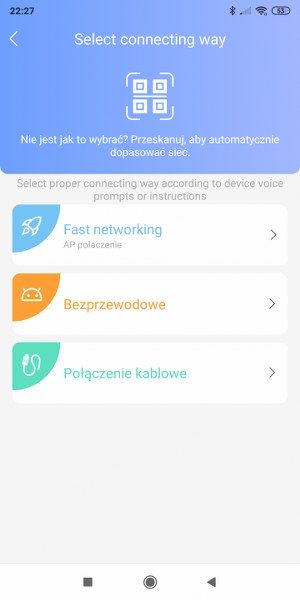
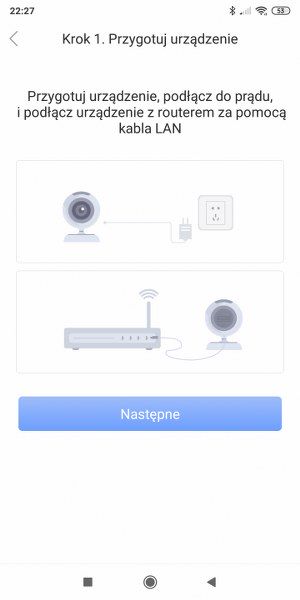
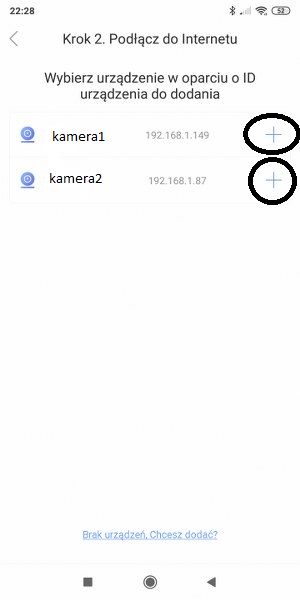
Teraz wybieramy naszą kamerę klikając na ,,+", następnie musimy podać domyślne hasło do kamery czyli 123, i klikamy ,,Następne". Kamera będzie się łączyćz aplikacją aż wyświetli się nam okno z wyborem pomieszczeń, wybieramy np. Sklep i naciskamy ,,Ok i zaznacz Moje urządzenie".
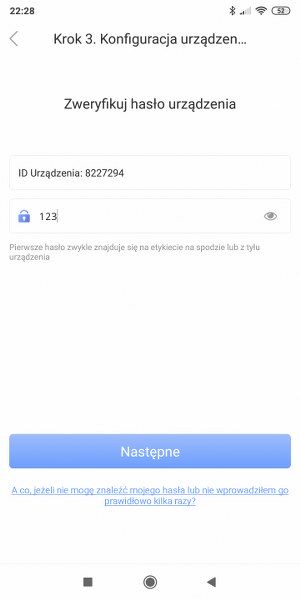
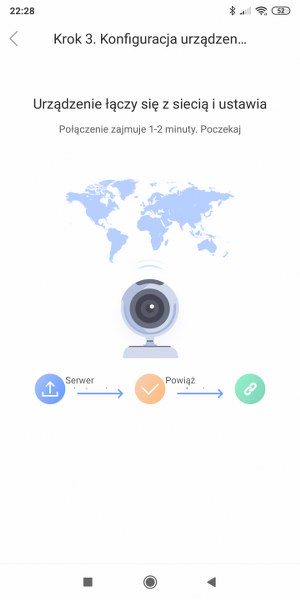
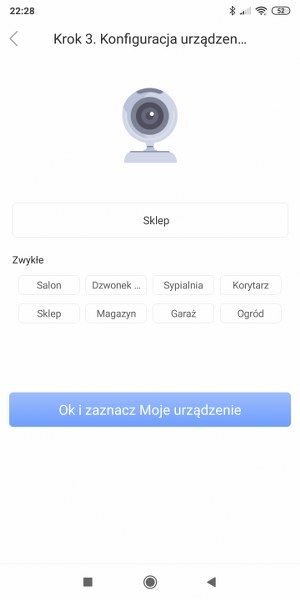
Kamera się połączy i możemy przejść do podglądu, natomiast za pierwszym razem wyświetli się komunikat o słabym haśle do RTSP, jest to opcja dla osób które korzystać będą z rejestratorów, natomiast jeśli nie łączymy kamery z rejestratorem to możemy wyłączyć tą opcję.
Połączenie kamery po kablu jest banalnie proste, wystarczy zalogować się do aplikacji yoosee, kliknąć na ,,+" oraz wybrać ,,Dodaj nowe połączenie", następnie wybieramy ,,Połączenie kablowe"
klikamy na + przy znalezionej przez aplikację kamerze, wpisujemy hasło 123 i klikamy ,,Następne" wybieramy nazwę np. Garaż i klikamy ,,OK..." To wszystko, nasza kamera jest już dodana na aplikacji.
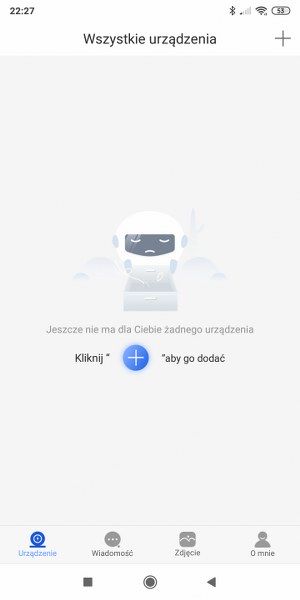
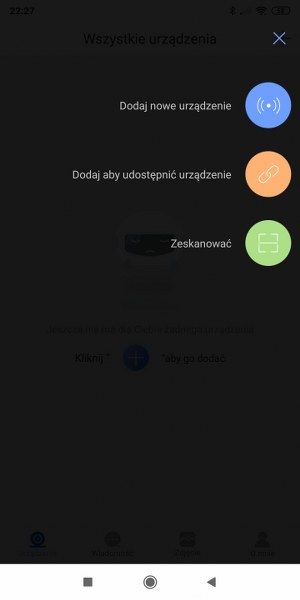
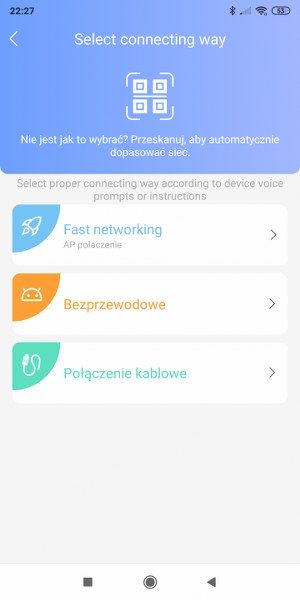
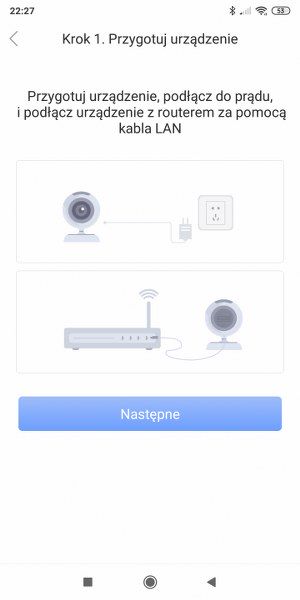
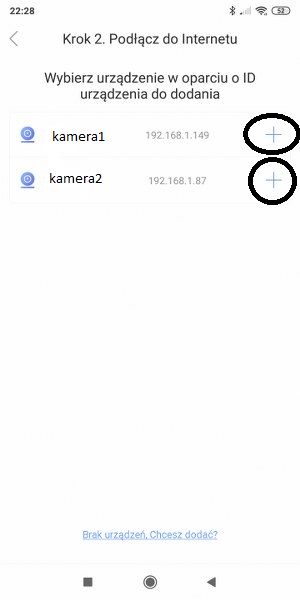
Jeśli mamy już dodaną kamerę, przyszedł czas aby wybrać tryb nagrywania. Ale przedtem dobrze jest ustawić czas. Dlatego też jak jesteśmy na głównej stronie lub gdzie mamy podgląd z kamery, klikamy na koło zębate aby przejść do ustawień.
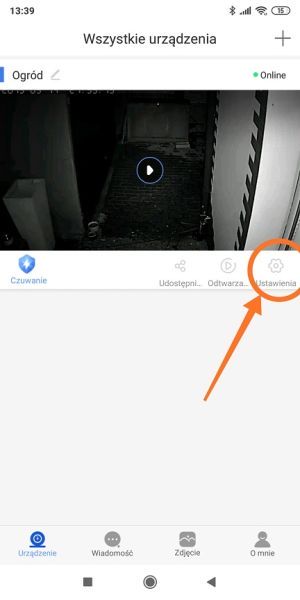
Następnie aby zmienić czas wybieramy „Ustawienia daty”- jeśli data będzie błędnie ustawiona, to podczas nagrań na kartę pliki mogą sie nie pokazywać, dla tego jest to ważne aby ustawić poprawną tatę i godzinę.
Oczywiście w przypadku Polski wybieramy „UTC+1”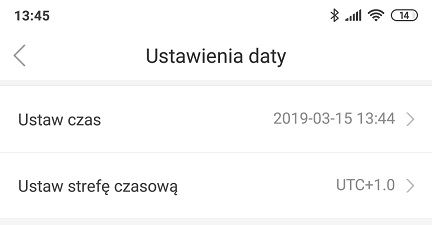
Przechodzimy do „Ustawienia zapisu”
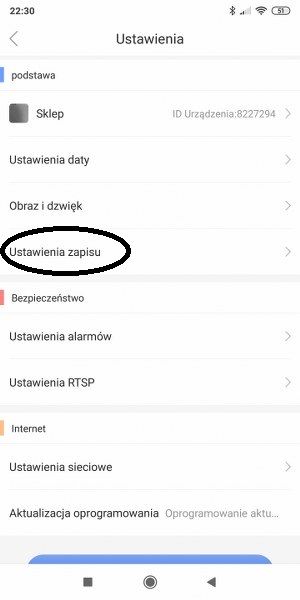
Mamy do wyboru 3 tryby rejestrowania wideo:
1. „Zapis ciągły”- Kamera nagrywa przez cały czas ( pliki są zapisywane co 30 min).
2. „Zapis po detekcji ruchu”- pliki są zapisywane tylko po wykryciu ruchu.
3. „Zapis czasowy”- Ustawiamy przedział czasowy w jakich godzinach kamera ma rejestrować nagrania.
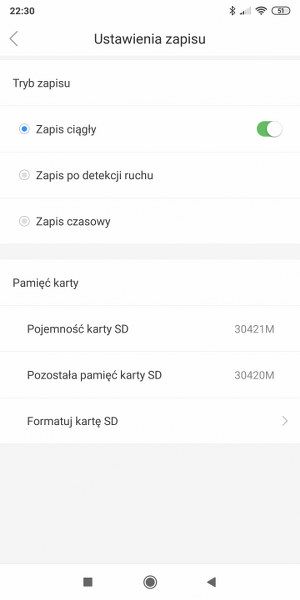
Jeśli chcemy podejrzeć pliki zapisane na karcie, nie musimy jej wyjmować z kamery. Podgląd możemy mieć za równo na telefonie jak i na komputerze. Aby przejść do plików na karcie naciskamy na głównej stronie naszej dodanej kamery na ikonę play.
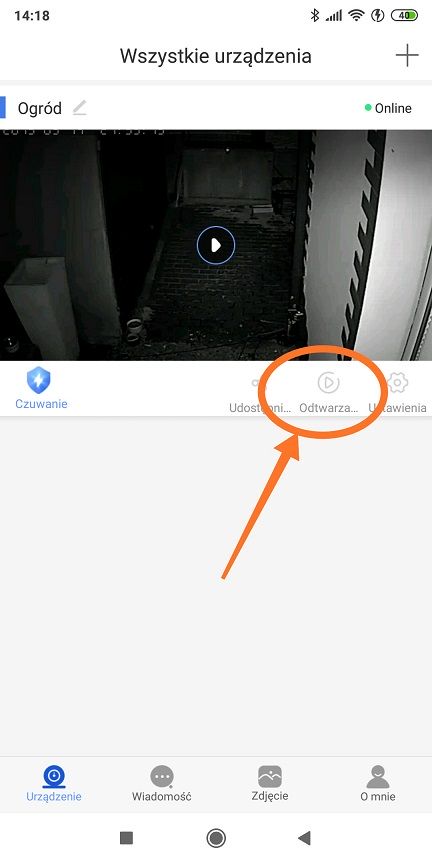
Podgląd możemy ustawiać według upodobań. musimy tylko kliknąć w górnym prawym rogu na ikonę filtra aby wyświetlić okno w którym będziemy filtrować nasze nagrania po dacie i godzinie.
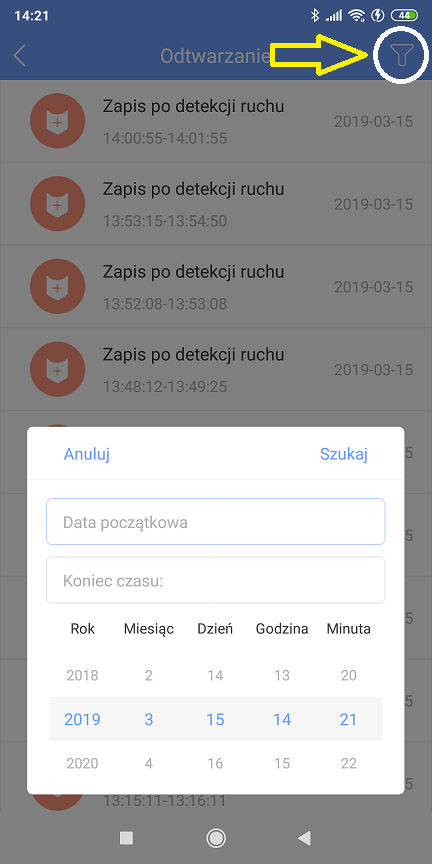
Aby na telefonie wyświetlał się nam alarm po wykryciu ruchu, musimy ustawić wszystko tak jak na screenach poniżej.
Na głównej stronie musimy włączyć zaporę tak jak poniżej ->,,Czuwanie"

Następnie przechodzimy do ustawień klikając na koło zębate, i z Menu wchodzimy w zakładkę ,,Ustawienia zapisu" i ustawiamy ,,Zapis po detekcji ruchu". ,,Nagrywanie wstępne proszę zostawić wyłączone, inaczej będzie nagrywać wszystko co możliwe.
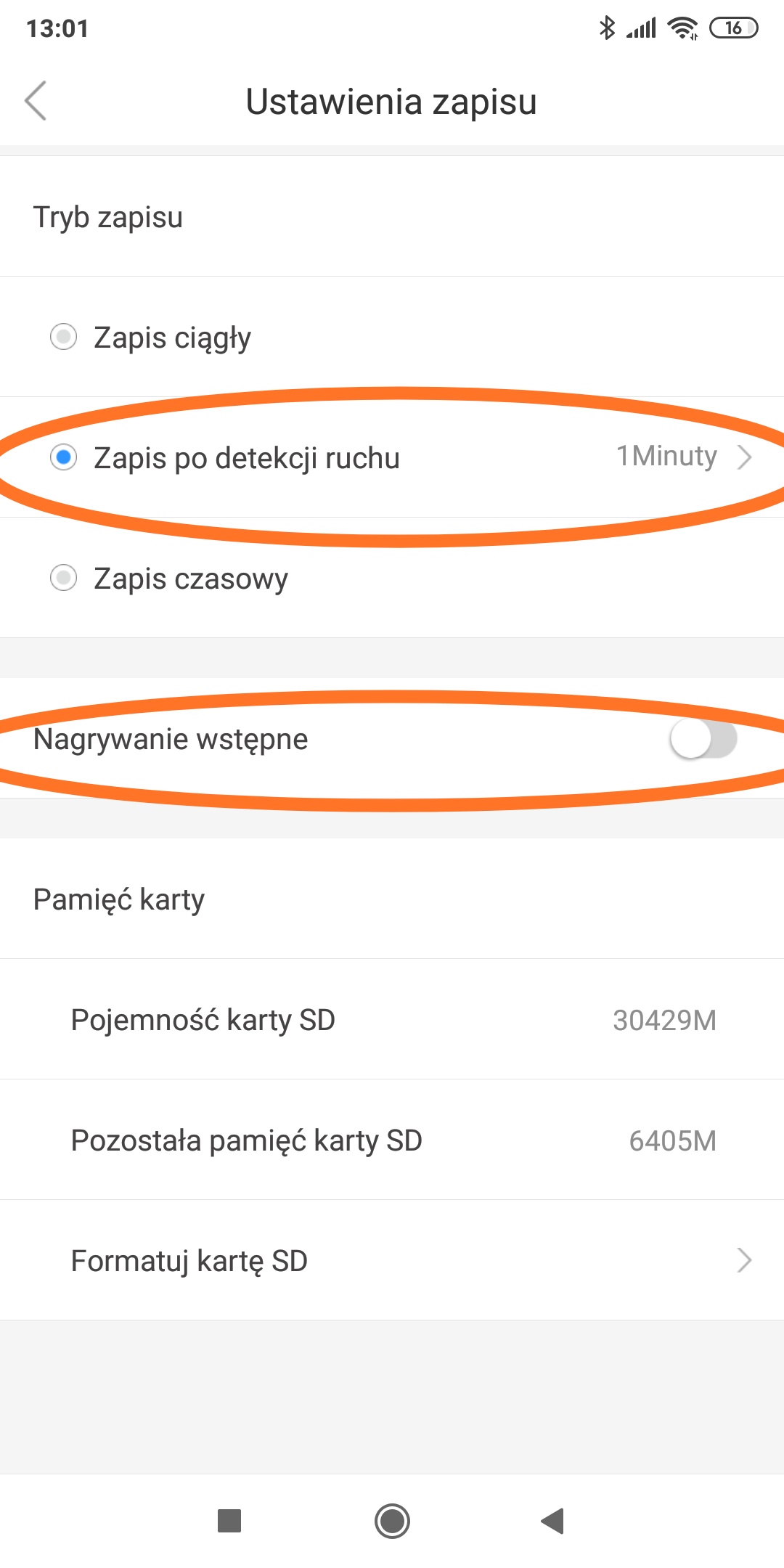
Następnie przechodzimy do zakładki ,,Ustawienia alarmów" i włączamy ,,Otrzymuj powiadomienie" oraz ,,Detekcja ruchu"