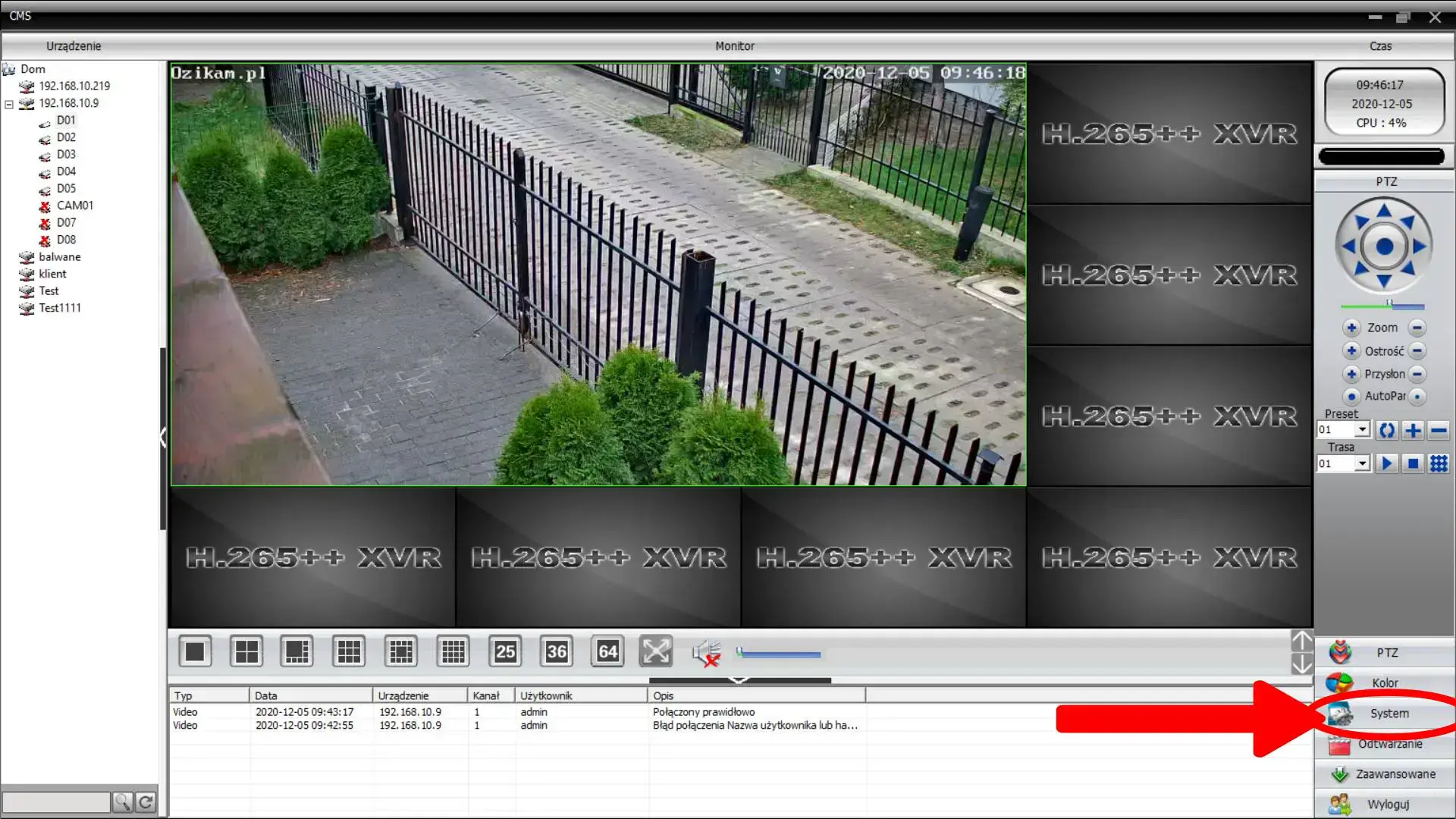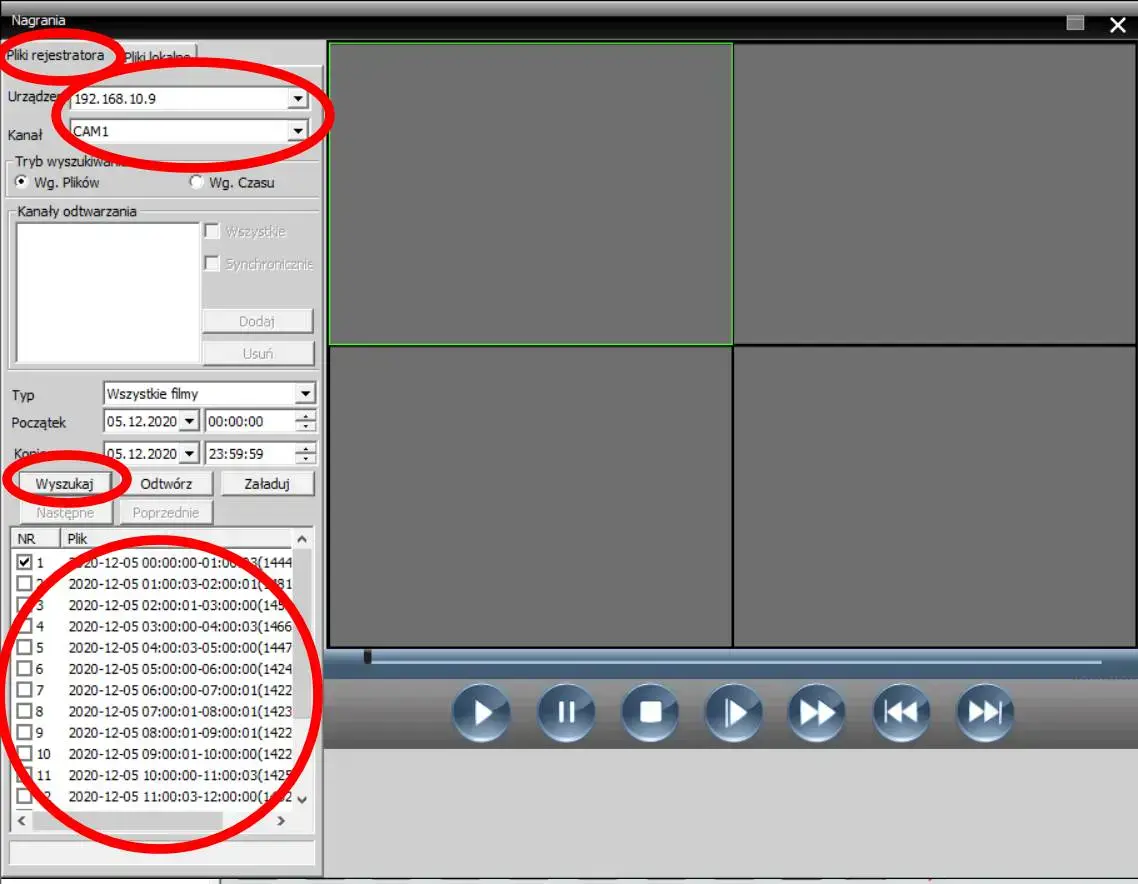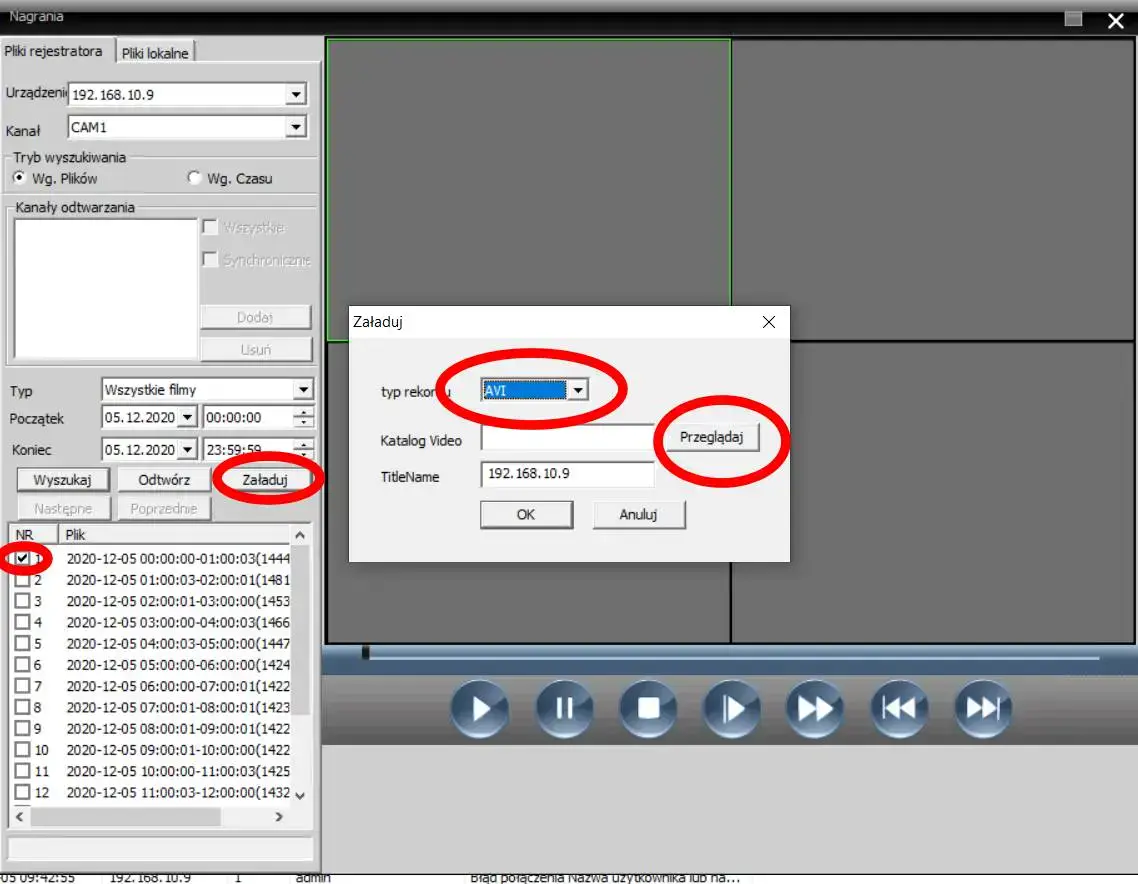sie
08,
2023
Dzięki postępom w technologii i sztucznej inteligencji, współczesne kamery IP oferują zaawansowane funkcje, które znacznie podnoszą ich ...
Kamery IP do monitoringu
Kamery IP do monitoringu


|
 Symbol przekreślonego kosza na śmieci na produkcie lub jego opakowaniu oznacza, że produktu nie wolno wyrzucać do zwykłych pojemników na odpady. Obowiązkiem użytkownika jest przekazanie zużytego sprzętu do wyznaczonego punktu zbiórki w celu recyklingu odpadów powstałych ze sprzętu elektrycznego i elektronicznego. Zapewniając prawidłową utylizację pomagasz chronić środowisko naturalne. W celu uzyskania bardziej szczegółowych informacji dotyczących recyklingu niniejszego produktu należy skontaktować się z przedstawicielem władz lokalnych, dostawcą usług utylizacji odpadów lub sklepem, gdzie nabyto produkt. |
|
Rozdzielczość: |
1920x1080 |
|
Obiektyw: |
3.6mm |
|
Temperatura pracy: |
-40 do +50 stopni C |
|
Zasilanie: |
12V 1-2A |
|
Golden Business Kamila Ozga ul. Srebrna 5a 81-154 Gdynia kameryip.ozikam@gmail.com |
  |
Golden Business Kamila Ozga oświadcza, że typ urządzeń radiowego -Kamera IP WiFi Model: BES-A6-EU jest zgodny z dyrektywą 2014/53/UE. Pełny tekst deklaracji zgodności UE jest dostępny pod następującym adresem internetowym:
/deklaracje/Deklaracja zgodnosci-BES-A6-EU.pdf
Każdy ma prawo do zwrotu bez podawania przyczyny w okresie 14 dni od daty dostawy. Kamera nie powinna nosić śladów użytkowania, dlatego proszę o nie montowanie kamery na stałe za pomocą wkrętów (można zastosować montaż testowy za pomocą opaski zaciskowej) W przypadku widocznych śladów użytkowania, możemy odmówić zwrotu, lub dokonać zwrotu tylko części środków, pomniejszając kwotę w zależności od widocznych śladów użytkowania.
2. Aplikacje niezbędne do obsługi kamery
3. Rejestracja konta w aplikacji ICSee
7. Konfiguracja nagrań w trybie ciągłym na aplikacji ICSee
8. Konfiguracja nagrań w detekcji ruchu na aplikacji ICSee
9. Włączenie trybu wykrywania ruchu
10. Podgląd i pobieranie plików z karty Micro SD na aplikacji ICsee
11. Synchronizacja godziny/daty
13. Kontakt do działu technicznego
2. Dodanie kamery w programie CMS
3. Ustawienia powiadomień na e-mail
4. Ustawienia automatycznych punktów śledzenia
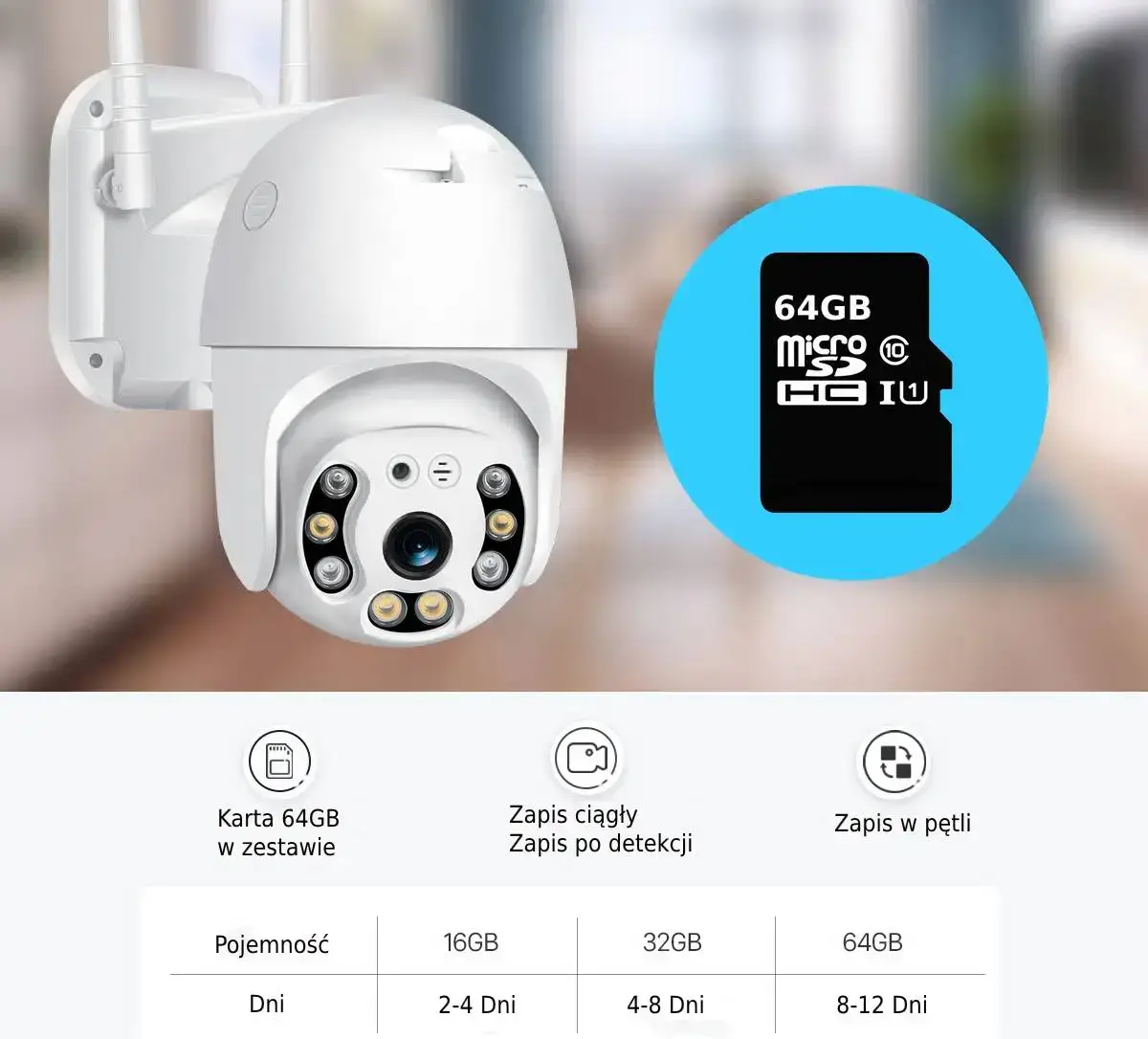
Jeśli chcemy skorzystać z zapisu plików na kartę micro SD, musimy najpierw w taką kartę się zaopatrzyć. Bardzo ważne jest aby taka karta spełniała pewne wymagania- powinna być przynajmniej klasy 10 i nie zaleca się stosowania ,,no name", ze względu na kiepską jakość. Najlepiej jest zainstalować kartę renomowanej firmy np. Sandisk.
Jak już posiadamy kartę, należy odciągnąć gumkę u podstawy kamery i ukaże się nam slot do którego wsuwamy naszą kartę, aż zostanie zablokowana. Następnie zaślepiamy tą samą gumką slot na kartę do pierwotnego stanu i gotowe.
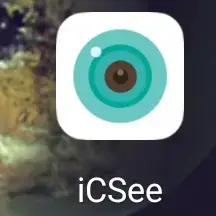 Na telefon możemy za darmo pobrać aplikację ICSee lub ICsee pro lub aplikację xmeye ze sklepu Play, ja polecam tą pierwszą i w dalszej części na niej właśnie będę opisywał podstawowe funkcje,na aplikacji w j.polskim
Na telefon możemy za darmo pobrać aplikację ICSee lub ICsee pro lub aplikację xmeye ze sklepu Play, ja polecam tą pierwszą i w dalszej części na niej właśnie będę opisywał podstawowe funkcje,na aplikacji w j.polskim
Na komputer pobieramy aplikację CMS do pobrania stąd Pobierz...
Konwerter H.264 (Wymagany przy zapisywaniu na serwer FTP) -Pobierz konwerter h264
Rejestracja konta przebiega tak jak w innych aplikacjach tego typu.
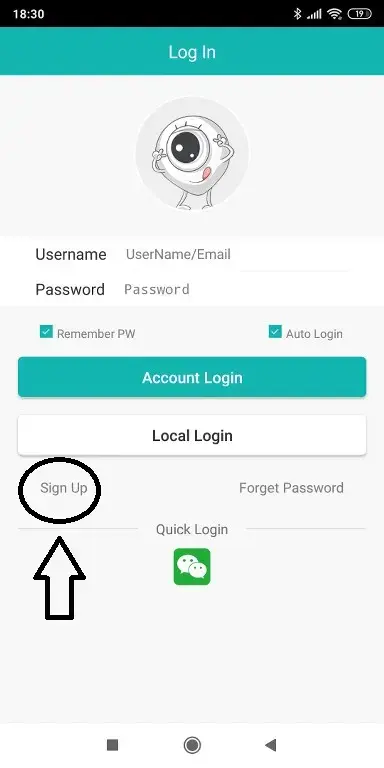
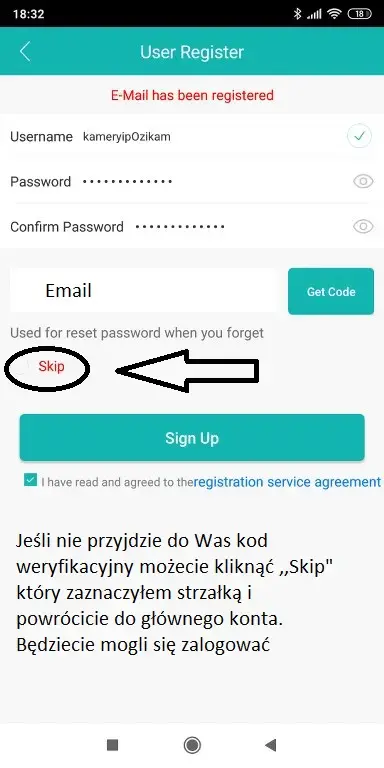
Po otwarciu aplikacji, klikamy na ,,Sign Up", a następnie wypełniamy wszystkie pola.
,,Username" - Nazwa użytkownika (musi być unikalna, jeśli podacie nazwę i ona już będzie istniała to przy próbie utworzenia konta u góry pojawi się komunikat ,,User Existed" i trzeba wymyśleć inną nazwę).
,,Password" i ,,Confirm Password" - Podajemy hasło które chcemy mieć do konta w obydwu oknach hasło wpisujemy to samo.
Następnie podajemy nasz E-mail i klikamy ,,Get Code" jeśli otrzymamy kod to go wpisujemy i klikamy ,,Sign Up"
Pominięcie rejestracji jeśli z jakiś względów kod do nas nie przyszedł na e-mail( proszę sprawdzić skrzynkę spam) możemy również pominąć rejestrację na e-mail i zaznaczyć opcję ,,Skip" i również przejść do potwierdzenia naszego loginu klikając na ,,Sign Up".
Po utworzeniu konta możemy się zalogować podając wcześniej utworzoną nazwę użytkownika i nasze hasło oraz klikając na ,, Account Login".
Logowanie się bez Rejestracji- Możemy również zalogować się bez rejestracji, wystarczy po otwarciu aplikacji kliknąć na przycisk ,,Local Login"
Różnica pomiędzy ,,Local Login" a ,,Account Login" polega na tym że jeśli zarejestrujemy konto i dodamy tam naszą kamerę to nawet jeśli usuniemy aplikację i zainstalujemy ją na nowym telefonie oraz zalogujemy się na na nasze konto które już kiedyś utworzyliśmy to nasza kamera już będzie dodana. W przypadku ,,Local Login" będziemy musieli ją dodać jeszcze raz, co również nie stanowi problemu.
Po pierwsze musimy być połączeni z siecią Wi-Fi z którą chcemy połączyć kamerę. A następnie otwieramy aplikację ICSee.
Krok 1. Po zalogowaniu się do konta lub też wybraniu opcji ,,Local Login" klikamy na ,,+" który znajduje się w górnym prawym rogu.
Krok 2. Następnie wybieramy pierwszą opcję ,,Set up my device to Wi-Fi",
Krok 3. klikamy ,,Next step",
Krok 4. Wpisujemy hasło do naszej sieci WiFi a następnie zatwierdzamy klikając ,,Confirm".
Krok 5. Pokaże się nam radar i zacznie się odliczanie, po kilku, kilkunastu minutach powinna pojawić się ikonka kamery na którą klikamy aby dodać naszą kamerę.
Krok 6. Po kliknięciu w kamerę pokaże się okno do zmiany hasła kamery więc wpisujemy hasło 2 razy to samo i zatwierdzamy ,,Confirm"
Jeśli po 20-30 sekundach nadal nie będzie znajdować naszej kamery, prosze nacisnąć w górnym prawym rogu znak qr code następnie zatwierdzamy klikając ,,I see". Wyświetli nam się QR kod i musimy pokazać go do naszej kamery. Po chwili jak kamera z czyta ten kod, będziemy mogli przejść do wpisania nazwy kamery i kliknięcia add.
To wszystko, kamera jest już połączona z routerem i można podglądać obraz z naszej kamery.
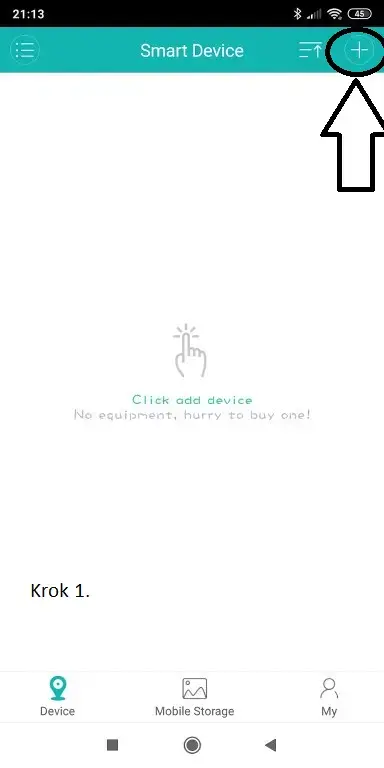
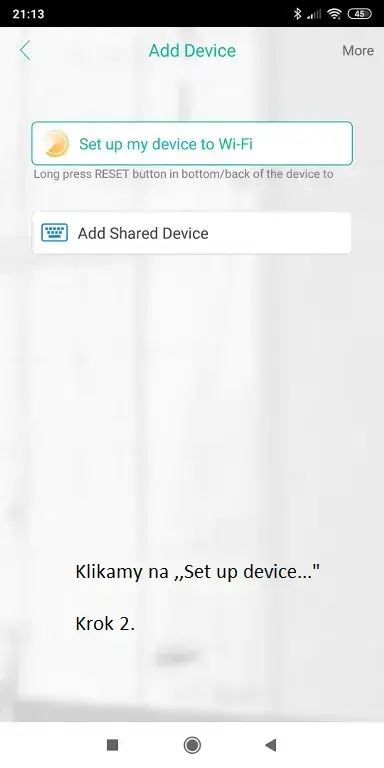
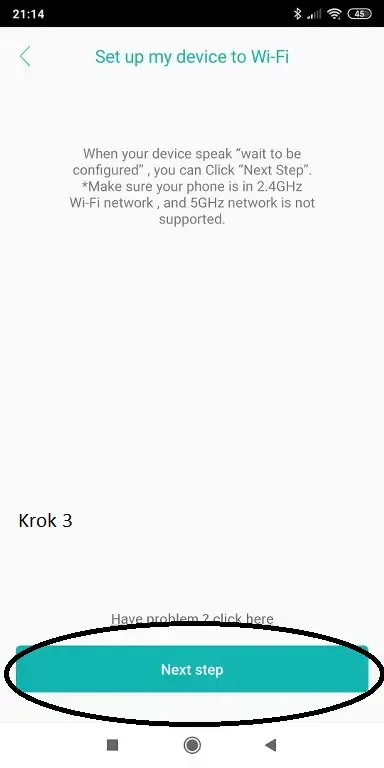
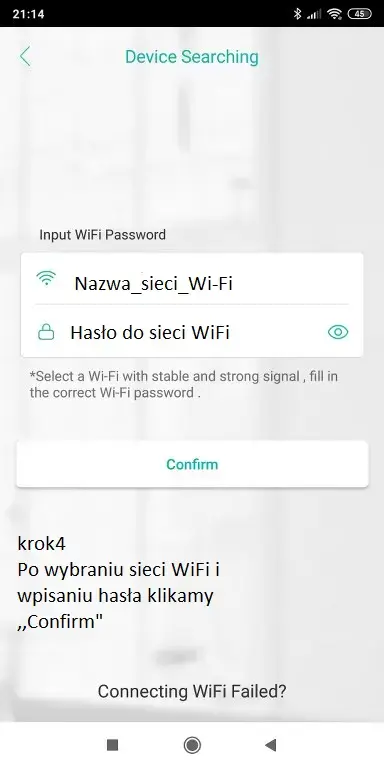
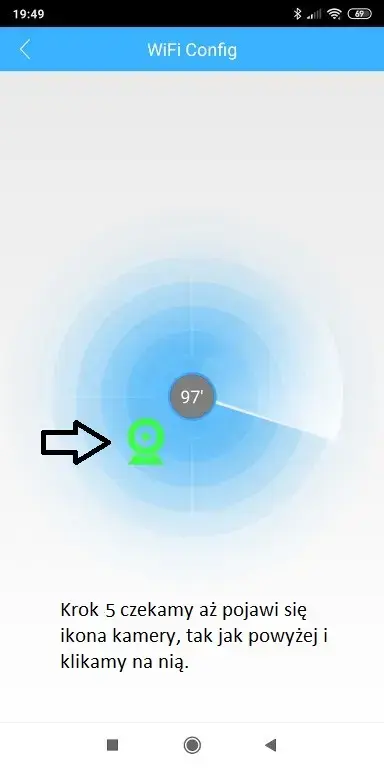
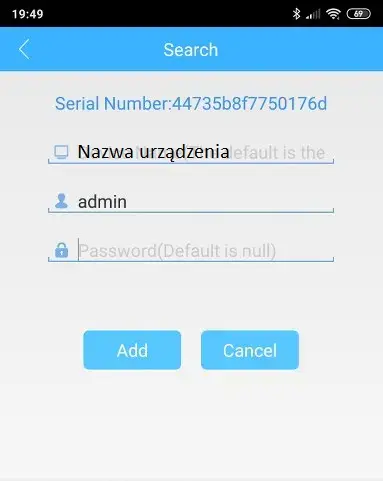
Połączenie kamery po kablu RJ45 jest banalnie proste. Na telefonie łączymy się z wifi routera z którym kamera będzie połączona po kablu.
Krok 1. Łączymy kamerę z routerem kablem RJ45
Krok 2. Logujemy się do aplikacji ICSee i klikamy na ,,+" w górnym prawym rogu
Krok 3. musimy rozwinąć więcej opcji, więc klikamy na przycisk ,,more" w górnym prawym rogu i wybieramy opcję ,,Add device in the same WLAN"
Krok 4. klikamy na znalezioną kamerę.
Krok 5 Pokaże się okno w którym wpisujemy w miejscu ,,Device Name" -> Nazwę naszej kamery i klikamy ,,Add". W tym kroku proszę nie wpisywać hasła. kamera domyślnie nie ma ustawionego hasła i dopiero później możemy to hasło ustanowić.
Krok 5a - może się również pokazać okno do zmiany hasła kamery więc wpisujemy hasło 2 razy to samo i zatwierdzamy ,,Confirm"
To wszystko, kamera jest już połączona z routerem i można podglądać obraz z naszej kamery.
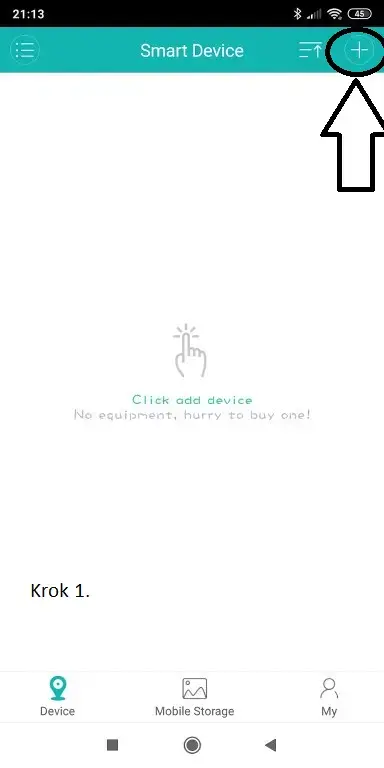
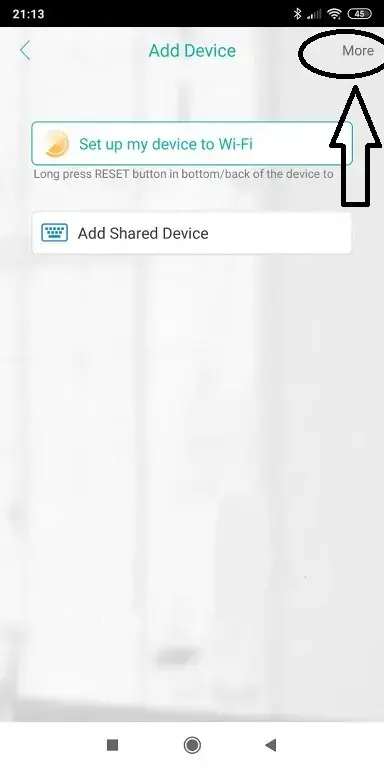
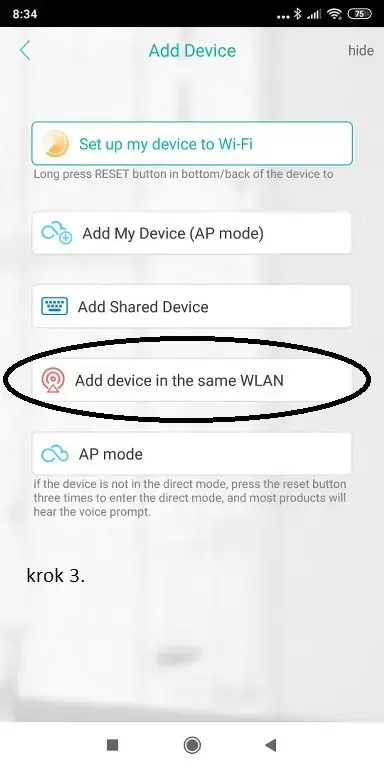
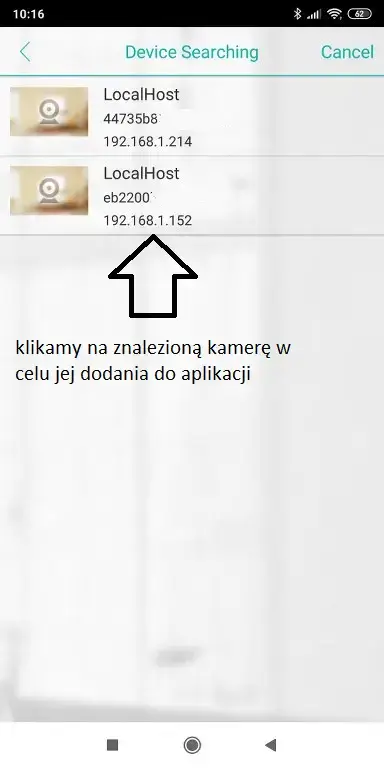
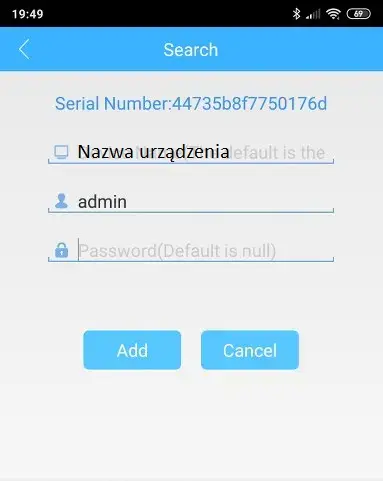
 Jak już dodamy kamerę IP do naszej aplikacji to proszę sprawdzić czy obraz nie jest do góry nogami. Kamera powinna być w takiej pozycji jak obok na zdjęciu i jeśli jest obraz do góry nogami proszę wejść w menu na aplikacji icsee, następnie ,,Basic Setting" i należy włączyć 2 opcje
Jak już dodamy kamerę IP do naszej aplikacji to proszę sprawdzić czy obraz nie jest do góry nogami. Kamera powinna być w takiej pozycji jak obok na zdjęciu i jeśli jest obraz do góry nogami proszę wejść w menu na aplikacji icsee, następnie ,,Basic Setting" i należy włączyć 2 opcje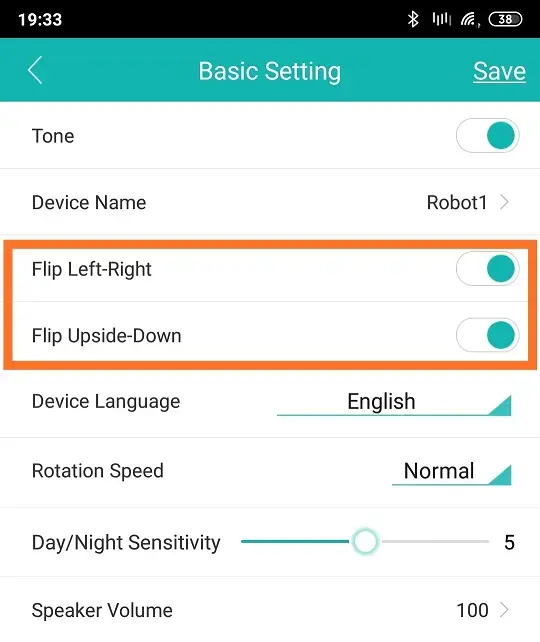
Aby zmienić nazwę kamery wystarczy wejść w ustawienia klikając po wyświetleniu obrazu na koło zębate w górnym prawym rogu. Następnie wybieramy pierwszą opcję ,,Podstawowe ustawienia" i klikamy na ,,Nazwa Kamery".
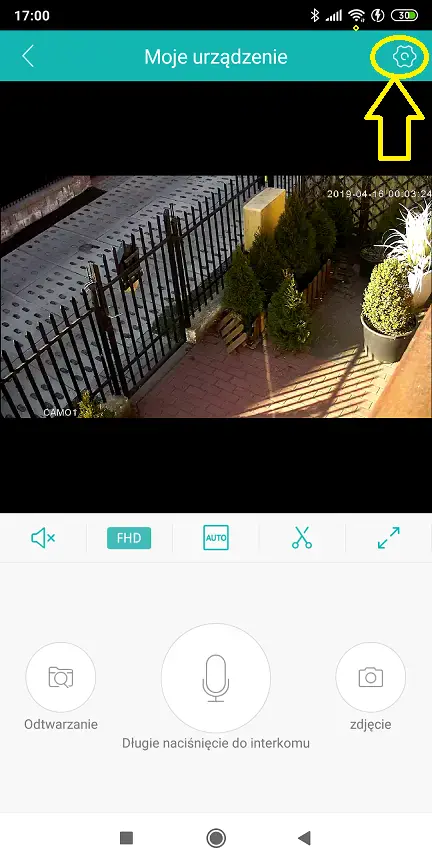
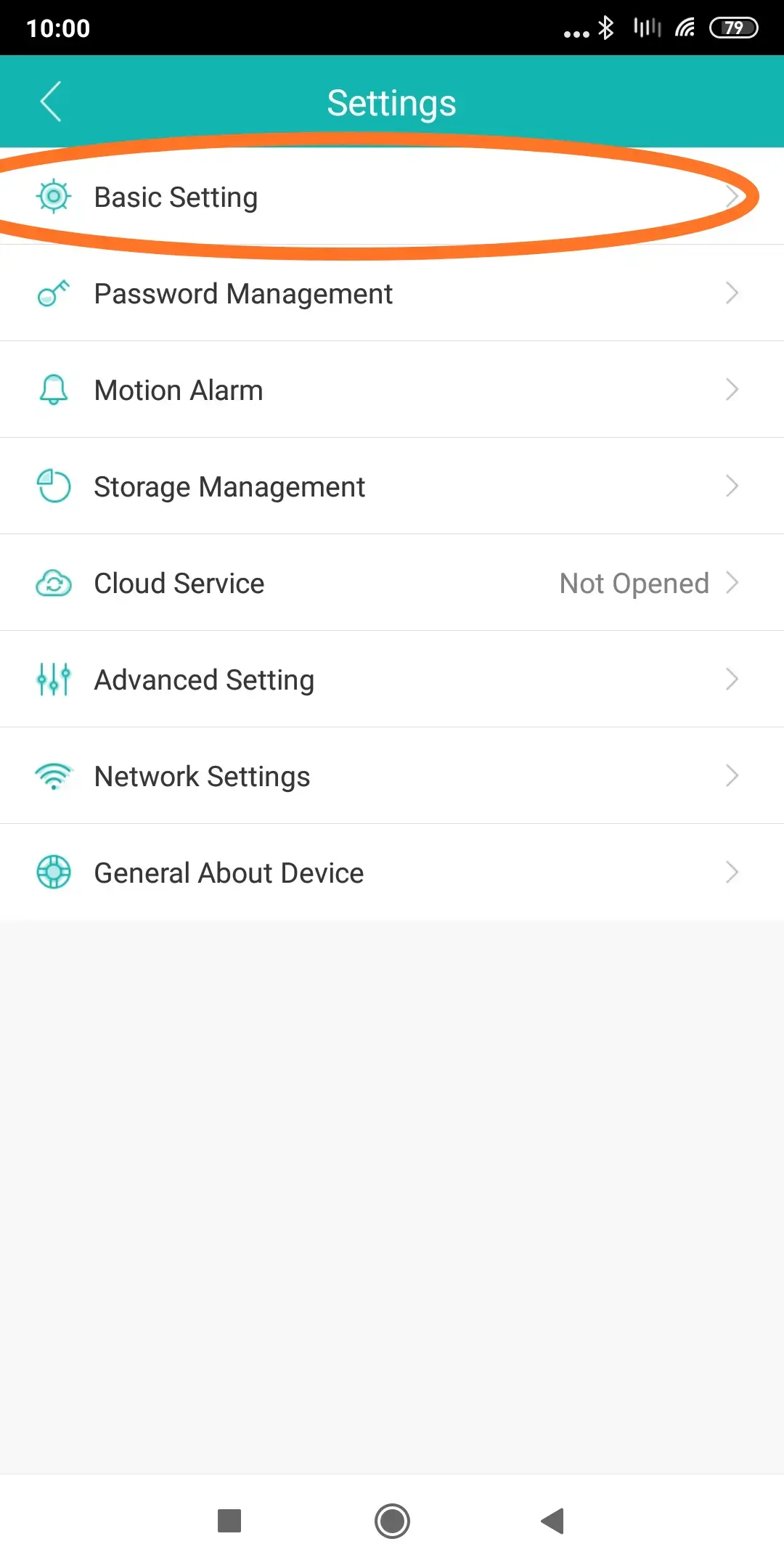
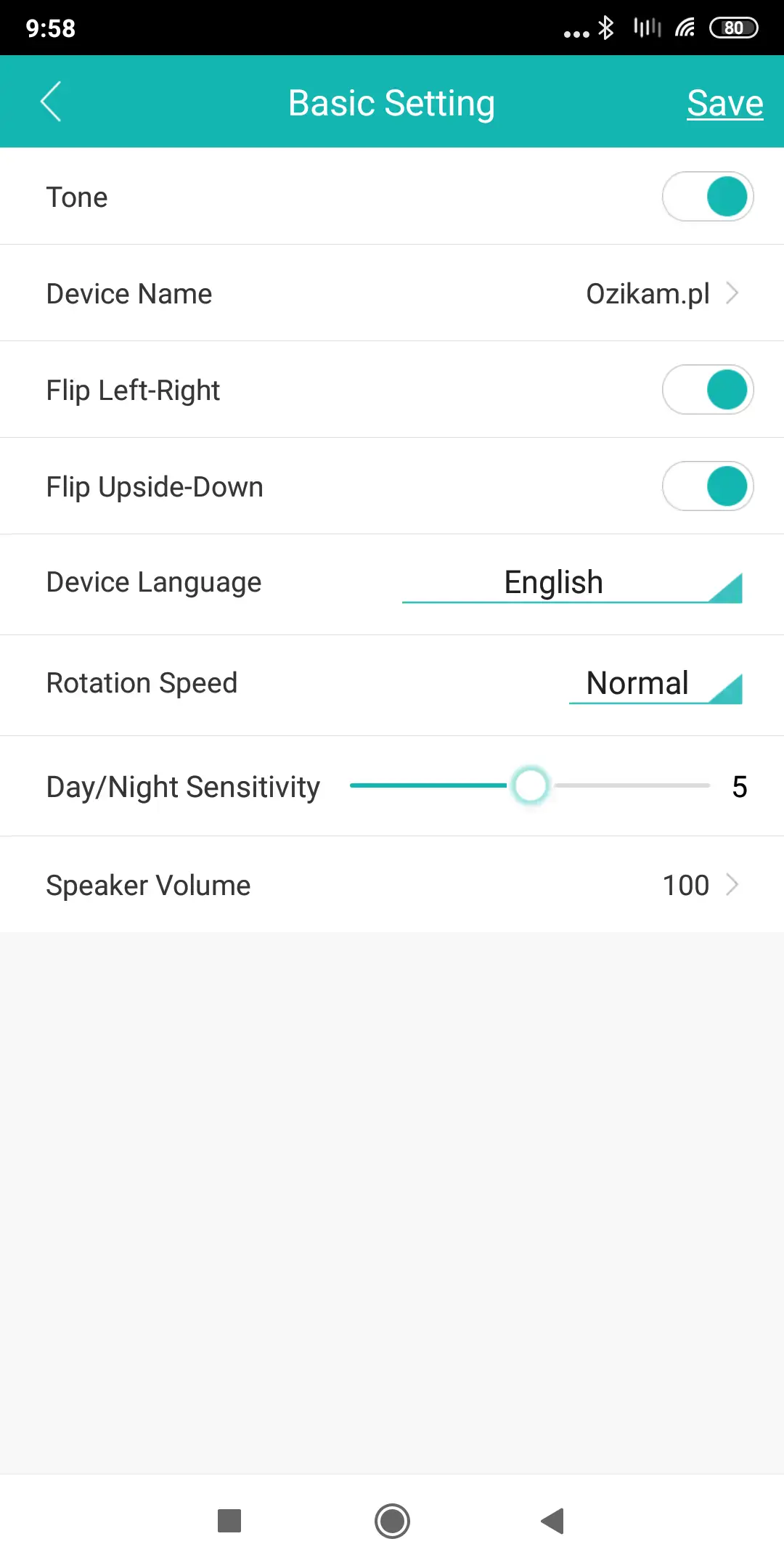
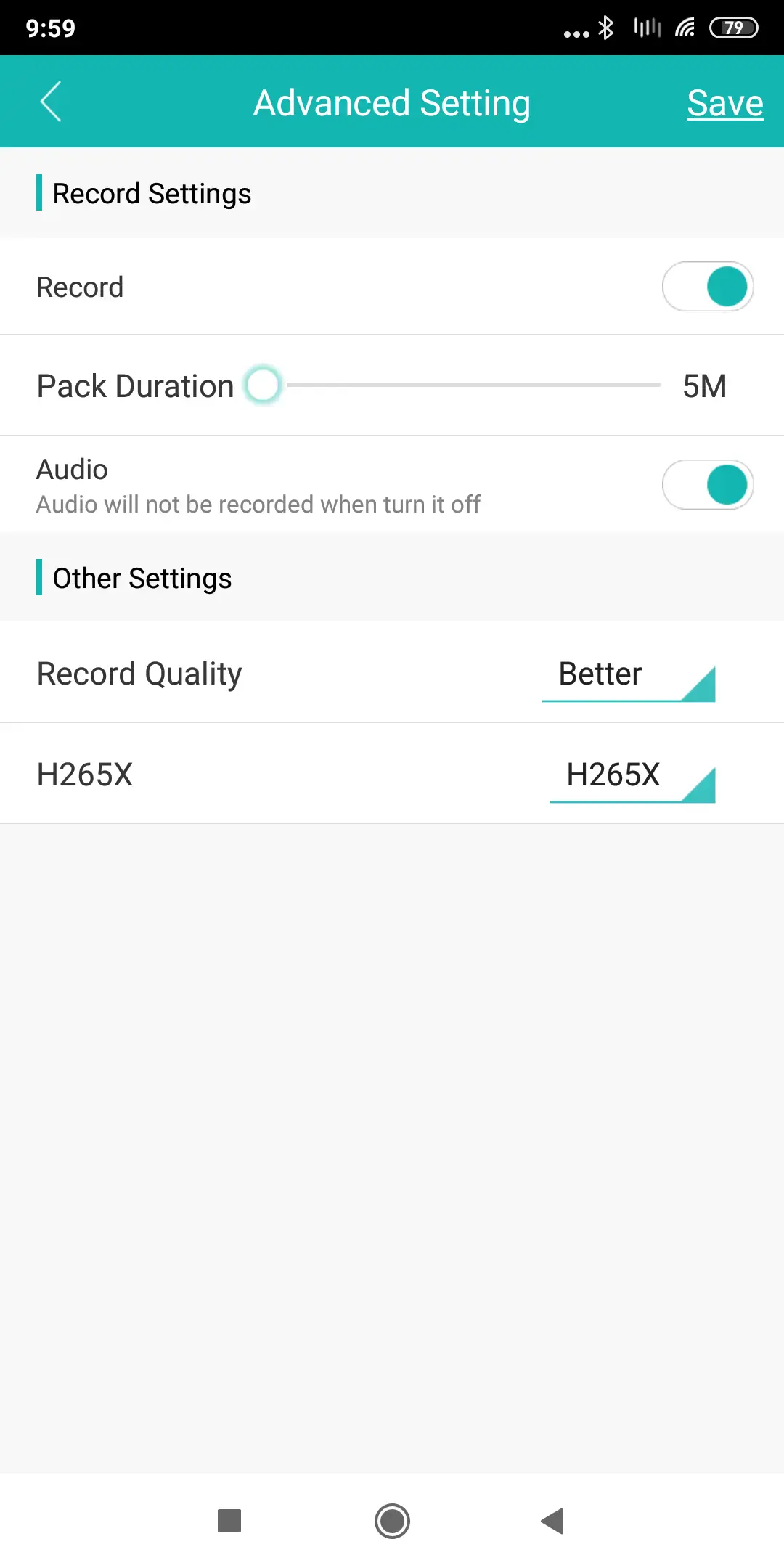
Przechodzimy do zakładki ,,Ustawienia zaawansowane" i następnie włączamy opcję ,,Record".
Możemy również zmienić suwakiem ,Pack Duration"-> czas plików zapisywanych na karcie.
Jakość zapisywanego obrazu zmieniamy wybierając na samym dole Jakość nagrań ->,,Record_quality".
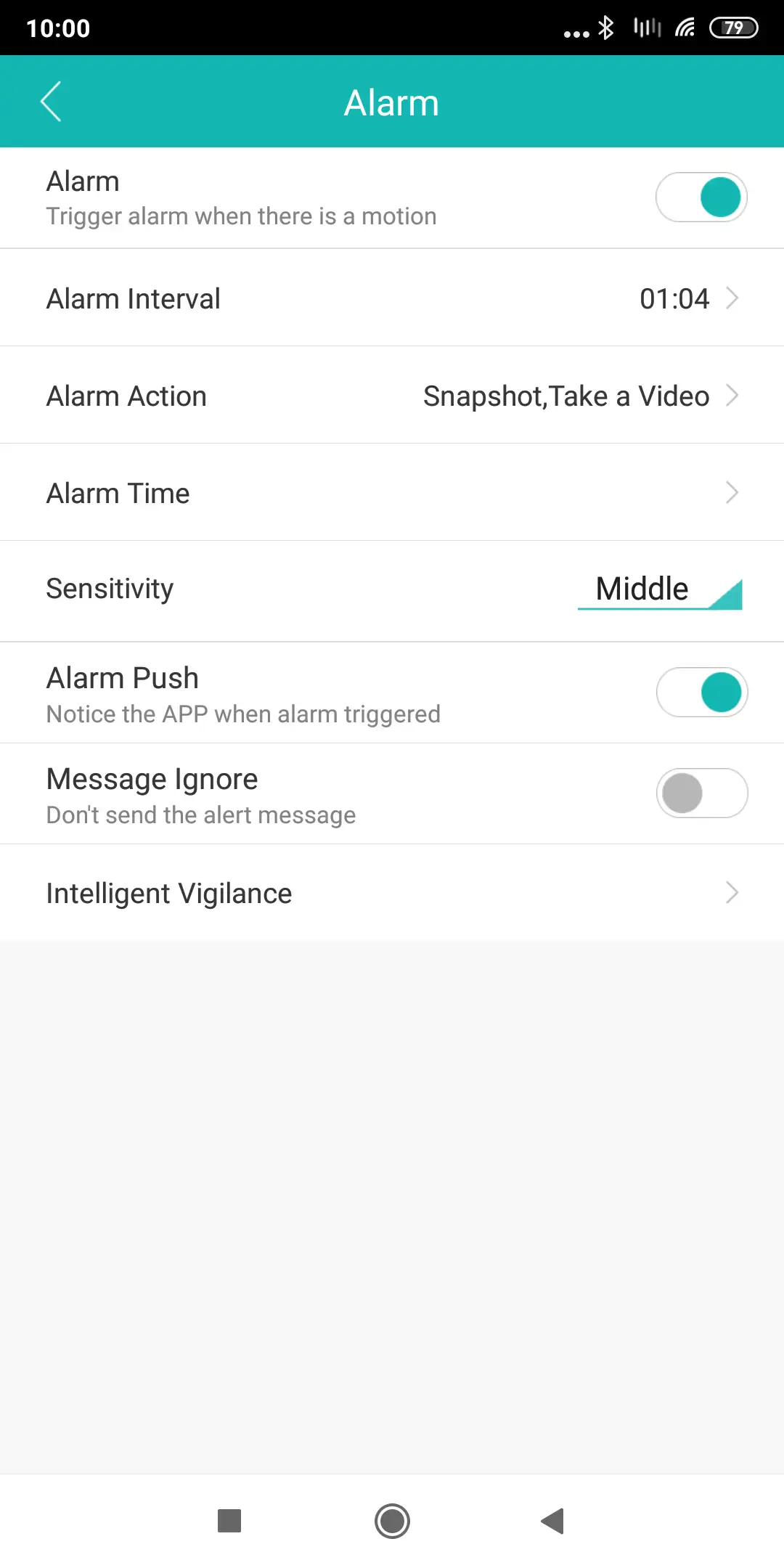
Jeśli chcemy ustawić nagrywanie po detekcji ruchu to wchodzimy w Menu ,,Motion Alarm" i włączamy opcję ,,Alarm".
,,Alarm_Interval" jest to czas nagrywania na kartę po wykryciu ruchu, minimalny czas to 30 sekund a maksymalny to 30 minut.
,,Alarm Action" wybieramy co kamera ma zrobić po wykryciu ruchu- ,,Take a Video" czyli np. nagraj film
,,Sensitivy" jest to czułość kamery i najlepiej przetestować wszystkie 3 konfiguracje aby wybrać optymalne ustawienie pod swoje wymagania.
Jeśli chcemy również powiadomienie na telefonie to włączamy opcje . ,, ,,Alarm_push".
Ad.9 Włączenie wykrywanie ludzi
Aby włączyć detekcję ruchu po wykryciu tylko ludzi, należy wejść w Motion alarm
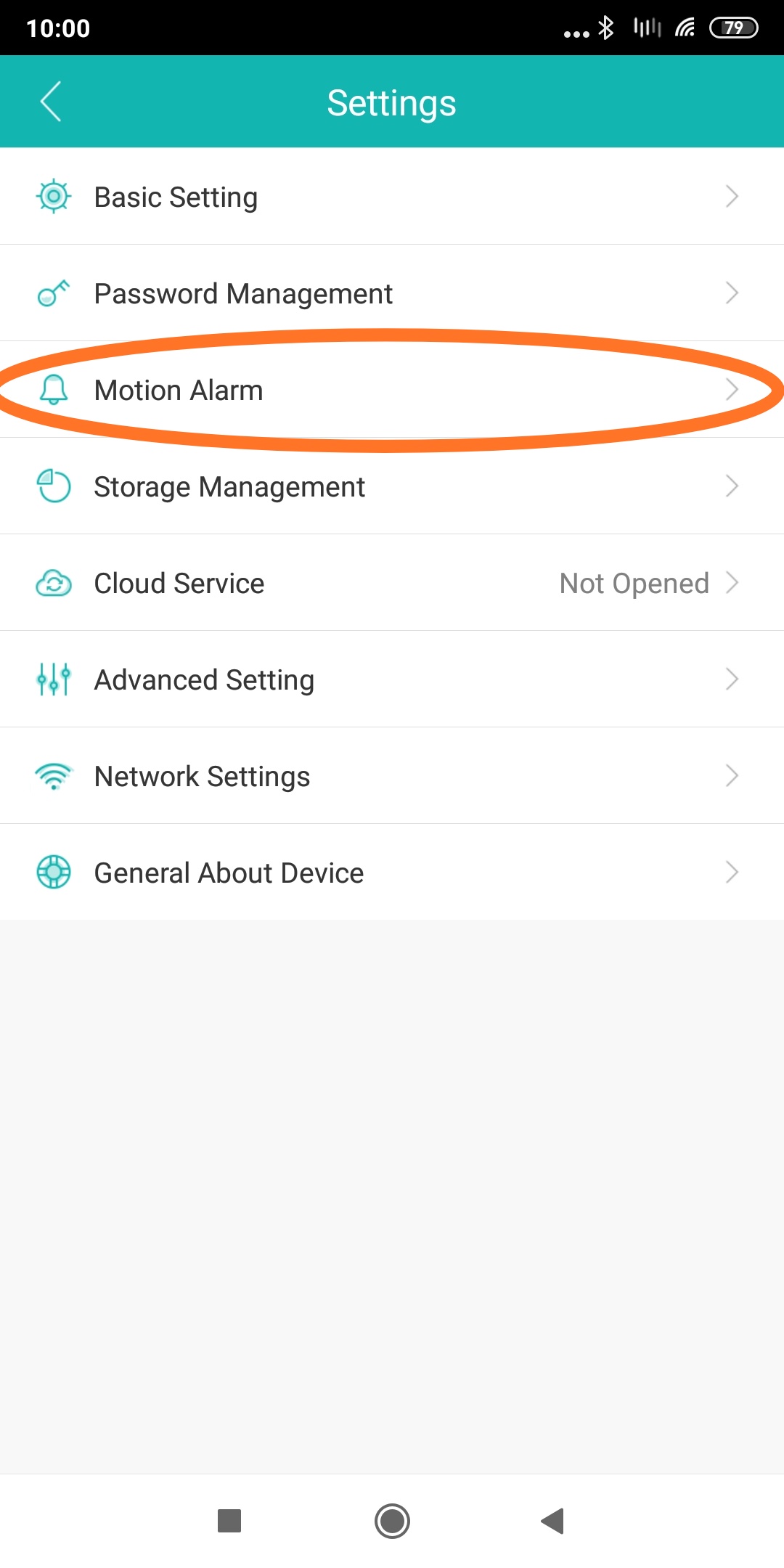
Następnie wchodzimy w zakładkę ,,Intelligent Vigilance" i zaznaczamy opcję ,,Humanoid Detection". Jeśli włączymy ,,Perimeter Period" to dodatkowo będziemy mogli zaznaczać dokładny obszar w którym jeśli będzie ruch przez człowieka to kamera wykryje ruch. jeśli tego nie zaznaczymy to kamera będzie brała cały obszar.
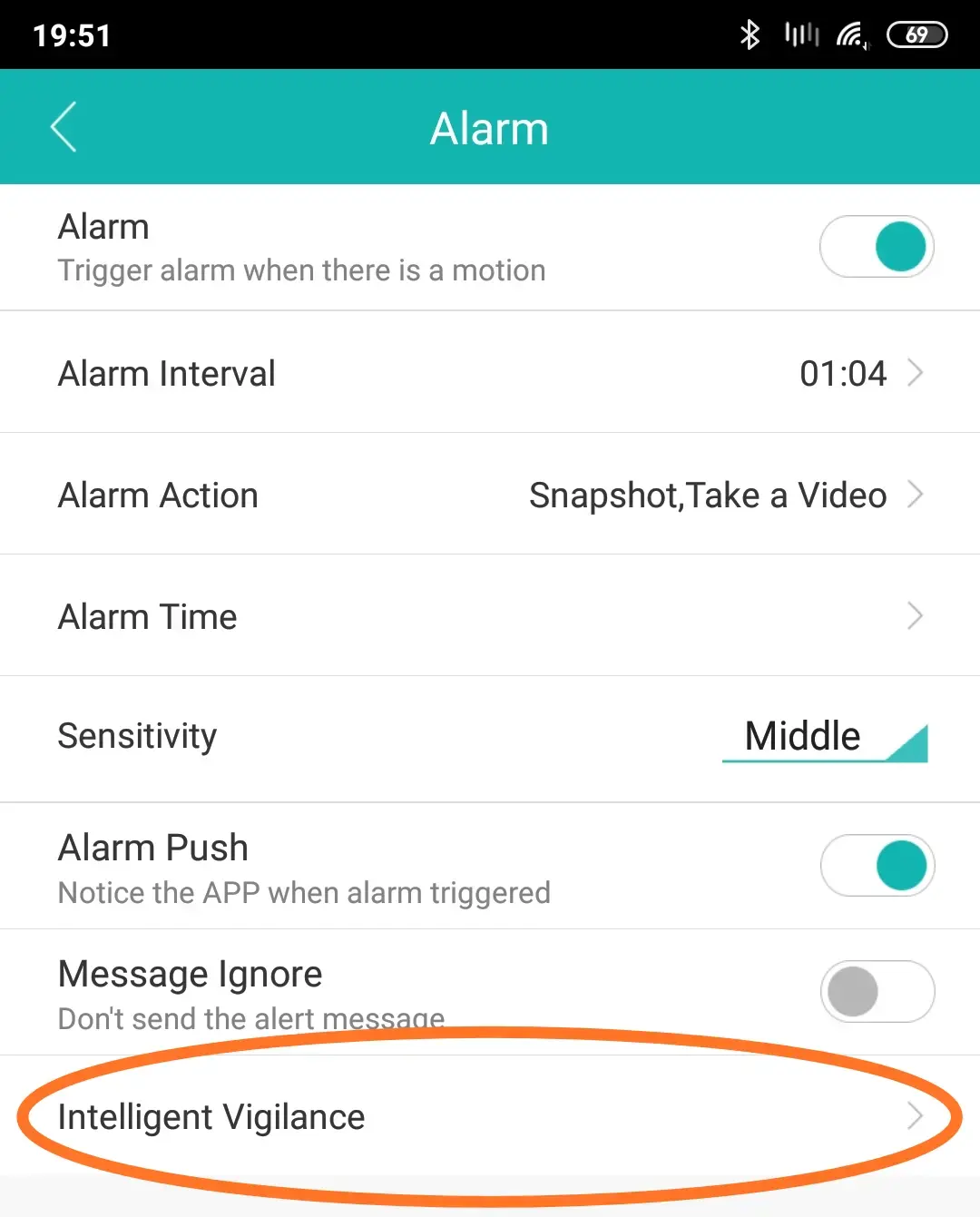
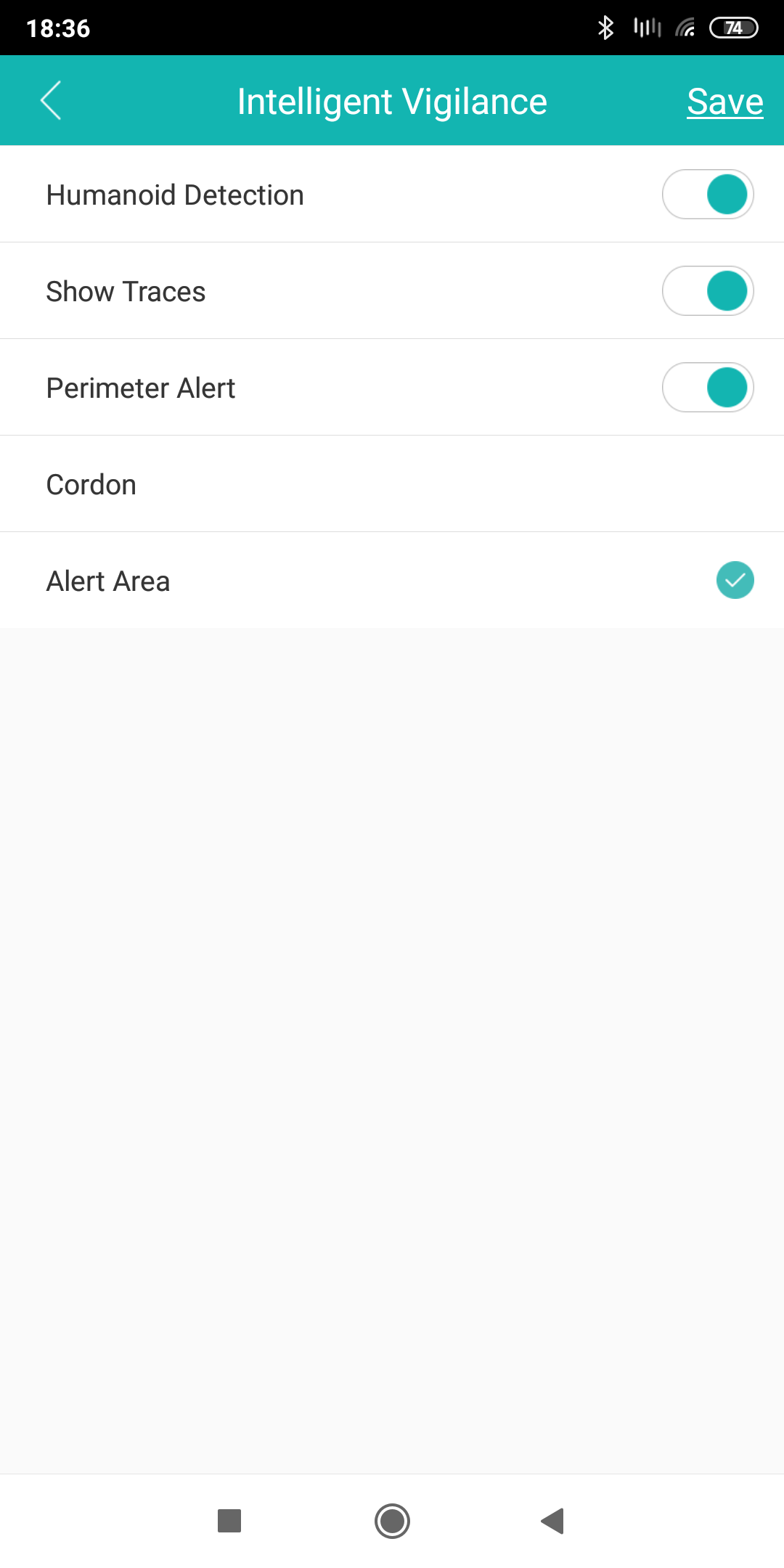
Aby podejrzeć pliki z karty na telefonie, otwieramy podgląd z naszej kamery, następnie po lewej stronie klikamy na obraz aparatu ,,Odtwarzanie" i wybieramy ,,Wideo". Właśnie tutaj możemy przeglądać oraz pobierać nasze pliki. jeśli chcemy któryś z plików pobrać, musimy kliknąć i przytrzymać dłużej palcem a następnie jeszcze raz klikamy na niego w środkowe kółko tak aby pokazał się ptaszek i klikamy na samym dole przycisk Pobierz.
Jeśli chcemy podejrzeć pliki z poprzednich dni kalendarz w górnym prawym rogu i wybieramy interesującą nas datę.
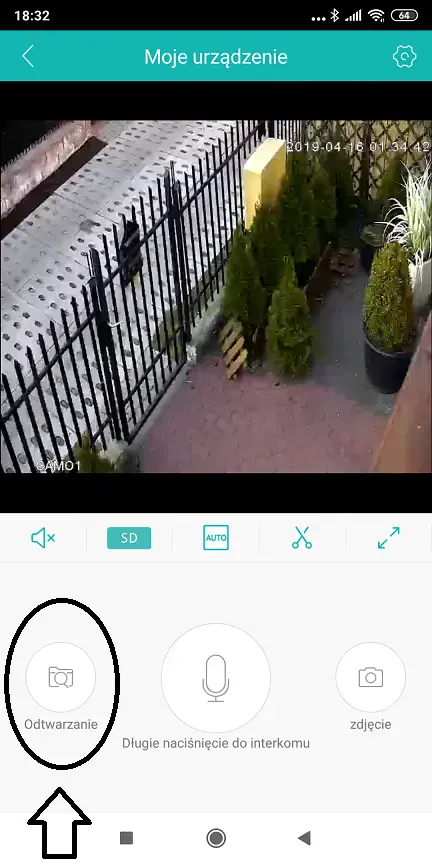
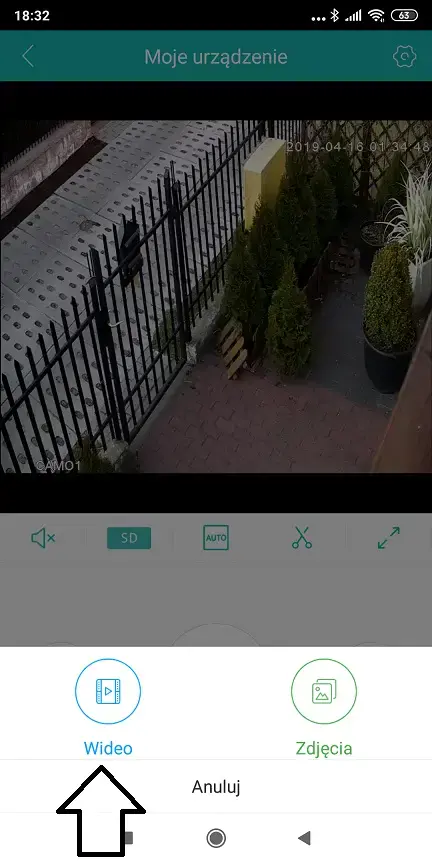
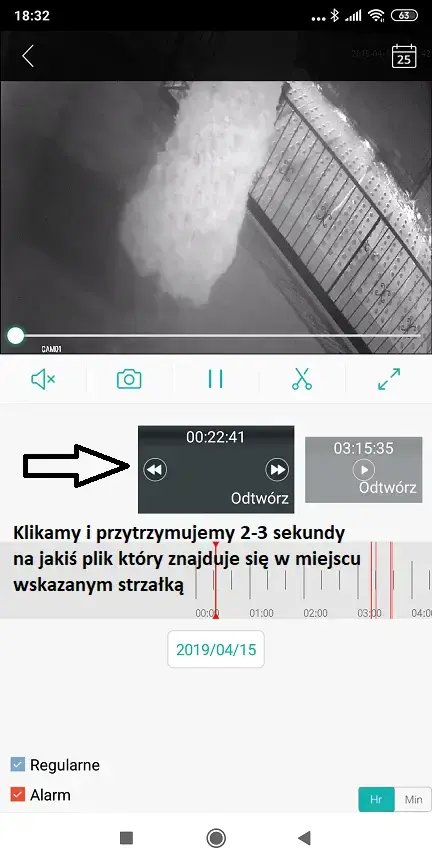
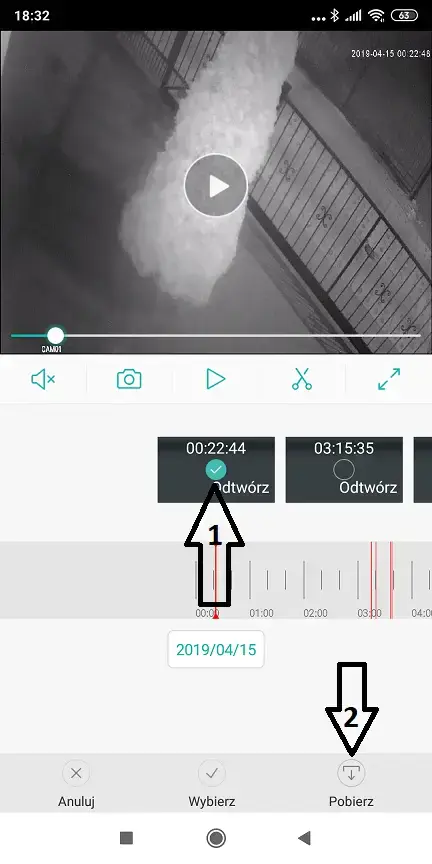
Synchronizacja daty oraz ustawienia fabryczne robimy w tym samym miejscu.
Wchodzimy w opcję ,Ogólne informacje o urządzeniu a następnie jeśli chcemy synchronizować datę na kamerze z naszym telefonem, klikamy na datę i godzinę w miejscu ,,device_time" i zatwierdzamy.
Ustawienia fabryczne znajdują się na samym dole.
Ustawienia fabryczne możemy również wykonać ręcznie klikając i przytrzymując 20 sekund przycisk na końcu kabla kamery.
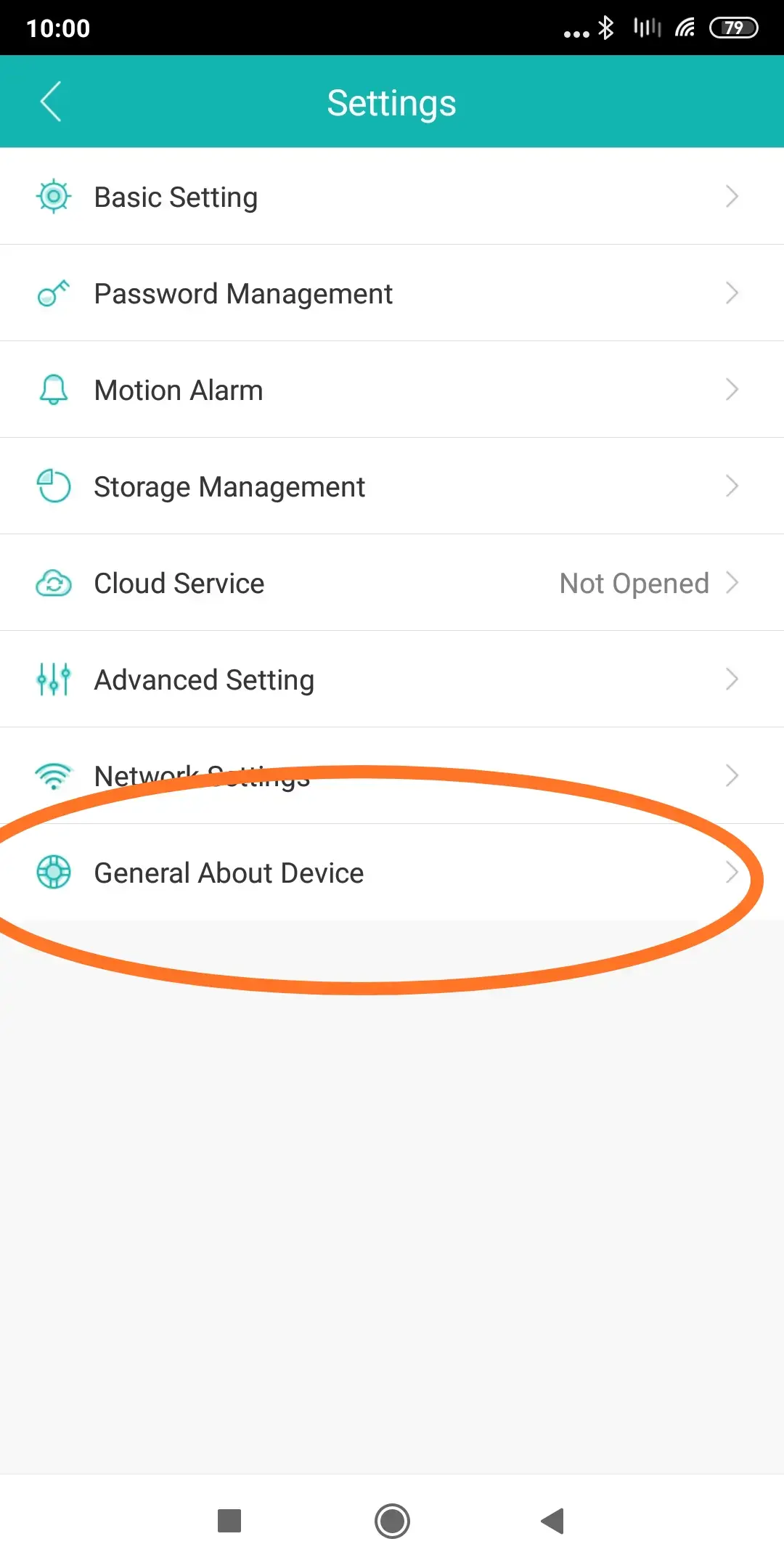
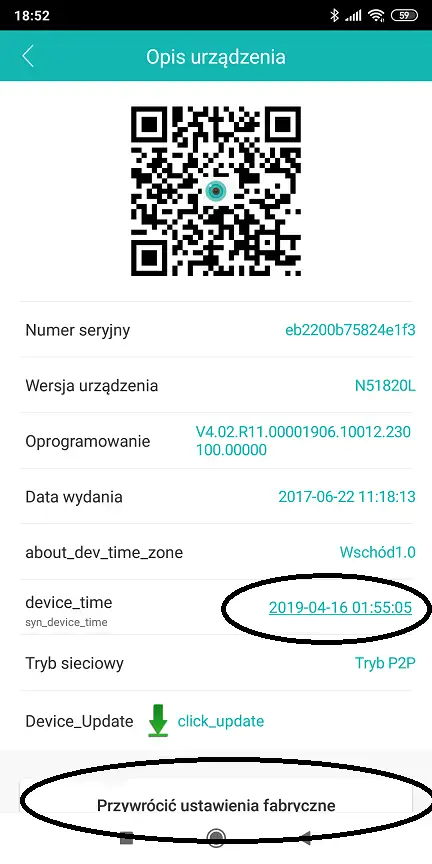
W razie problemów z konfiguracją, zapraszam do kontaktu telefonicznego pod numerem tel. 511401654 wew.2 (Tylko dla naszych klientów)
Jeśli chcemy mieć podgląd na komputerze, to musimy pobrać i zainstalować aplikację CMS lub VMS.
CMS - do pobrania tutaj... jest w j.polskim, program jest dość wymagający i na słabszych komputerach obraz może się zacinać.
VMS dla systemu Windows- do pobrania tutaj...
VMS na komputery MAC do pobrania tutaj...
Po instalacji programu uruchamiamy go, ukarze nam się okno wyboru języka-wybieramy j.polski lub taki który znamy i zatwierdzamy klikając ok. Następnie będzie okno logowania i klikamy tylko ,,zaloguj" nie musimy wpisywać hasła.
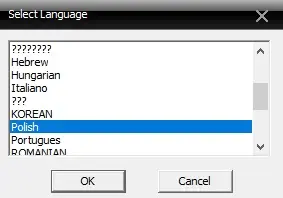
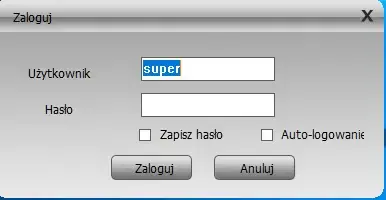
Po zalogowaniu się do programu musimy dodać kamerę.
Klikamy po prawej stronie na zakładkę System
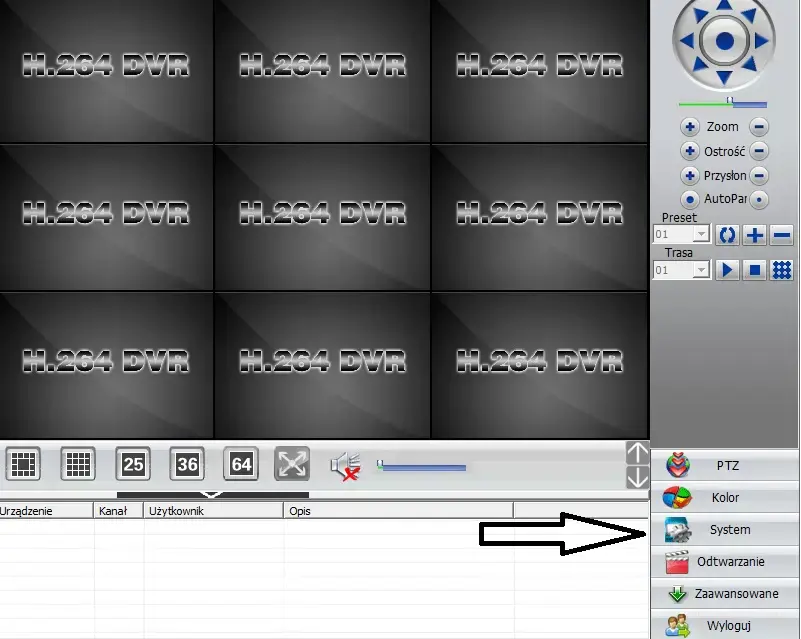
Następnie wybieramy ,,Urządzenia"
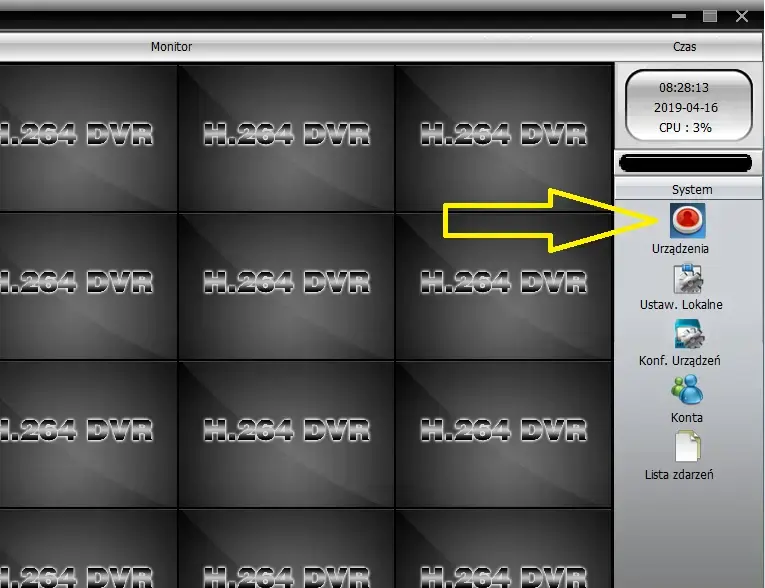
U góry musimy dodać lokalizację, więc klikamy ,,Lokalizacja" i wpisujemy dowolną nazwę np. Ogród,dom cokolwiek i zatwierdzamy ,,ok".
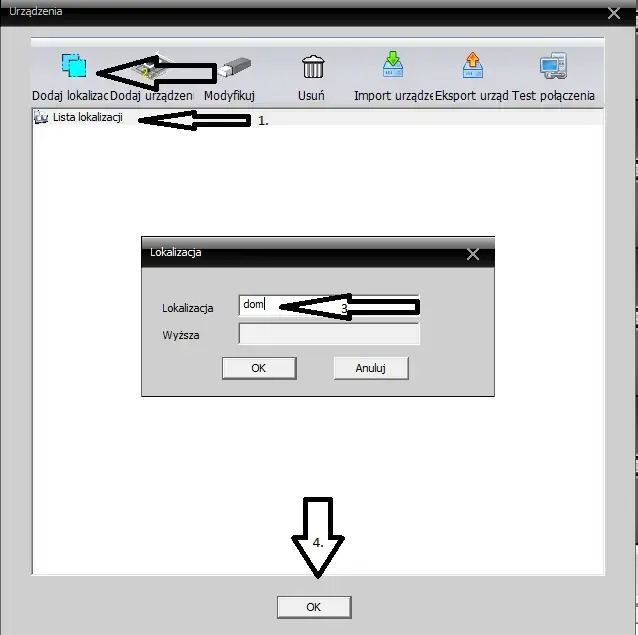
Następnie musimy dodać naszą kamerę, więc wybieramy naszą wcześniej dodaną lokalizację i podświetli nam się opcja ,,Dodaj urządzenie" na którą klikamy i próbujemy wyszukać z automatu naszą kamerę klikając ,,Wyszukaj"
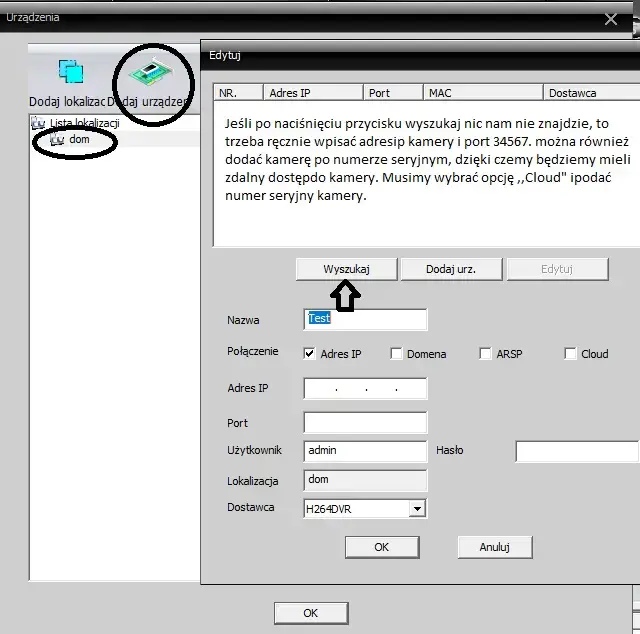
Jeśli po naciśnięciu przycisku ,,wyszukaj" nic nam nie znajdzie, to oznacza że zapora windows blokuje któryś z portów i trzeba dodać ręcznie kamerę. W polu adres IP musimy wpisać adres IP kamery, aby znaleźć jaki adres IP ma kamera możemy posłużyć się telefonem.
Na telefonie otwieramy aplikację ICSee, następnie klikamy na ,,+" aby dodać naszą kamerę, rozwijamy więcej opcji klikając na ,,more" w górnym prawym rogu i wybieramy opcję ,,Dodaj urządzenie w tej samej sieci" lub w angielskiej wersji aplikacji ,,Add device in the same WLAN. Tak jak jest to opisane przy dodawaniu kamery po kablu, punkt 5.
Jak już znamy adres IP, to wpisujemy go w miejsce ,,Adres IP" w miejscu port wpisujemy 34567. i klikamy ,,ok"
Jeśli chcemy mieć podgląd przez ten program poza domem to musimy dodać naszą kamerę poprzez ,,Cloud"
W tym celu musimy zaznaczyć ,,cloud" i w miejscu ,,Numer ID wpisać numer seryjny kamery który znajdziemy w naszej aplikacji na telefonie w ustawieniach i na samym dole ,,Ogólne informacje o urządzeniu" Pierwsza pozycja to właśnie nasz numer seryjny. W tej samej zakładce pokazywałem jak np. zmienić datę.
10. Synchronizacja godziny/daty
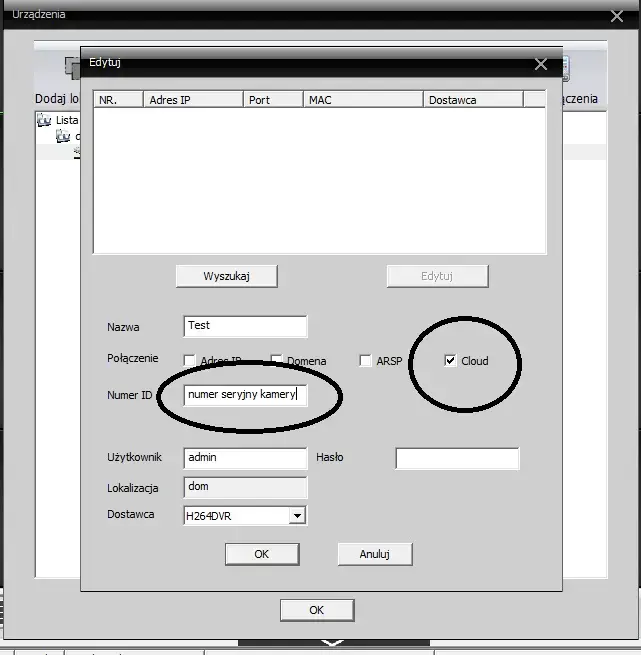
OK, jak już mamy dodaną kamerę to po lewej stronie pokaże się jej nazwa.
Klikamy 2 razy myszką na nazwę kamery i po chwili powinna ukazać następna pozycja nazwa będzie taka jak nazwaliśmy na telefonie lub jeśli dodamy poprzez adres ip to pewnie wyświetli się "CAM01" i na tą nazwę również klikamy 2 razy myszką aby wyświetlił się obraz z kamery.
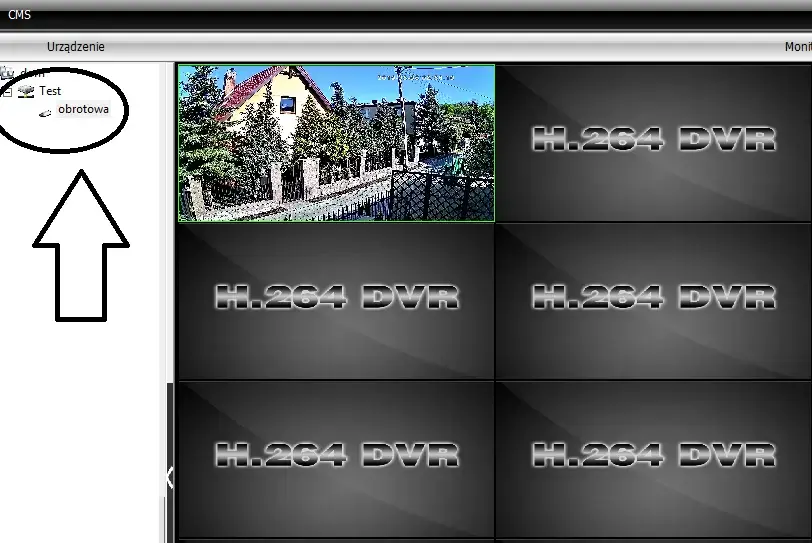
Aby ustawić powiadomienia na e-mail podczas podglądu, klikamy na obrazie prawym przyciskiem myszy i wybieramy ,,Konfiguracja urządzenia"
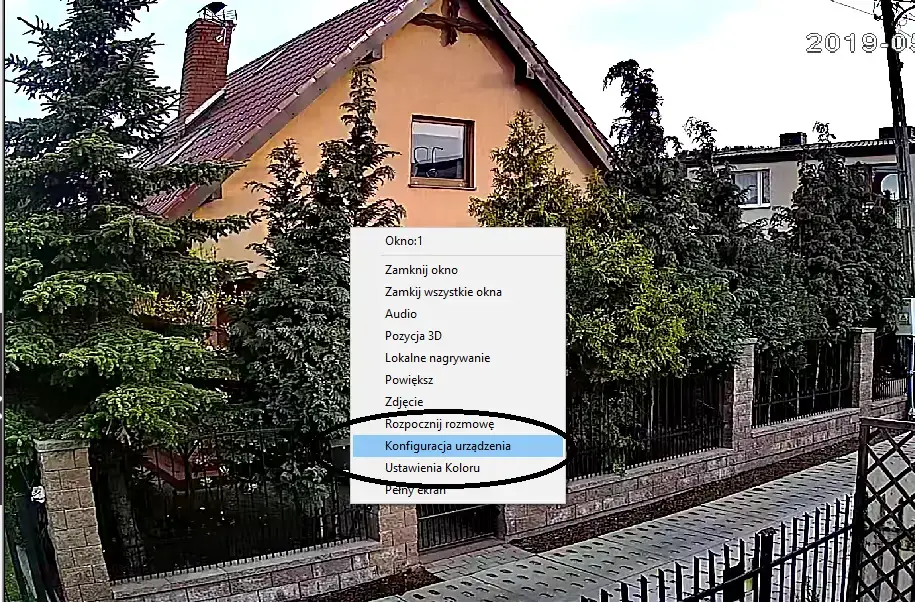
Następnie musimy przejść do zakładki Ustawienia->System->Serwisy
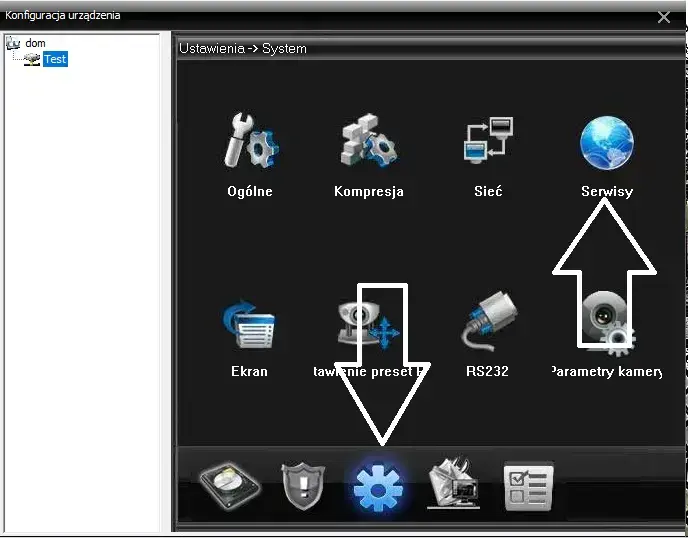
Po otwarciu zakładki ,,Serwisy" Otworzy się nam okno w którym wybieramy Email klikając na nim 2 razy aby ponownie otworzyło się okno z ustawieniami poczty.
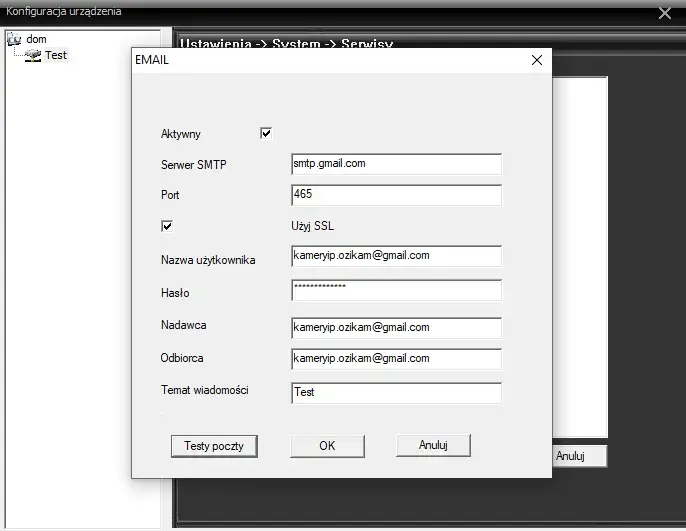
Ja testowałem to na Gmail, jeśli macie inną pocztę to trzeba próbować różnych ustawień. Jeśli posiadacie Gmail to za pierwszym razem może przyjść e-mail z ostrzeżeniem i zablokowaniu potencjalnie niebezpiecznej aplikacji. Aby otrzymywać wiadomości,należy wejść w tą wiadomość ,,Powstrzymaliśmy próbę zalogowania się" i kliknąć w link który oni podają ,,SPRAWDŹ SWOJE URZĄDZENIA TERAZ" a następnie odblokować dostęp dla mniej bezpiecznych aplikacji. Można również przejść od razu tutaj i zezwolić https://myaccount.google.com/u/4/security
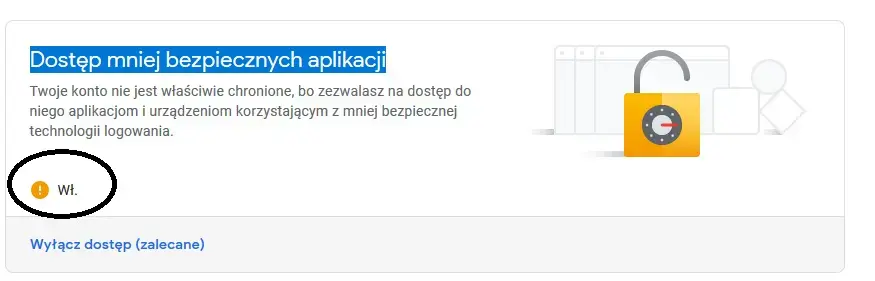
Ok. Po ustawieniu skrzynki pocztowej, trzeba ustawić kamerę aby wysyłała @ ze zdjęciem.
Przechodzimy do zakładki Ustawienia->Alarm->Detekcja
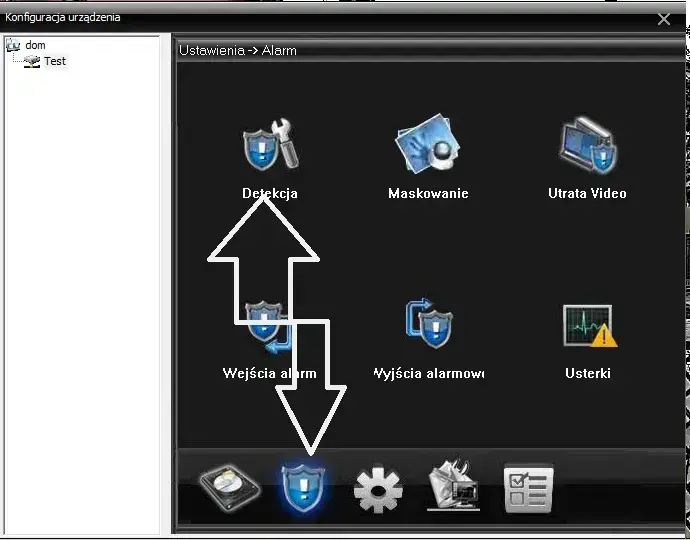
Po kliknięciu w Ikonkę ,,Detekcja" otworzy się okno z ustawieniami. Musimy aktywować detekcję ruchu jeśli jeszcze nie ma aktywnej, następnie kliknąć w kwadracik przy napisie ,,zdjęcie" zaznaczyć ,,Wyślij email" i zatwierdzić przyciskiem ,,ok"
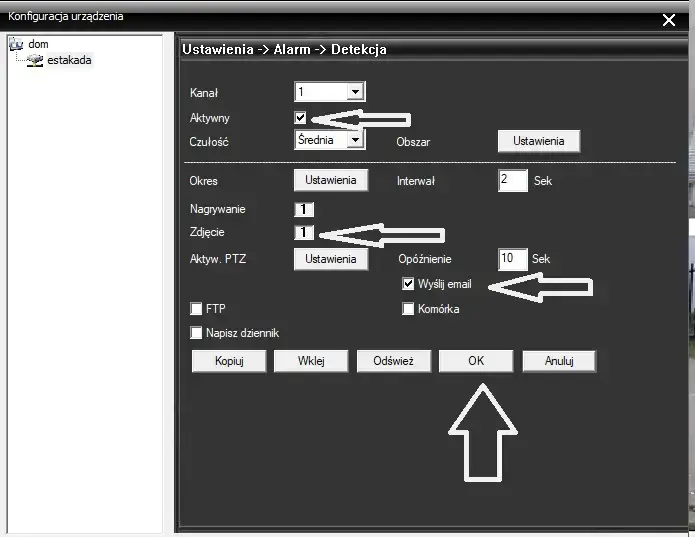
Od tej chwili, jeśli wszystko zrobiliśmy poprawnie, na nasz e-mail będziemy otrzymywać po wykryciu ruchu powiadomienia wraz ze zdjęciem.
Aby dodać punkty śledzenia należy dodać tz. presety. w tym celu zprawej strony z menu wybieramy ,,PTZ"
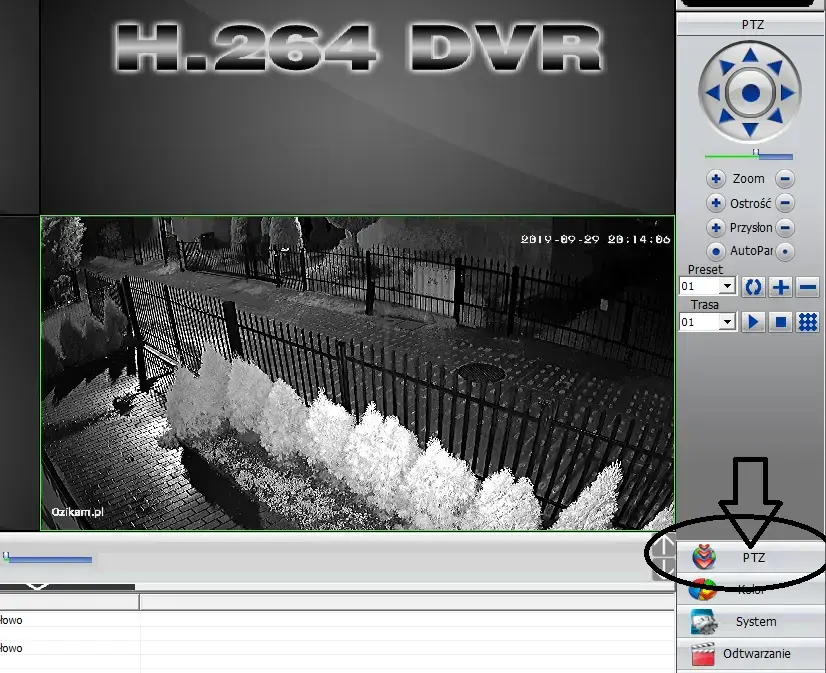
Następnie obracamy kamerę do pierwszego obiektu który chcemy śledzić i dodajemy preset 1. klikając na przycisk ,,+"
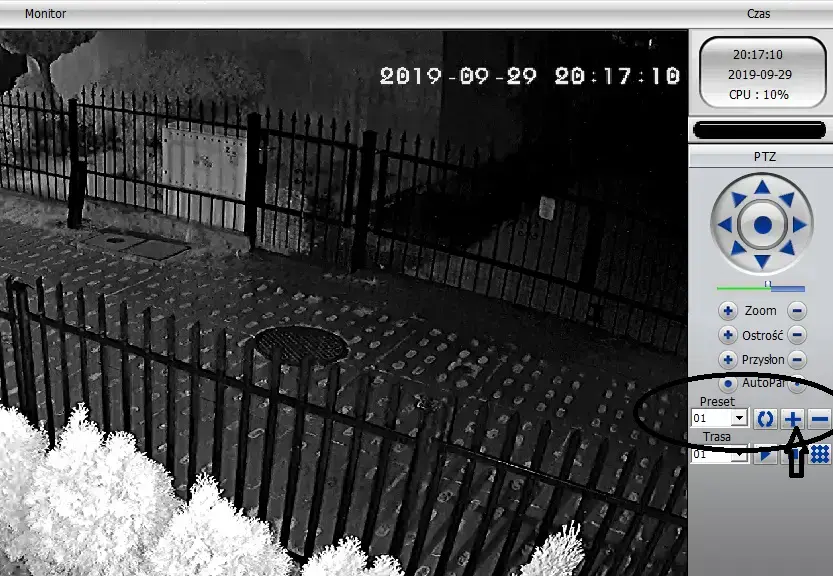
Następnie obracamy kamerę na inny obiekt który chcemy śledzić i wybieramy preset 2. a następnie ponownie klikamy na przycisk ,,+"
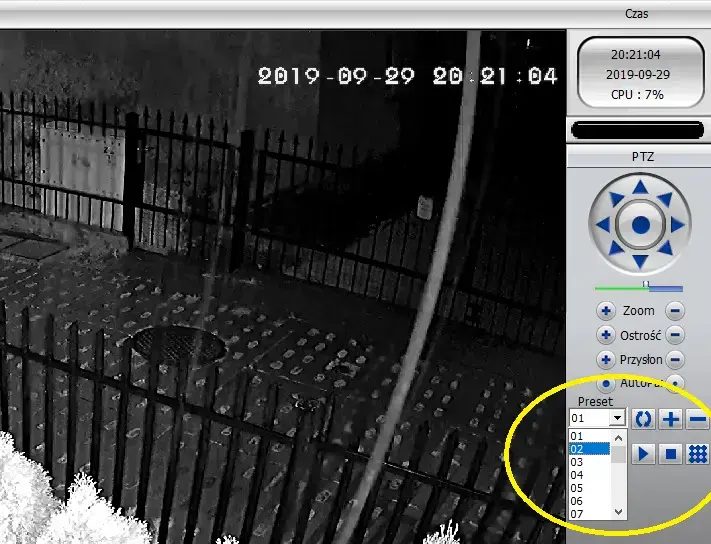
Jeśli chcemy dodać więcej presetów, to czynność tą powtarzamy przesuwając kamerę i wybierając kolejne presety.
Teraz aby uruchomić automatyczne śledzenie tras, musimy przejść do trasy w której dodamy nasze presety.W tym celu naciskamy na przycisk płotka
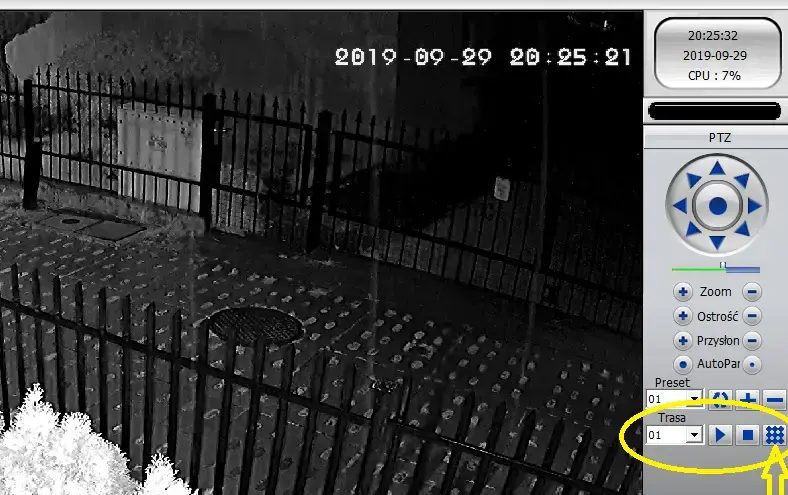
A następnie dodajemy nasze wszystkie wcześniej utworzone presety,
Czyli wybieramy preset 1, następnie w miejscu ,,Interwał" wpisujemy czas podany w milisekundach jaki kamera ma pozostać w danym punkcie i naciskamy Dodaj Preset. Następnie wybieramy preset 2 itd..
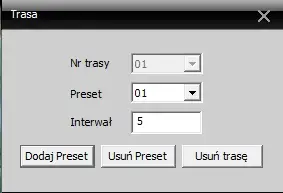
5. Ustawienia daty/godziny
Aby ustawić datę/godzinę lub też strefę czasową, Należy przejść do zakładki Ustawienia->System->Ogólne
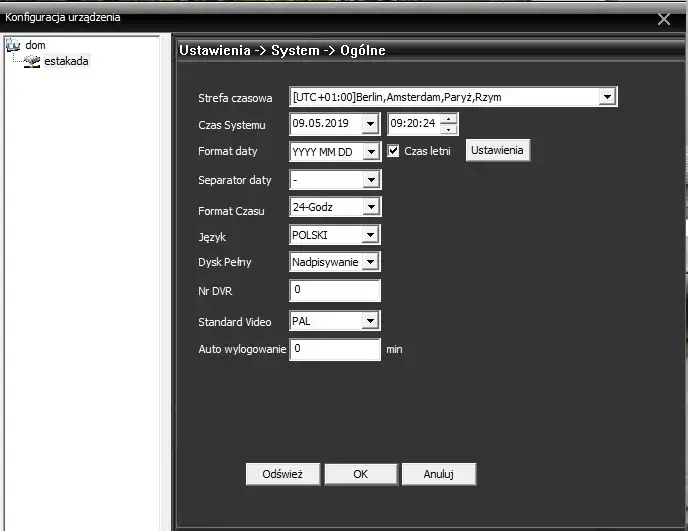
Ad.6 Ustawienia Fabryczne
Aby zrestartować kamerę do ustawień fabrycznych można to zrobić za pomocą programu CMS. Przechodzimy do zakładki Ustawienia->Zaawansowane->Fabryczne
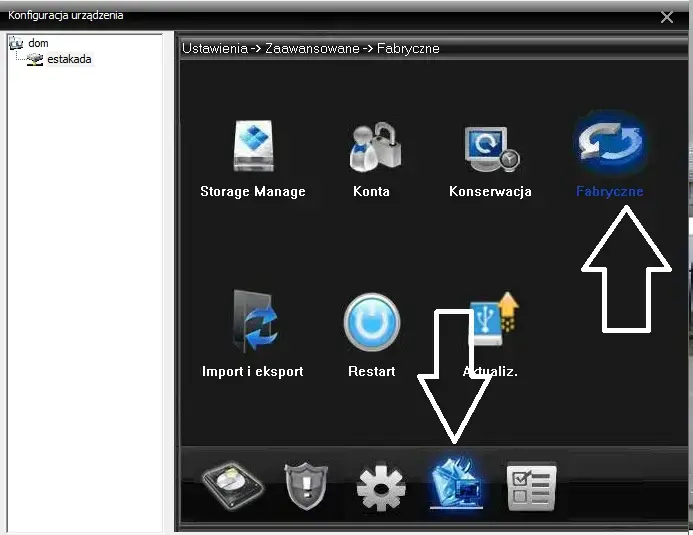
I zaznaczamy wszystko co chcemy przywrócić do ustawień fabrycznych.
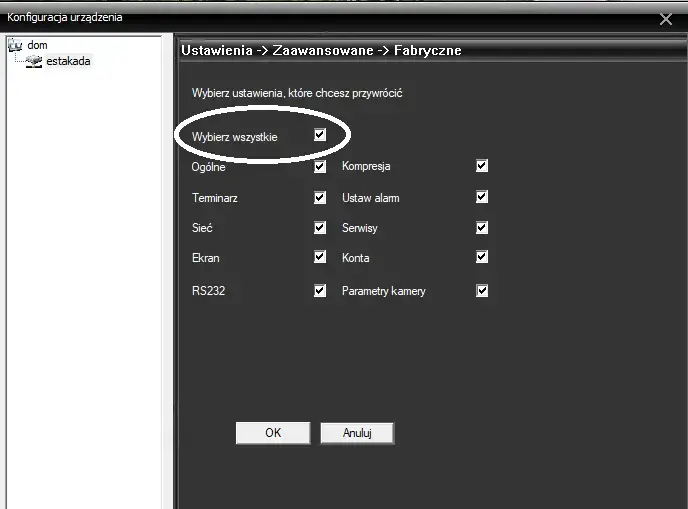
Aby pobrać pliki z dysku, należy mieć podgląd z kamery z której chcemy pobrać dany plik, następnie wybieramy z prawego dolnego Menu >>Odtwarzanie>> wybieramy urządzenie, następnie kanał czyli naszą kamerę i klikamy wyszukaj, oczywiście możemy wcześniej wybrać datę i godzinę. Wyświetlą się pliki do pobrania, zaznaczamy interesujący nas plik oi aby go pobrać klikamy >>Załaduj, następnie wybieramy format jaki ma zostać przetworzony nasz plik np. Avi, wybieramy ścieżkę zapisu pliku i go zapisujemy.