sie
08,
2023
Dzięki postępom w technologii i sztucznej inteligencji, współczesne kamery IP oferują zaawansowane funkcje, które znacznie podnoszą ich ...
Kamery IP do monitoringu
Kamery IP do monitoringu


|
 Symbol przekreślonego kosza na śmieci na produkcie lub jego opakowaniu oznacza, że produktu nie wolno wyrzucać do zwykłych pojemników na odpady. Obowiązkiem użytkownika jest przekazanie zużytego sprzętu do wyznaczonego punktu zbiórki w celu recyklingu odpadów powstałych ze sprzętu elektrycznego i elektronicznego. Zapewniając prawidłową utylizację pomagasz chronić środowisko naturalne. W celu uzyskania bardziej szczegółowych informacji dotyczących recyklingu niniejszego produktu należy skontaktować się z przedstawicielem władz lokalnych, dostawcą usług utylizacji odpadów lub sklepem, gdzie nabyto produkt. |
|
Rozdzielczość: |
5MP |
|
Obiektyw: |
4-144mm 30x |
|
Temperatura pracy: |
-40 do +50 stopni C |
|
Zasilanie: |
12V 2-5A |
|
Golden Business Kamila Ozga ul. Srebrna 5a 81-154 Gdynia kameryip.ozikam@gmail.com |
  |
Każdy ma prawo do zwrotu bez podawania przyczyny w okresie 14 dni od daty dostawy. Kamera nie powinna nosić śladów użytkowania, dlatego proszę o nie montowanie kamery na stałe za pomocą wkrętów (można zastosować montaż testowy za pomocą opaski zaciskowej) W przypadku widocznych śladów użytkowania, możemy odmówić zwrotu, lub dokonać zwrotu tylko części środków, pomniejszając kwotę w zależności od widocznych śladów użytkowania.
2. Aplikacje niezbędne do obsługi kamery
3. Dodanie kamery do aplikacji CamHiPro oraz połączenie po WiFi
5. Zmiana jakości wyświetlanej na aplikacji CamhiPro
6. Podgląd i pobieranie plików z karty Micro SD na aplikacji CamHiPro zdalnie
7. Opis podstawowych Ustawień na aplikacji CamHiPro
8. Ustawienia powiadomień alarmów itp.
8. Kody do ustawień automatycznych presetów, włączenia podążania za ludźmi i inne
9. Kontakt do działu technicznego

Jeśli chcemy skorzystać z zapisu plików na kartę micro SD, musimy najpierw w taką kartę się zaopatrzyć. Bardzo ważne jest aby taka karta spełniała pewne wymagania- powinna być przynajmniej klasy 10 i nie zaleca się stosowania ,,no name", ze względu na kiepską jakość. Najlepiej jest zainstalować kartę renomowanej firmy np. Sandisk.
Jak już posiadamy kartę, Należy odkręcić klapkę pokazaną na rysunku obok, włożyć kartę i zakręcić ponownie.
Jeśli kamera jest zakupiona z kartą, to nasz zespół montuje taka kartę osobiście, aby klient nie musiał już tego robić we własnym zakresie.

Na telefon możemy za darmo pobrać aplikację w j. polskim CamHiPro ze sklepu Play,
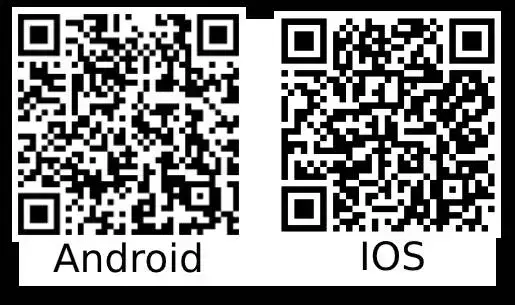
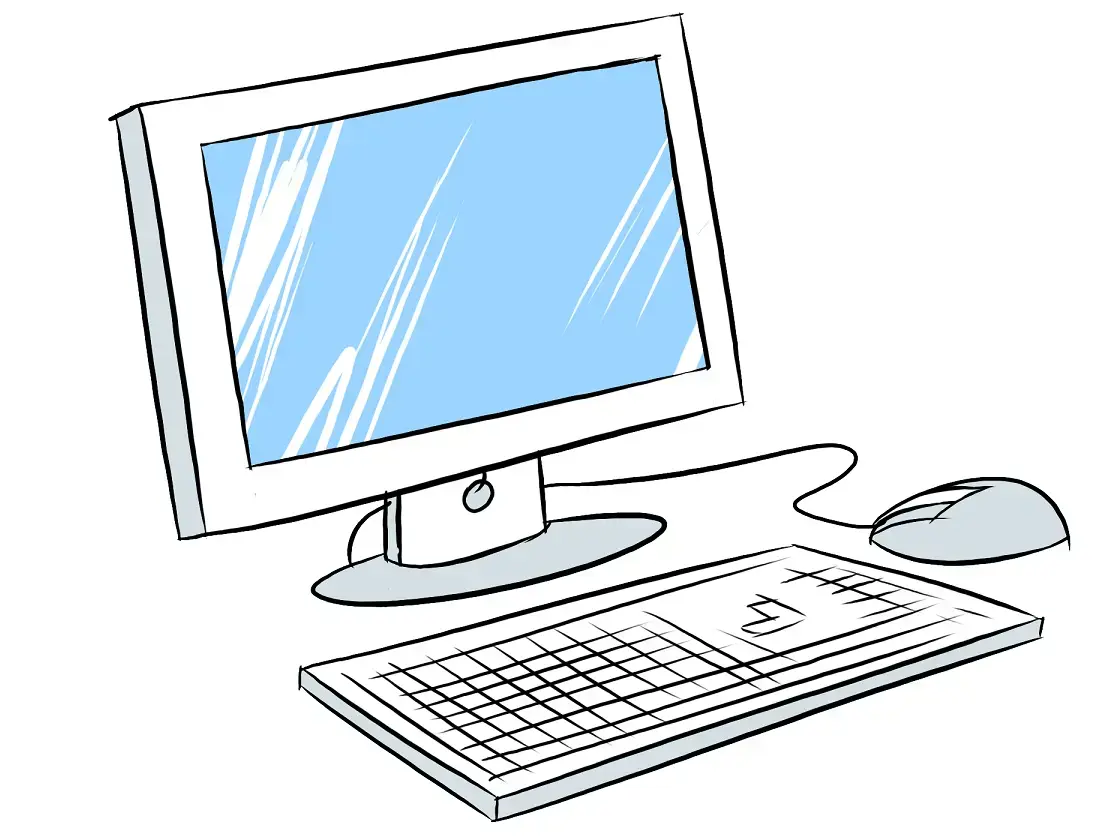
Na komputer z systemem Windows oraz Mac pobieramy aplikację Hip2p do pobrania stąd Pobierz...
Po pobraniu należy rozpakować plik i zainstalować program na Windows lub Mac ( w paczce znajdują się 3 instalki w zależności od wersji systemu)
Kamerę do aplikacji możemy dodać na kilka sposobów
1. Po uruchomieniu kamery, przechodzimy do ustawień telefonu następnie w ustawieniach WiFi zobaczymy nową sieć o nazwie IPCAM-xxxxxx. Musimy połączyć się z tą siecią bezprzewodową, Hasło:01234567.
Po połaczeniu z tą siecią WiFi może wyskoczyć komunikat o braku dostepu do internetu i jest to normalne, ponieważ łączymy się z kamerą bezpośrednio, bez połączenia jeszcze z internetem.
Po połączeniu się z siecią IPCAM-xxxx otwieramy naszą aplikację CamHiPro, następnie klikamy przycisk ,,+" i wybieramy >>Kamera sieciowa, powinien pojawić się komunikat ,,Wykryto że urządzenie jest w trybie Hotspota, znalezionojego UID:
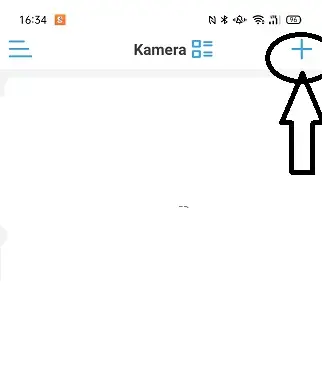
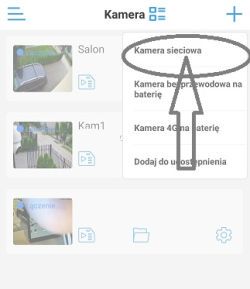
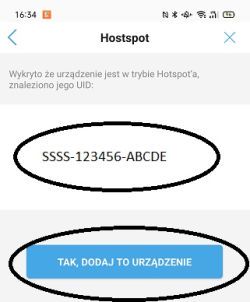
Numer SSSS-123456-ABCDE może wyglądać różnie, natomiast zazwyczaj są to 4 litery- 6 cyfr-5 liter np. SSAA-123456-ABCDE. Klikamy Tak, Dodaj to urządzenie.
W następnym kroku nic nie zmieniamy tylko wybieramy DODAJ.
W następnym kroku mamy możliwość połączenia kamery po WiFi wybierając sieć wifi z którą kamera ma się połączyć, lub możemy zostawić kamerę w trybie Hotspota wybierając opcję >>Brak konfiguracji, dodaj bezpośrednio( Proszę pamiętać że w trybie Hotspota kamera będzie dostępna tylko jeśli znajdujemy się blisko kamery. Jeśli wybierzemy opcję połaczenia z internetem to kamera będzie dostępna zdalnie. Jeśli połączymy kamerę z WiFi Wybieramy swoją sieć WiFi i podajemy do niej hasło, następnie czekamy aż kamera się połączy z naszą siecią >> w następnym kroku będzie odliczanie i z kamery może dobiegać dźwięk jeśli kamera połączy się.
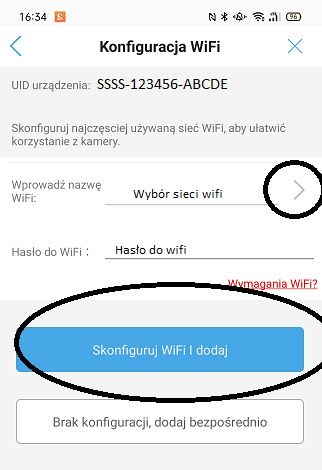
Jeśli nie chcemy łączyć kamerę z wifi Możemy dodać kamerę klikając>> Brak konfiguracji dodaj bezpośrednio, ale możemy używać kamery tylko w jej pobliżu, oczywiście z poziomu ustawień kamery będzie można połączyć z WiFi.
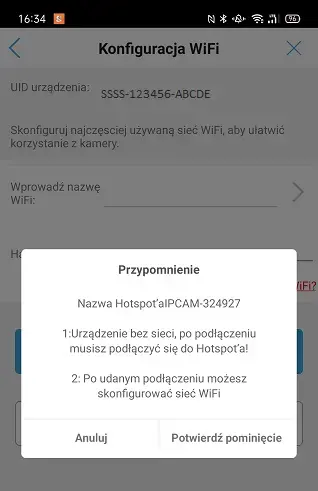
Po poprawnym połączeniu, kamera w głównym menu powinna być online
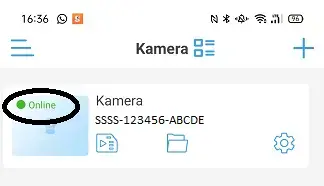
Połączenie kamery po kablu RJ45 jest banalnie proste. Na telefonie łączymy się z wifi routera z którym kamera będzie połączona po kablu.
Krok 1. Łączymy kamerę z routerem kablem RJ45
Krok 2. Otwieramy aplikację CamHiPro
Krok 3. Klikamy na + i wybieramy kamera sieciowa
Krok 4. Wybieramy opcję Urządzenia w użyciu
Krok 5 Wybieramy opcję zeskanuj kod QR, lub Szukaj urządzeń w pobliżu
Krok 6 - Jak znajdzie nam urządzenie lub jeśli zeskanowaliśmy, klikamy dodaj, wpisujemy jej nazwę
To wszystko, kamera jest już połączona z routerem i można podglądać obraz z naszej kamery.
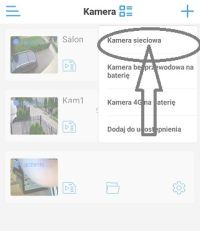
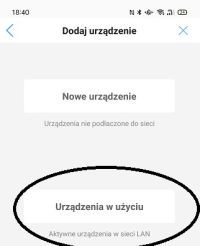
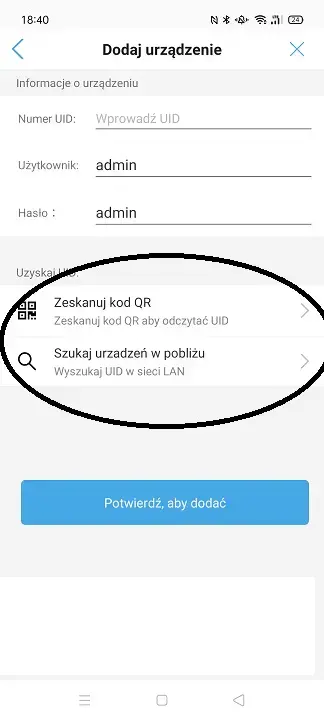
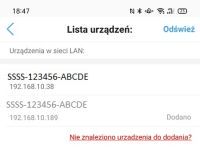
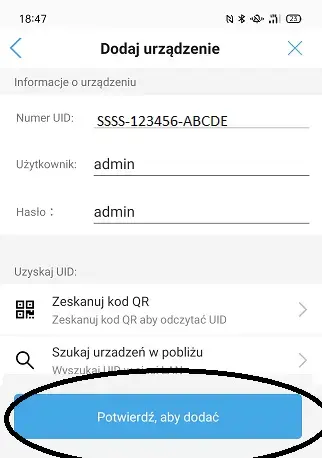
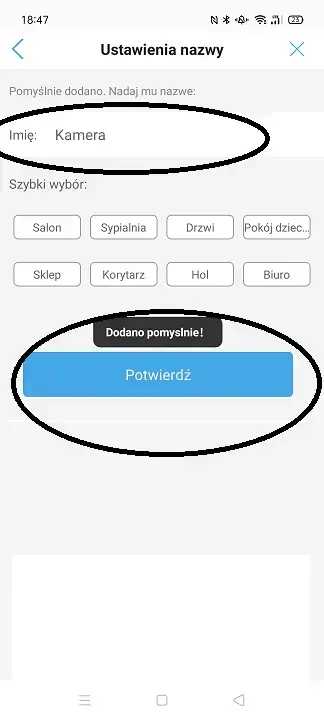
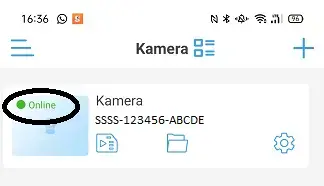
Domyślnie kamera będzie wyświetlała obraz w gorszej jakości aby w przypadku słabszego połączenia można było bez problemu mieć podgląd obrazu z kamery. jeśli chcemy zmienić na lepszą jakość musimy kliknąć na napis Płynność i zmienić na Jakość
Aby podejrzeć pliki z karty na telefonie, otwieramy naszą aplikację CamHiPro i klikamy na ikonę karty widocznej przy kamerze.
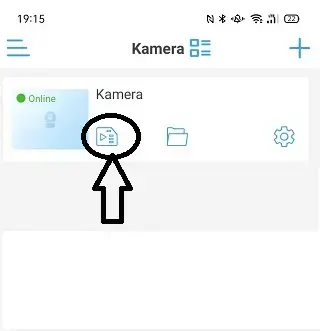
Następnie wyświetli nam się lista naszych plików a karcie pamięci kamery, ale tylko do jakiegoś czasu, aby wyświetlić więcej plików np. z tygodnia, musimy wybrać ikonkę lupy, a następnie wybrać interesującą nas opcję.
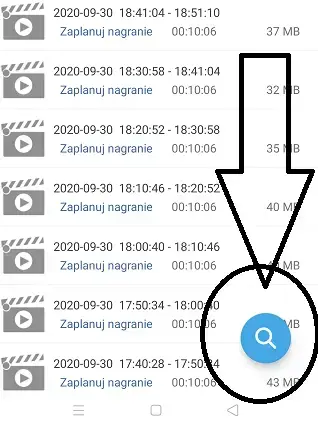
Jeśli chcemy pobrać lub wyświetlić taki plik po prostu na niego klikamy. A następnie np. Pobieramy
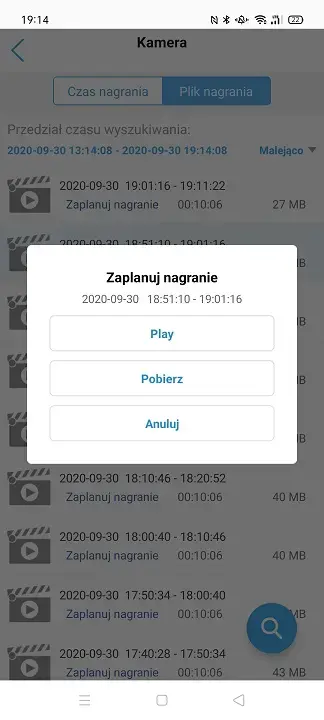
W przypadku chęci pobrania takiego pliku, zapisze się on nam w folderze Lokalnym dostępny pod ikonką folderu, a na naszym telefonie w folderze CamHiPro. Niestety nawet po pobraniu takiego pliku nadal będzie on mało czytelny, nadal będzie w formacie h.264 lub h265.
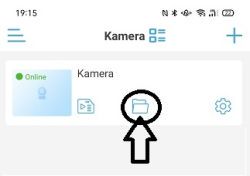
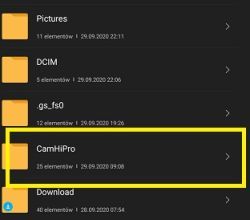
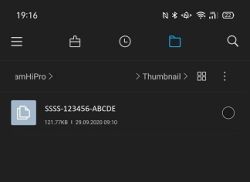
Jeśli chcemy taki plik przekonwertować do MP4, przechodzimy na aplikacji CamHiPro do folderu z pobranym plikiem i wybieramy konwertowanie na MP4>> Strzałka skierowana w dół
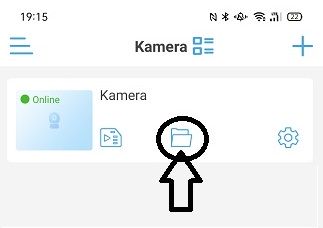
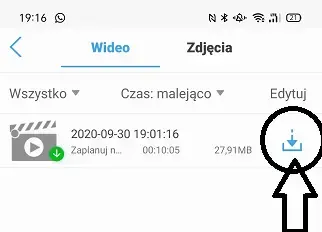
Po przekonwertowaniu w folderze na telefonie pojawi się nowy folder mod nazwą Convert i tam będzie znajdował się nasz przekonwertowany plik mp4 który możemy komuś przesłać i odtwarzać na dowolnym sprzęcie.
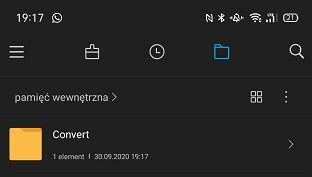
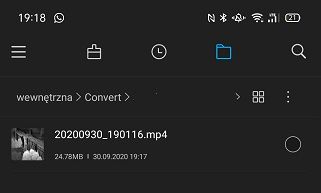
Podczas podglądu z kamery mamy doo wyboru podstawowe funkcje, które są opisane poniżej:
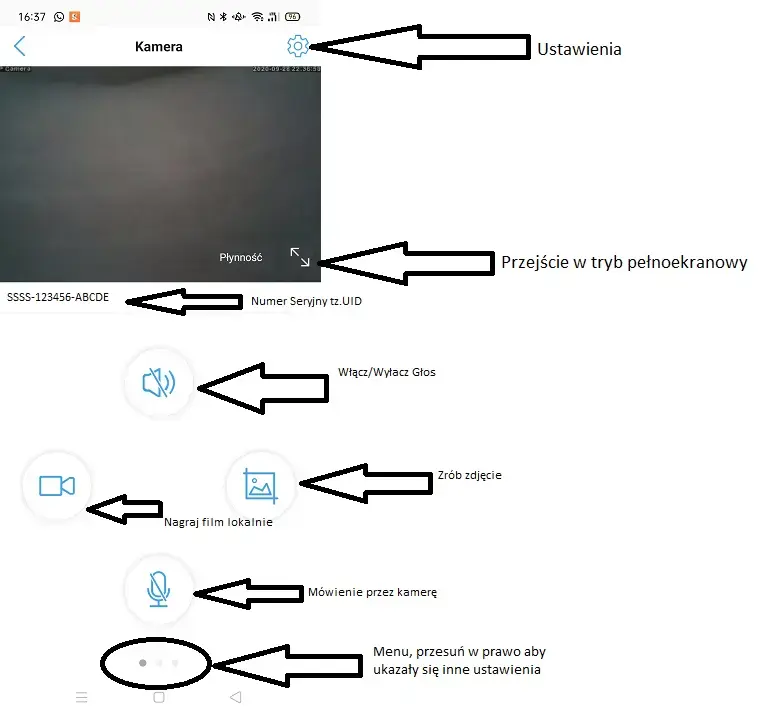
Dużo osób może mylić zoom cyfrowy z zoomem optycznym, w tym menu jest to zoom cyfrowy inaczej powiększanie pikseli, przez co obraz traci na jakości. Zoom optyczny jest w innej opcji.
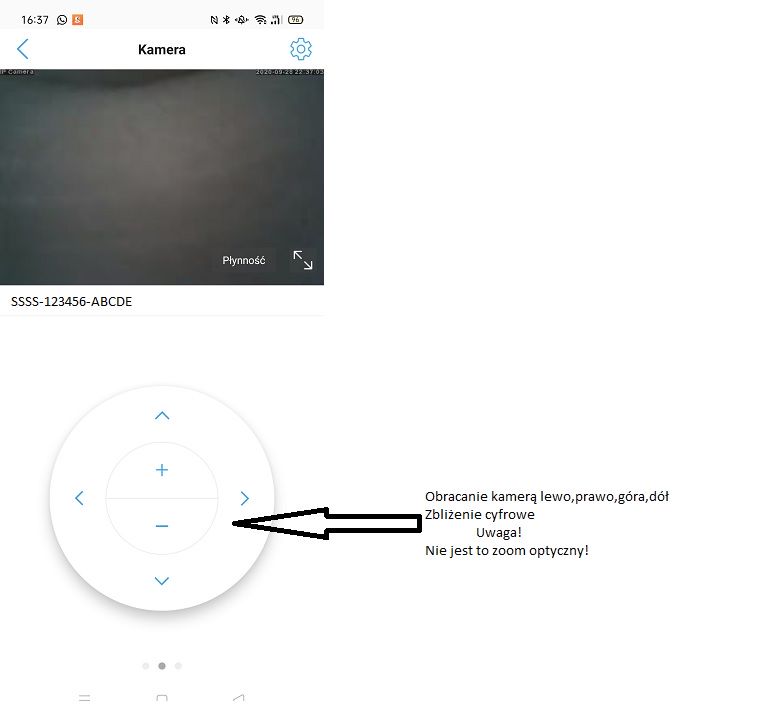
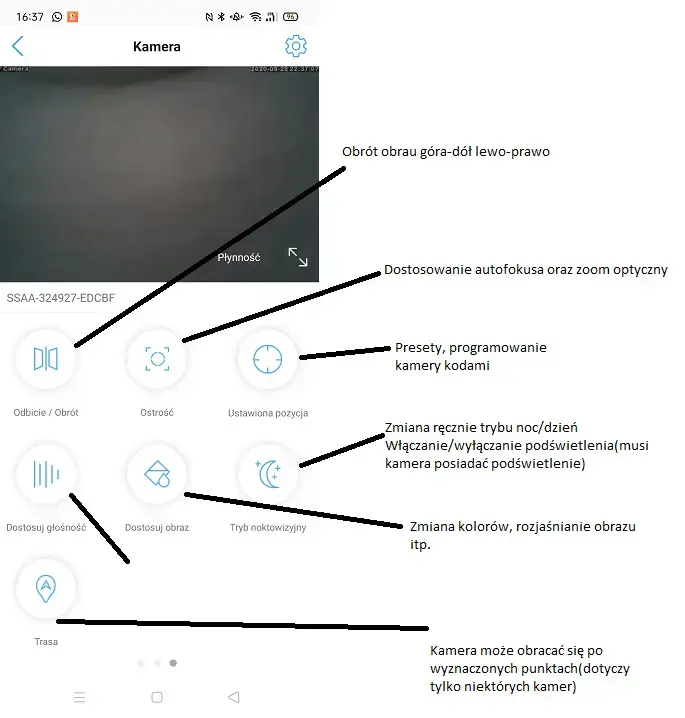
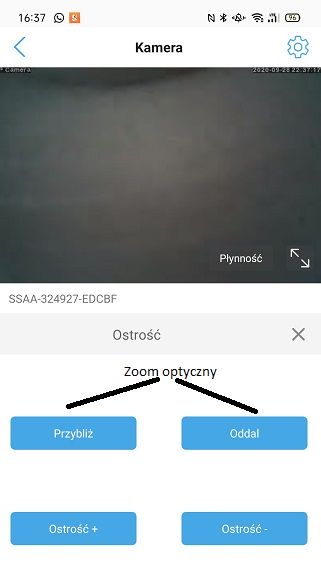
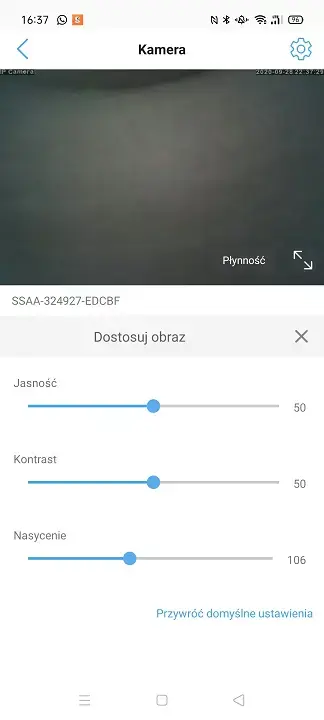
Aby przejść do ustawień kamery, należy wybrać koło zębate
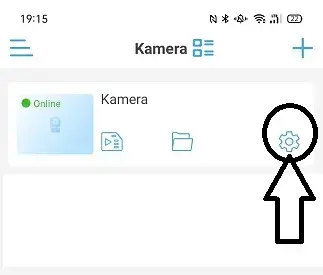
Następnie ukaże się nam cała masa dostępnych ustawień
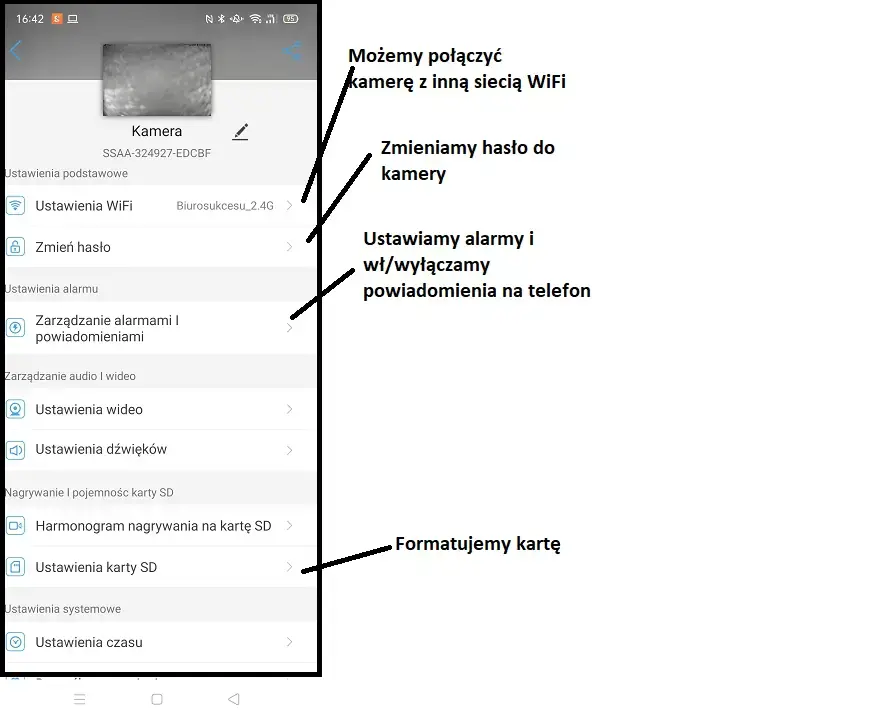
Jeśli chcemy ustawić powiadomienia na telefon oraz alarmy głosowe lub nagrywanie po wykryciu ruchu, przechodzimy do opcji>> Zarządzanie alarmami i powiadomieniami.
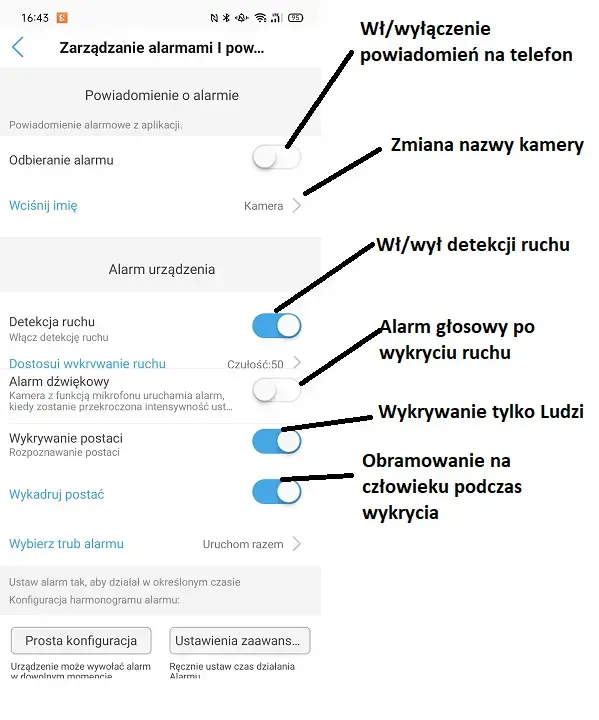
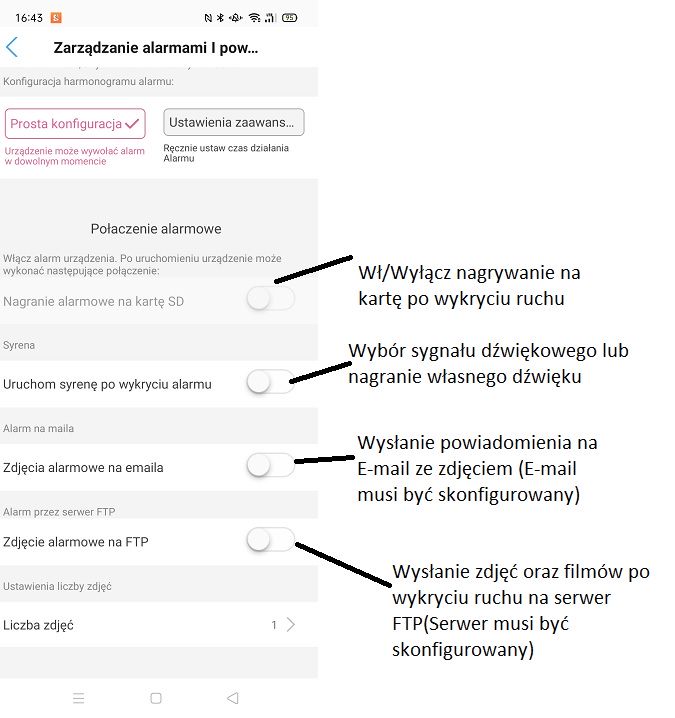
Aby ustawić presety przechodzimy na aplikacji do Menu >>Ustawiona Pozycja
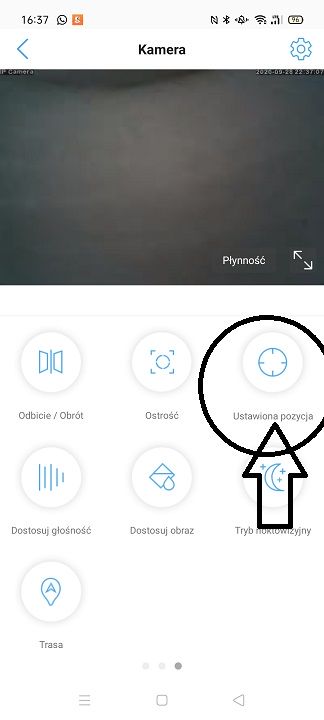
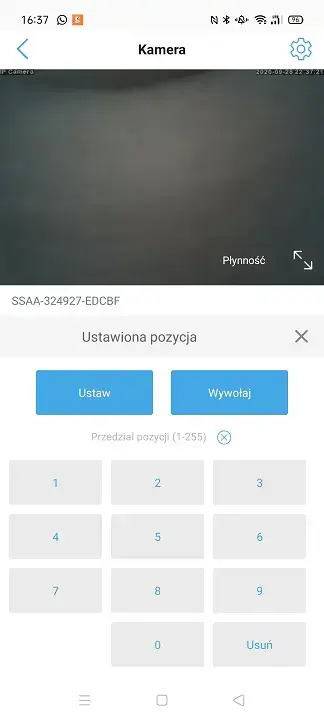
Następnie kierujemy kamerę w pierwsze miejsce wybieramy 1 i klikamy Ustaw, następnie przekręcamy kamerę w drugie miejsce wybieramy 2 i klikamy ustaw i tak dalej. Proszę pamiętać że maksymalnie można ustawić 8 presetów.
Jak już mamy ustawione presety i chcemy aby kamera automatycznie obracała się po tych punktach, wybieramy na klawiaturze 115 i klikamy Wywołaj. (funkja podążania za ludźmi w tym przypadku musi być wyłączona)
Jeśli chcemy wykasować zaprogramowane presety wybieramy 93 Ustawienie
Automatyczne presety mogą przestać działać po zapełnieniu się bufora kamery, zaniku prądu, lub jeśli ręcznie zaczniemy obracać kamerę i w taim przypadku należy ponownie uruchomić obracanie kamery.
Na początek ustawiamy pozycję kamery, aby po zakończeniu podążania za człowiekiem wróciła w miejsce wyznaczone -> Wybieramy 99 i naciskamy Ustaw.
Następnie jeśli chcemy aby kamera podążała za człowiekiem wybieramy 100 i klikamy Wywołaj.
Aby wyłączyć opcję podążania za człowiekiem wybieramy 103 Ustawienie
W razie problemów z konfiguracją, zapraszam do kontaktu telefonicznego pod numerem tel. 511401654 wew.2 - Tylko dla naszych Klientów
Jeśli chcemy mieć podgląd na komputerze, to musimy pobrać i zainstalować aplikację Hip2p
Zarówno na Mac jak również na Windows program można pobrać tutaj Pobierz....