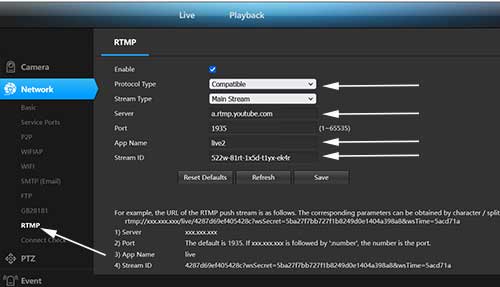sie
08,
2023
Dzięki postępom w technologii i sztucznej inteligencji, współczesne kamery IP oferują zaawansowane funkcje, które znacznie podnoszą ich ...
Kamery IP do monitoringu
Kamery IP do monitoringu


 Symbol przekreślonego kosza na śmieci na produkcie lub jego opakowaniu oznacza, że produktu nie wolno wyrzucać do zwykłych pojemników na odpady. Obowiązkiem użytkownika jest przekazanie zużytego sprzętu do wyznaczonego punktu zbiórki w celu recyklingu odpadów powstałych ze sprzętu elektrycznego i elektronicznego. Zapewniając prawidłową utylizację pomagasz chronić środowisko naturalne. W celu uzyskania bardziej szczegółowych informacji dotyczących recyklingu niniejszego produktu należy skontaktować się z przedstawicielem władz lokalnych, dostawcą usług utylizacji odpadów lub sklepem, gdzie nabyto produkt. |
|
Golden Business Kamila Ozga ul. Srebrna 5a 81-154 Gdynia kameryip.ozikam@gmail.com |
  |
Każdy ma prawo do zwrotu bez podawania przyczyny w okresie 14 dni od daty dostawy. Kamera nie powinna nosić śladów użytkowania, dlatego proszę o nie montowanie kamery na stałe za pomocą wkrętów (można zastosować montaż testowy za pomocą opaski zaciskowej) W przypadku widocznych śladów użytkowania, możemy odmówić zwrotu, lub dokonać zwrotu tylko części środków, pomniejszając kwotę w zależności od widocznych śladów użytkowania.
1. Aplikacje niezbędne do obsługi kamery
2. Rejestracja konta w aplikacji VideoLink
5. Konfiguracja nagrań w trybie ciągłym/po detekcji na aplikacji VideoLink
6. Podgląd i pobieranie plików z karty Micro SD na aplikacji VideoLink
7. Synchronizacja godziny/daty
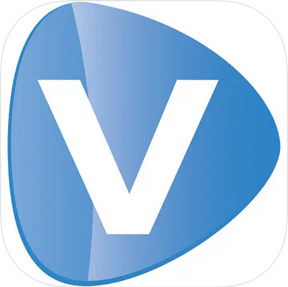

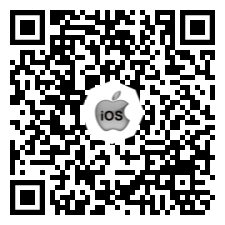
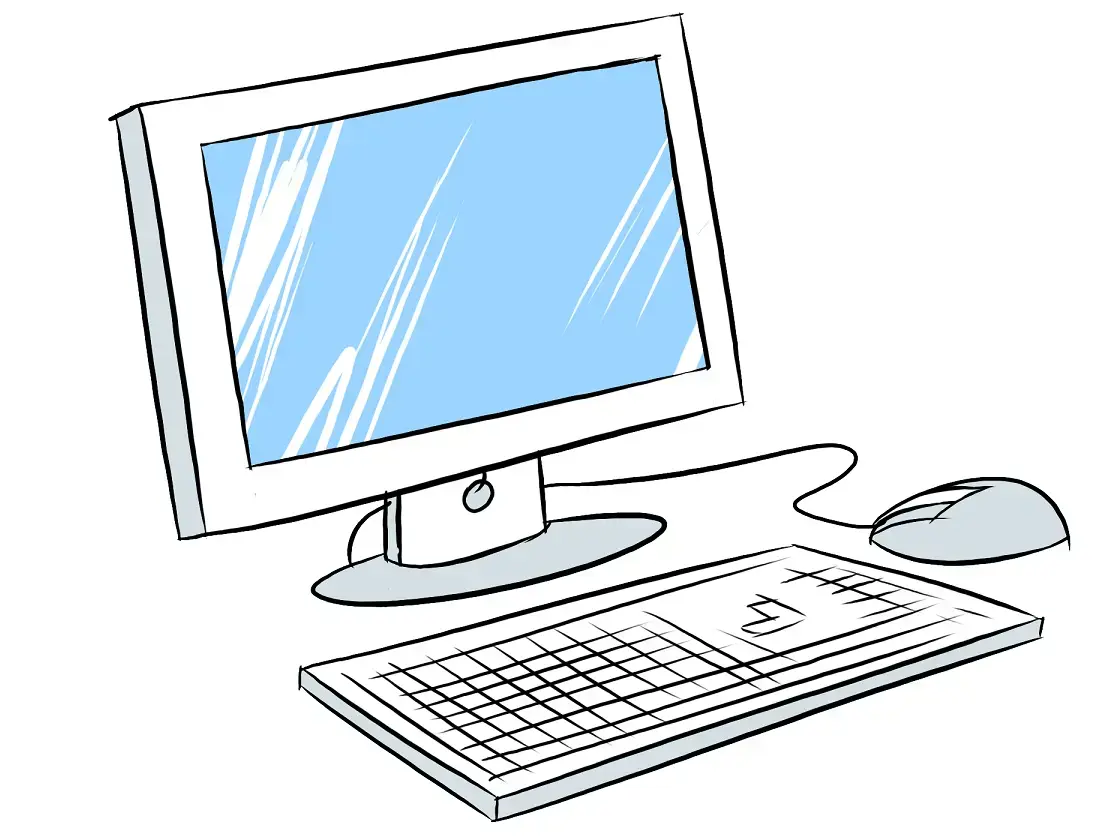
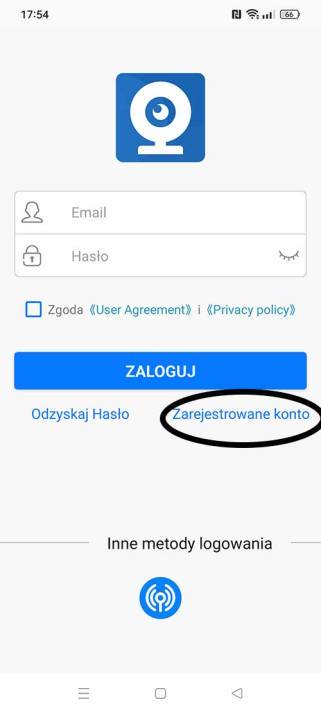
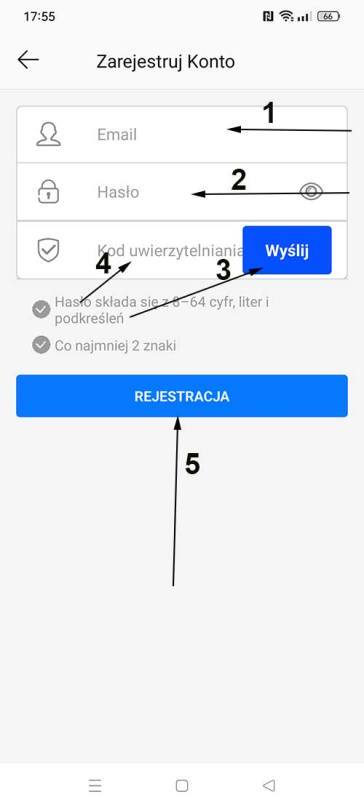
Po pierwsze musimy być połączeni z siecią Wi-Fi z którą chcemy połączyć kamerę (kabel sieciowy powinien być odłączony). A następnie otwieramy aplikację AC18Pro
Po zalogowaniu się do konta na aplikacji AC18 Pro klikamy na ,,+" który znajduje się w górnym prawym rogu, lub na przycisk Dodaj.
Następnie wybieramy pierwszą opcję ,,WiFi ",
klikamy ,,Nastepny", (przycisk na samym dole)
Wpisujemy hasło do naszej sieci WiFi a następnie zatwierdzamy klikając ,,Potwierdź". (Kamera łączy się z siecią 2.4Ghz)
W tym kroku mamy kod QR który musimy pokazać do obiektywu kamery, najlepiej zbliżając i oddalając bardzo powoli w odległości 15-20 cm tak żeby kamera mogła zeskanować ten kod qr( W kodzie qr zaszyfrowane jest hasło do wifi które wcześniej podaliśmy. Jeśli hasło do naszej sieci wifi podaliśmy błędne, kamera się nie połączy)
Jeśli kamera nie chce się połączyć po WiFi, problemem może być błąd hasła, lub na routerze jest Sieć WiFi 2.4Ghz oraz 5Ghz pod tą samą nazwą. W takim przypadku na czas konfiguracji najlepiej wyłączyć 5Ghz i zostawić tylko 2.4Ghz lub najlepszym rozwiązaniem jest zmiana nazwy dla częstotliwości 5Ghz aby nie było konfliktu. Przypominam iż kamery IP łaczą się tylko z częstotliwością 2.4Ghz.
Jeśli kamera połączy się z naszym routerem to wyskoczy informacja aby podać nazwę do kamery. Podczas łączenia, kamera wydaje komunikaty w j. Polskim
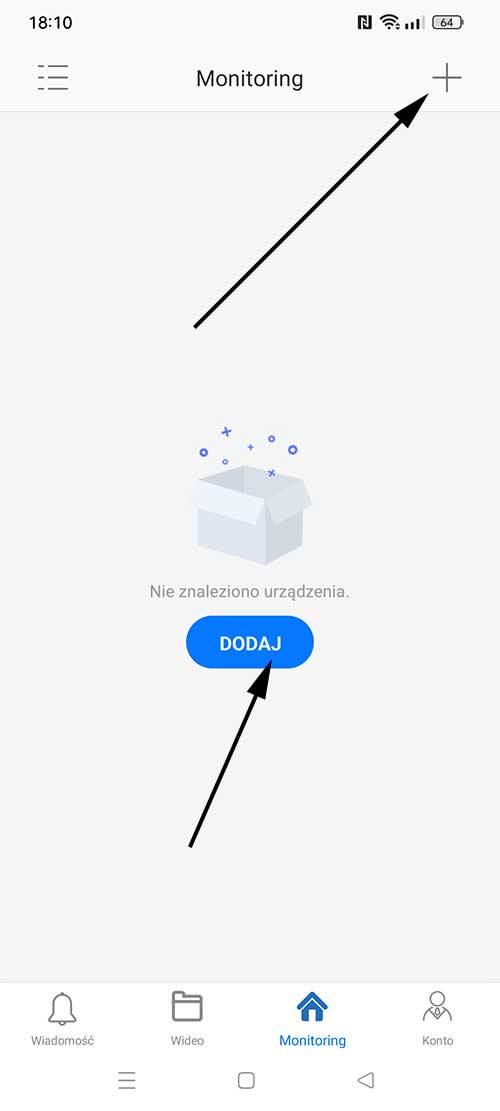
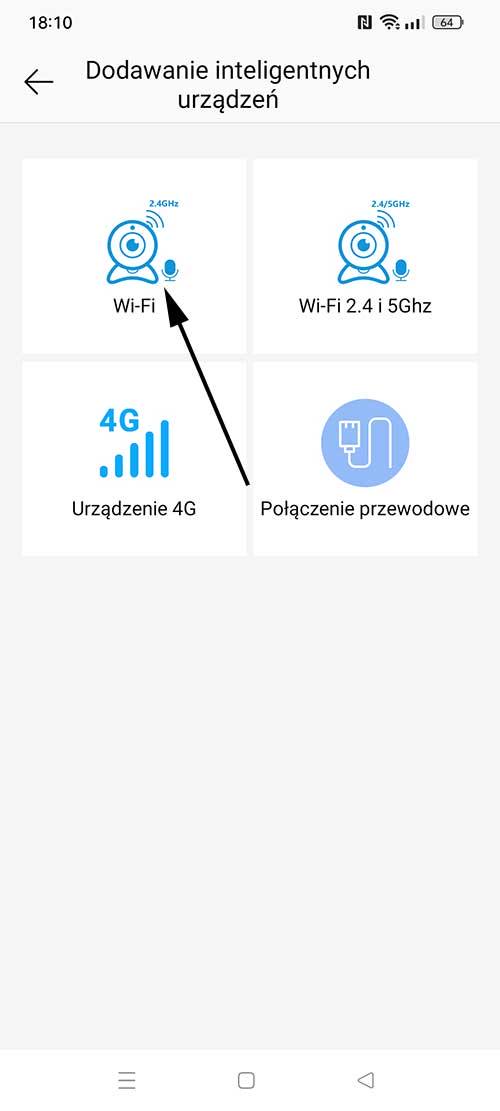
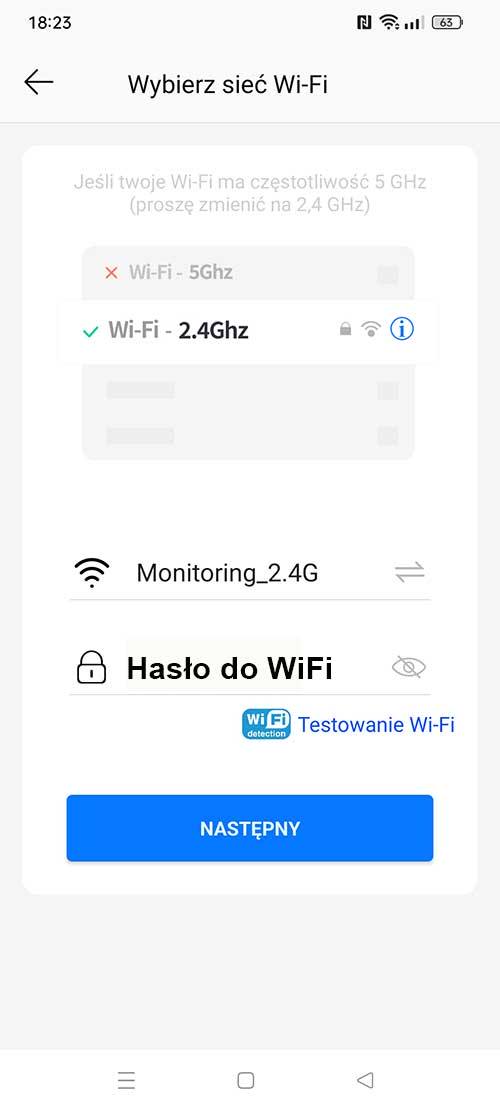
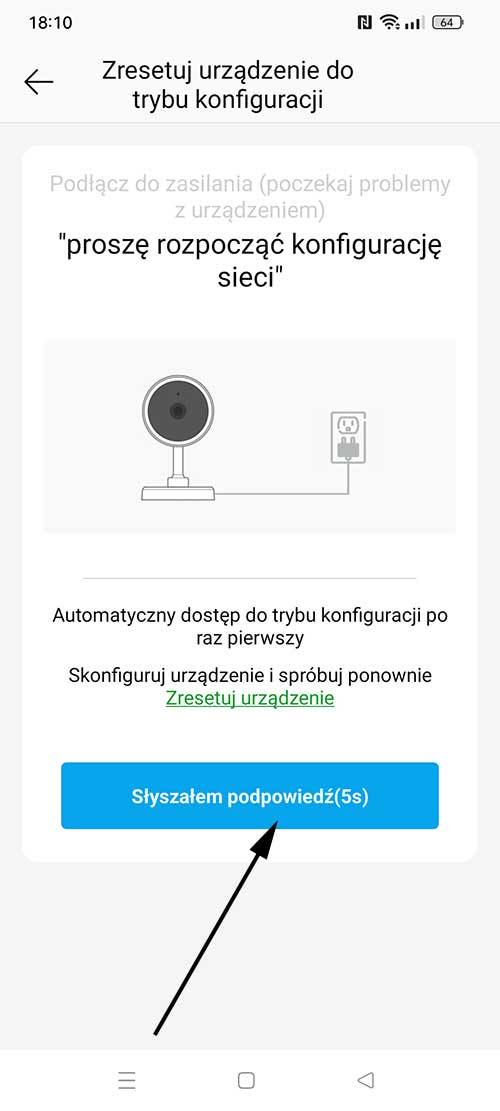
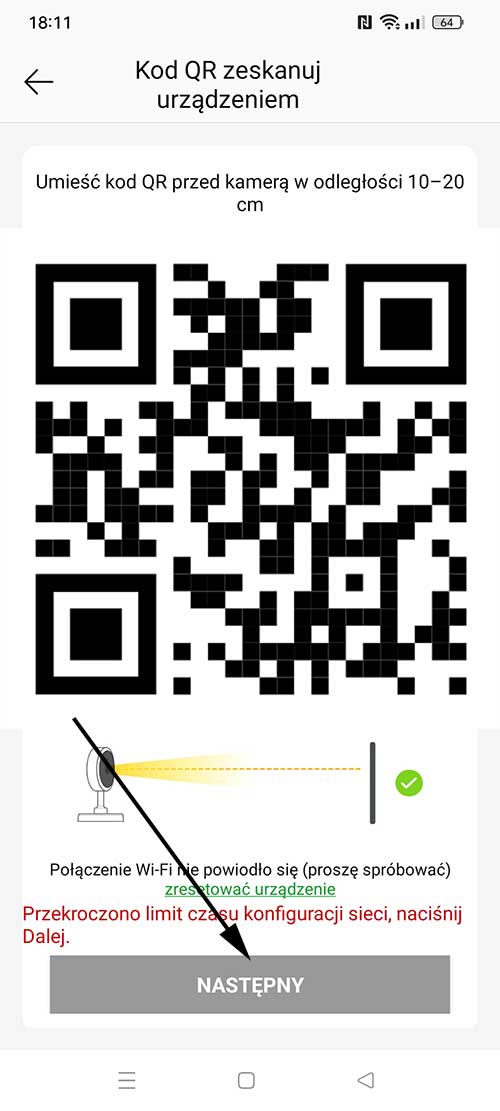
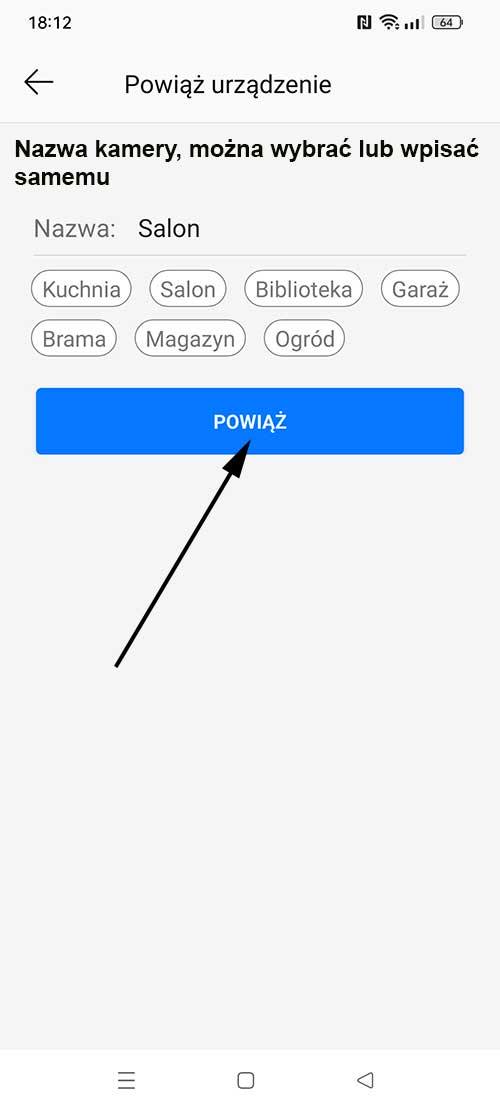
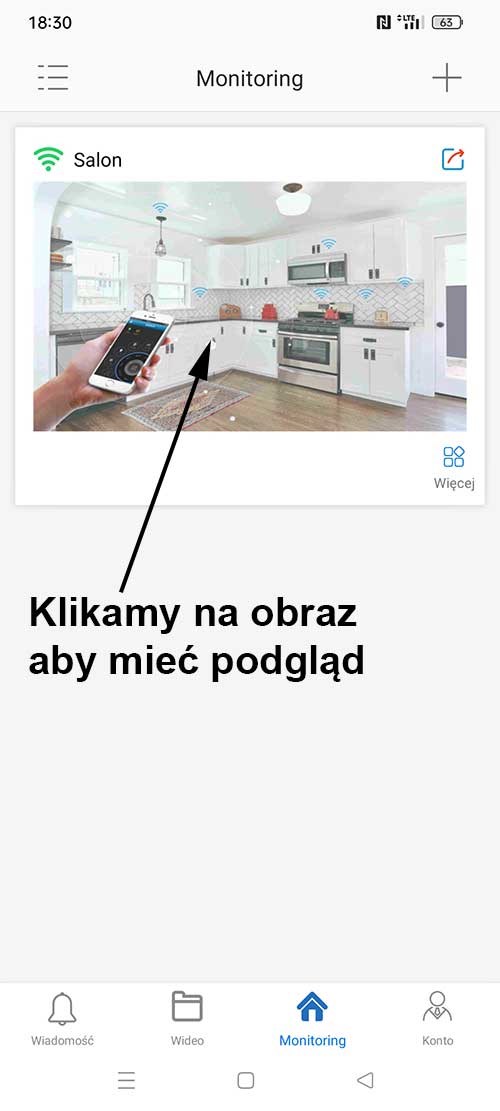
Połączenie kamery po kablu RJ45 jest banalnie proste. Na telefonie łączymy się z wifi routera z którym kamera będzie połączona po kablu.
. Łączymy kamerę z routerem kablem RJ45
Logujemy się do aplikacji AC18Pro i klikamy na ,,+" w górnym prawym rogu
Wybieramy opcję ,,Połączenie przewodowe"
Skanujemy kod QR z kamery i robimy powiąż (Jeśli nie posiadamy kodu QR, możemy kliknąć podczas skanowania na przycisk pod skanerem ,,NO QR Code? Click here to add a device!" Aplikacja znajdzie kamerę o ile jesteśmy połączeni z tym samym routerem)
Jeśli kamera lub kamery połączone są z routerem to pokażą się nam i będzie można je dodać
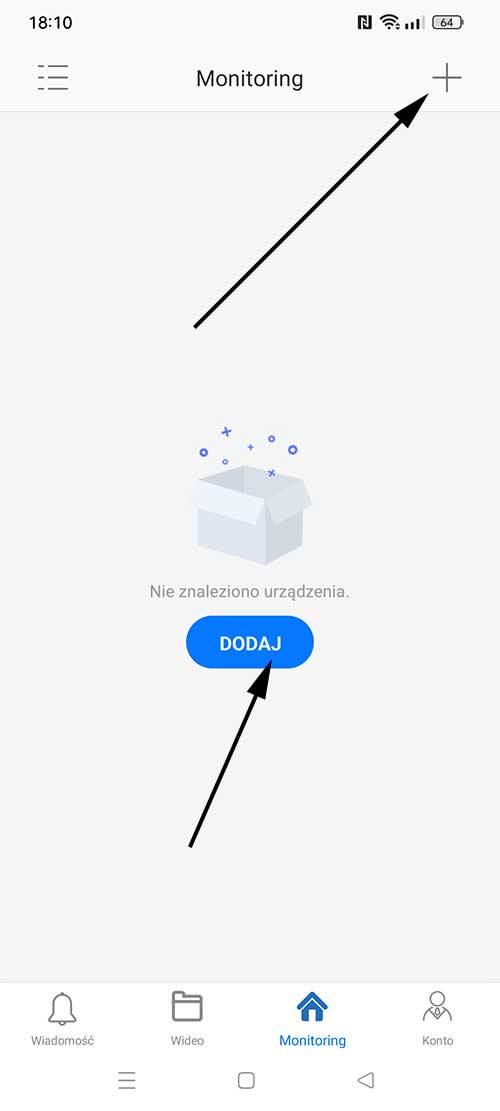
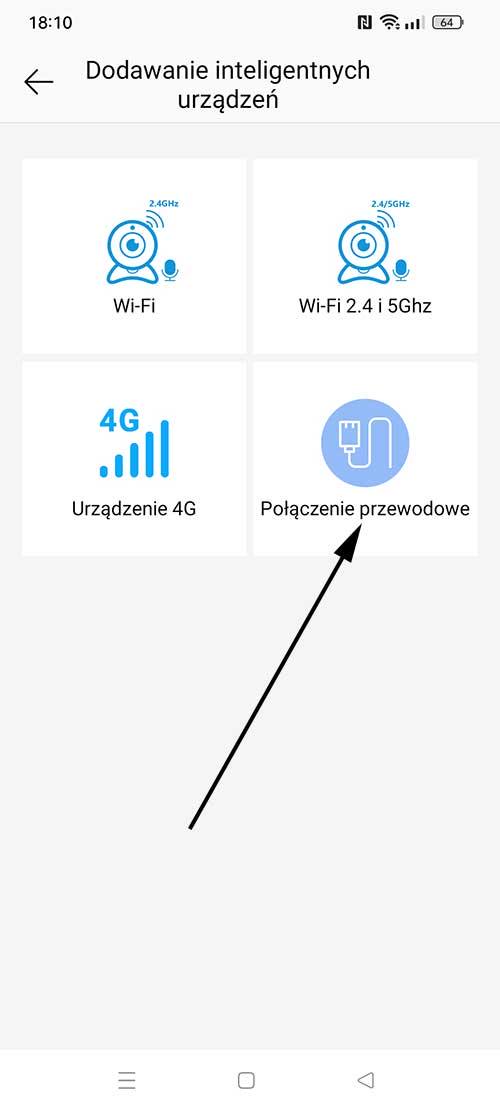
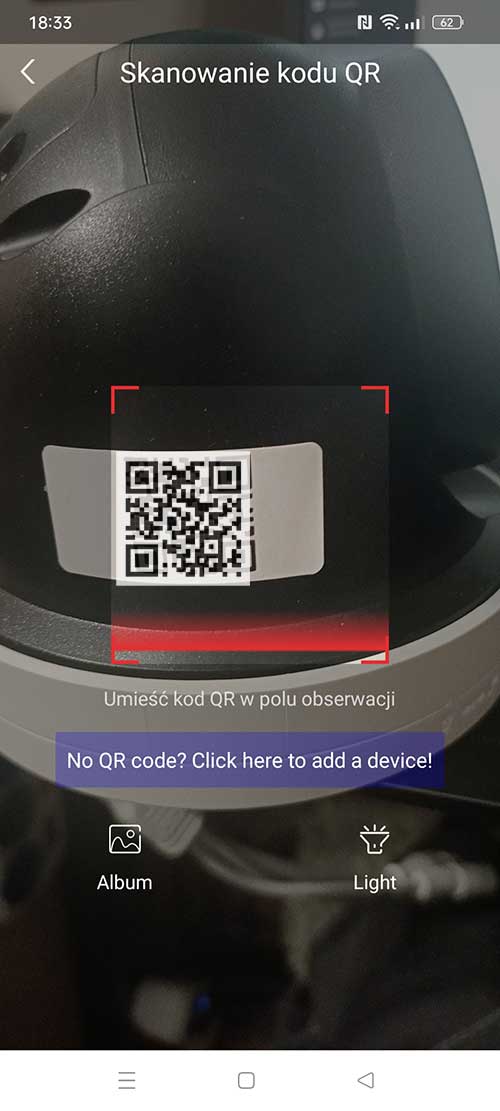
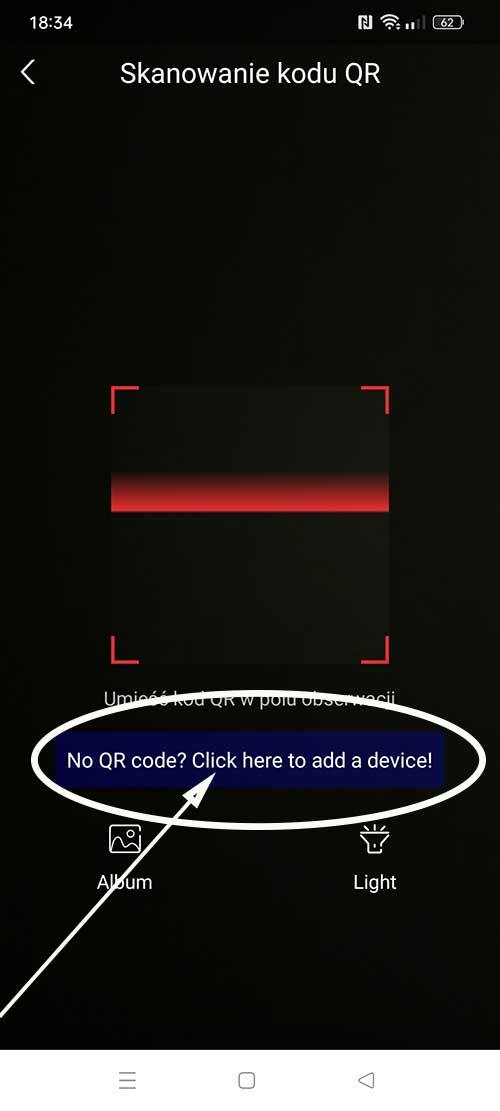
Następnie jeśli chcemy włączyć/wyłączyć tryb nagrywania ciągłego/ Ppo wykryciu ruchu lub nagranie tylko w obrębie czasowym, Przechodzimy do zakładki ->,,Tryb Nagrywania" i po naciśnięciu na Cały zapis, wybieramy interesującą nas opcję.
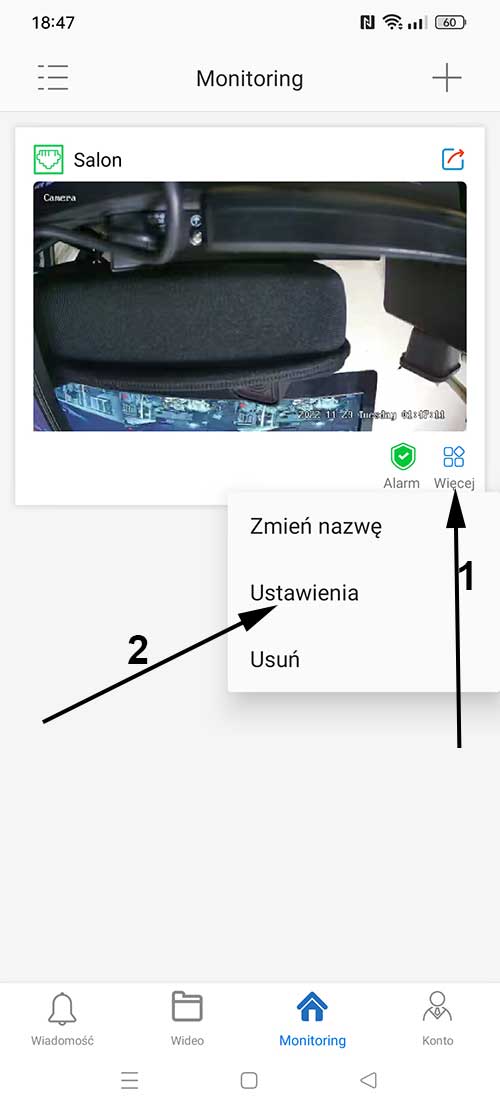
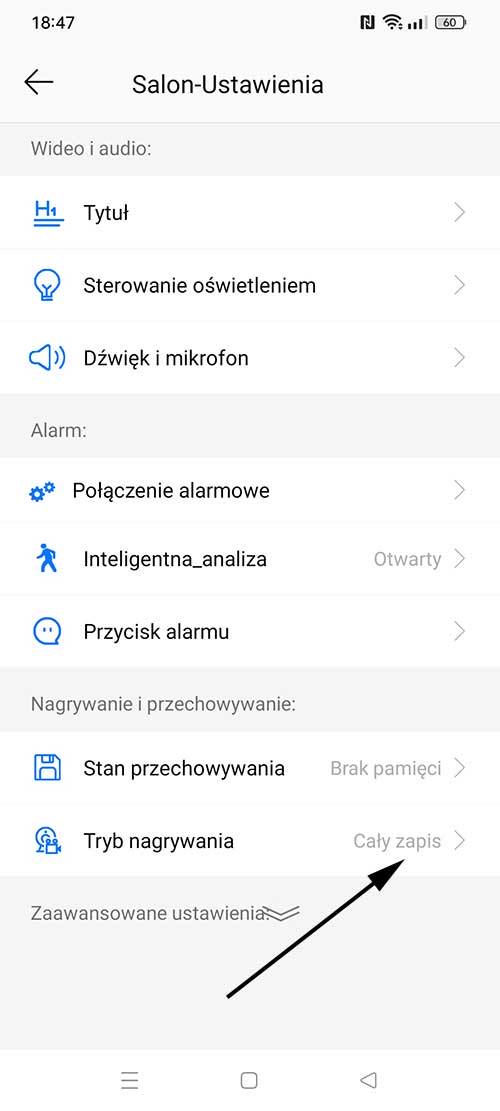
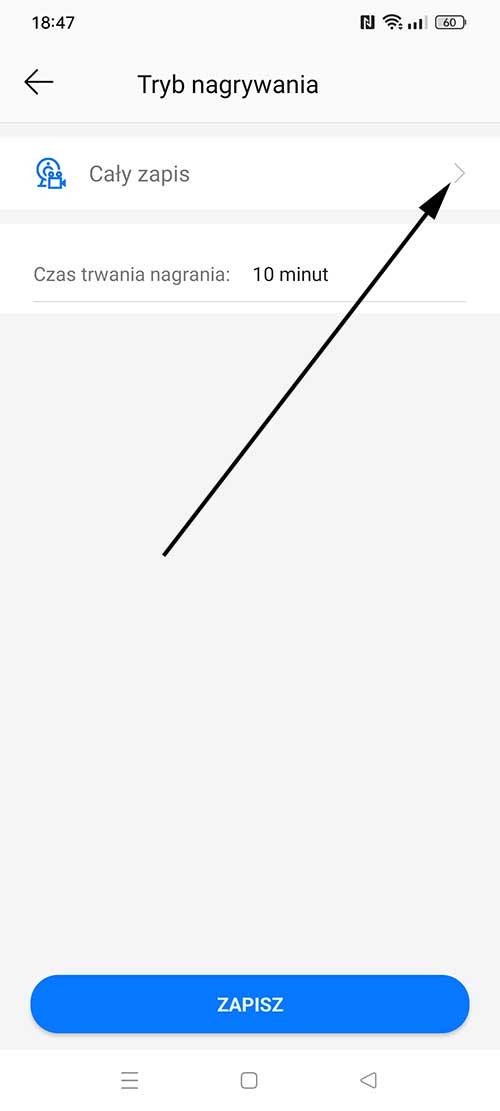
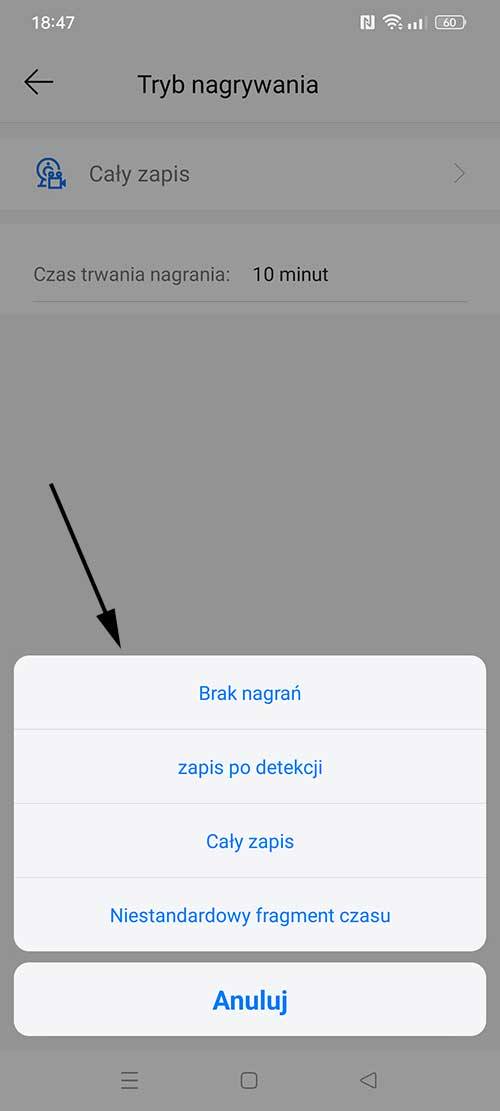
6. Podgląd i pobieranie plików z karty Micro SD na aplikacji AC18Pro
Aby podejrzeć pliki z karty na telefonie, otwieramy podgląd z naszej kamery, następnie na samym dole klikamy ikonę ->Odtwarzanie
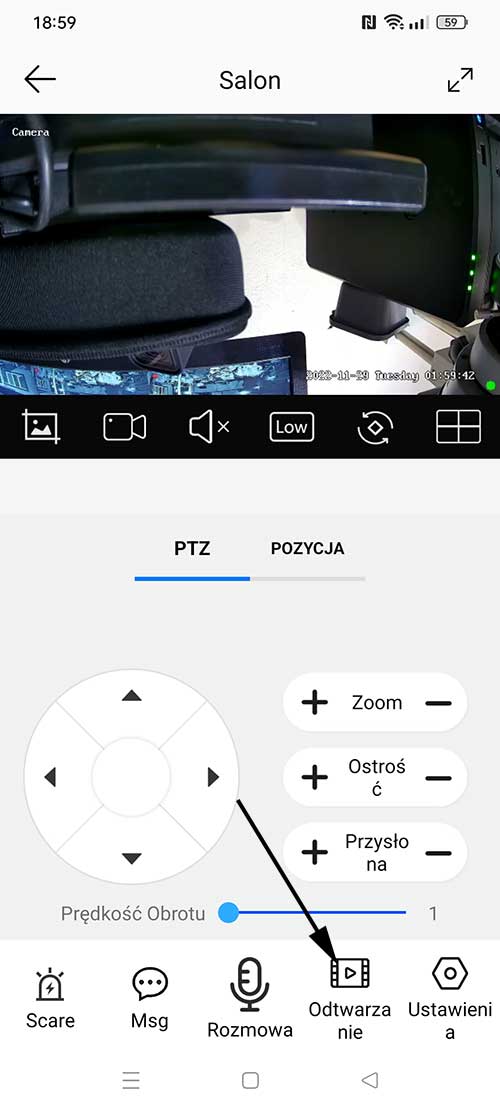
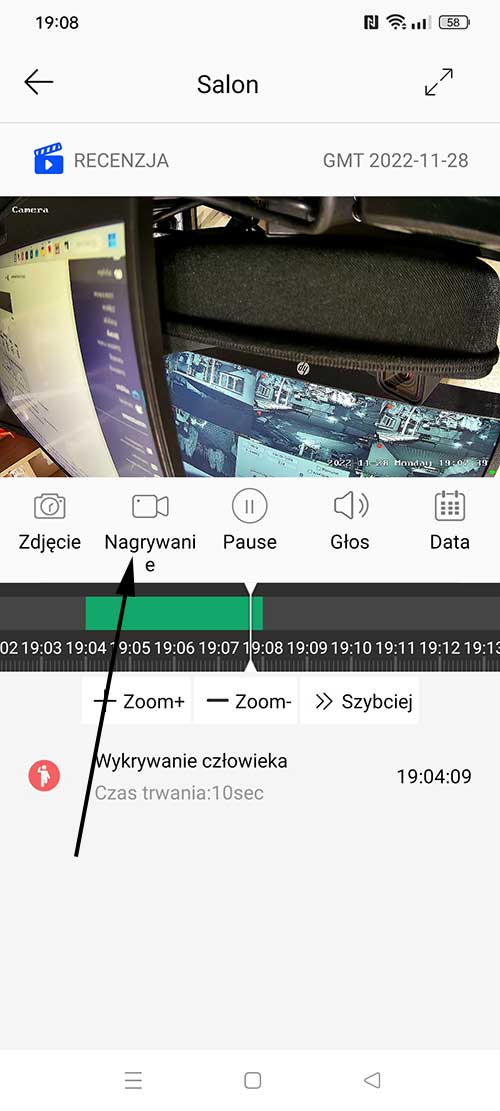
Aby móc odtwarzać pliki z karty, jak również posiadać aktualny czas na kamerze, należy synchronizować czas kamery
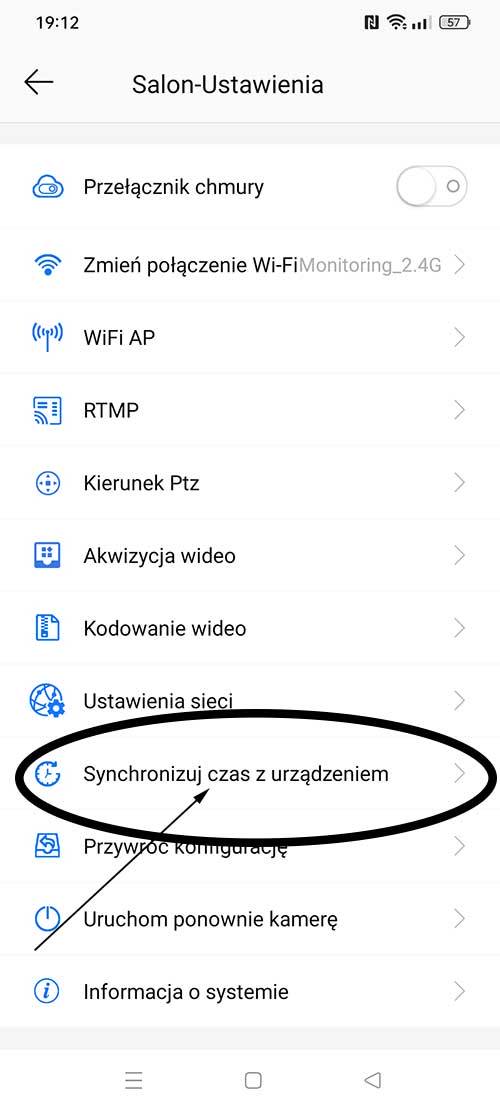
Aby wykonać ustawienia fabryczne przechodzimy w Menu na sam dół i wybieramy opcję ->Przywróć konfigurację
Mona również nacisnąć przycisk resetu na końcu kabla kamery (trzymamy około 5-10 sekund)
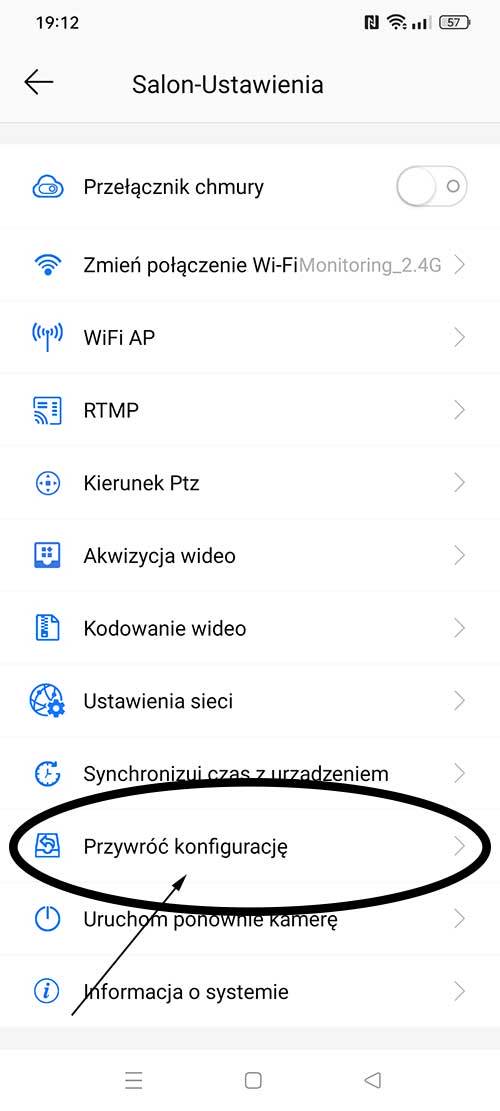
9. Włączenie śledzenia Ludzi (podążanie za ludźmi)
Aby kamera po wykryciu człowieka podążyła za nim, następnie wróciła do punktu wyznaczonego, należy włączyć taką opcję.
W pierwszej kolejności wchodzimy w podgląd kamery, następnie przechodzimy do ->Pozycja
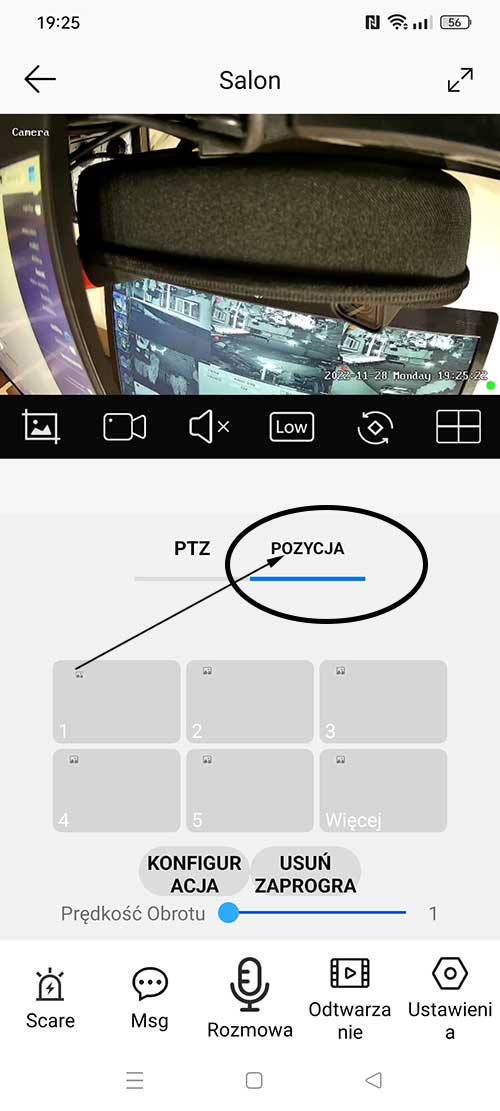
Teraz ustawiamy kamerę w pozycję do której ma powracać i na aplikacji wybieramy -> Konfiguracja, podajemy liczbę 88 i klikamy ->Ustawić
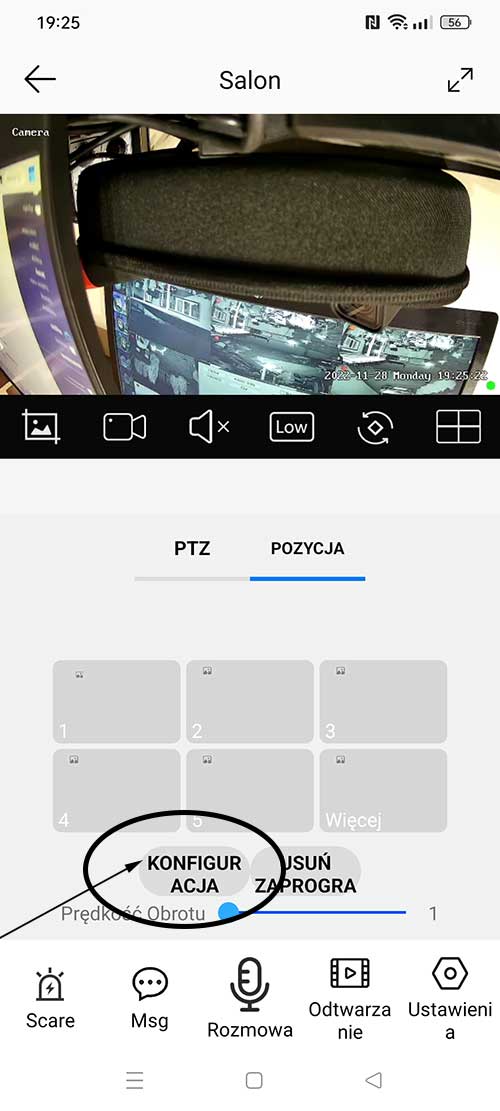
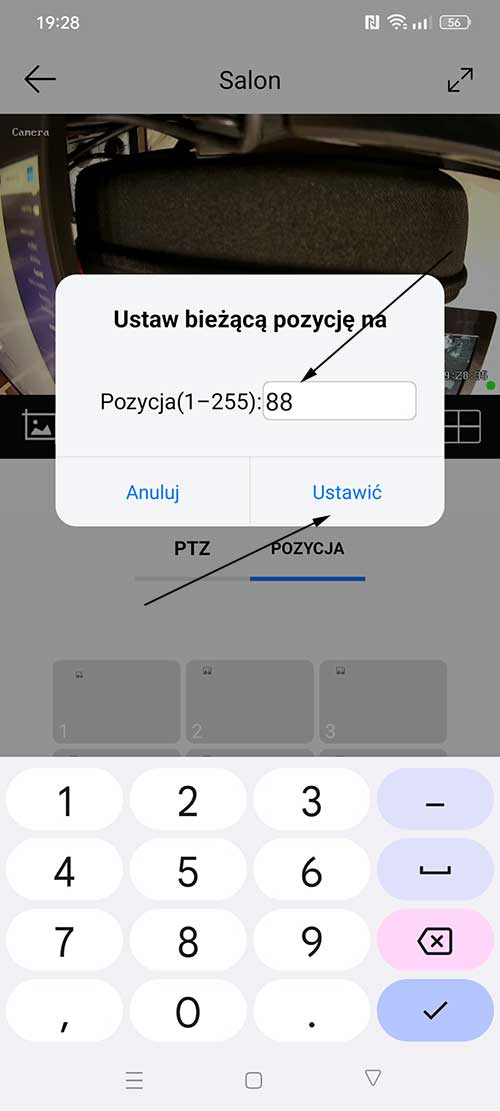
Na koniec należy włączyć śledzenie kamery, aby to zrobić wchodzimy w opcję ->Więcej
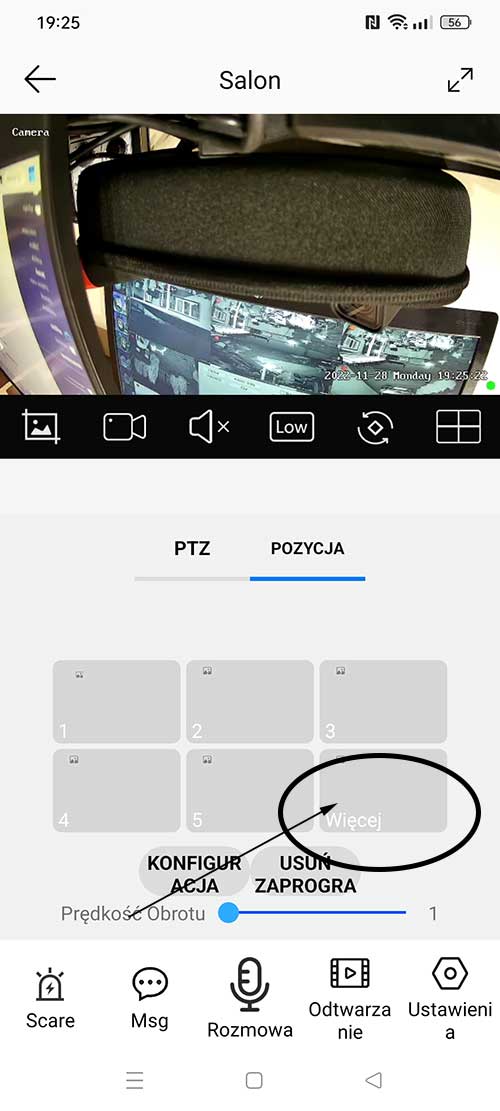
Na koniec wpisujemy 97 i robimy ->wywołaj
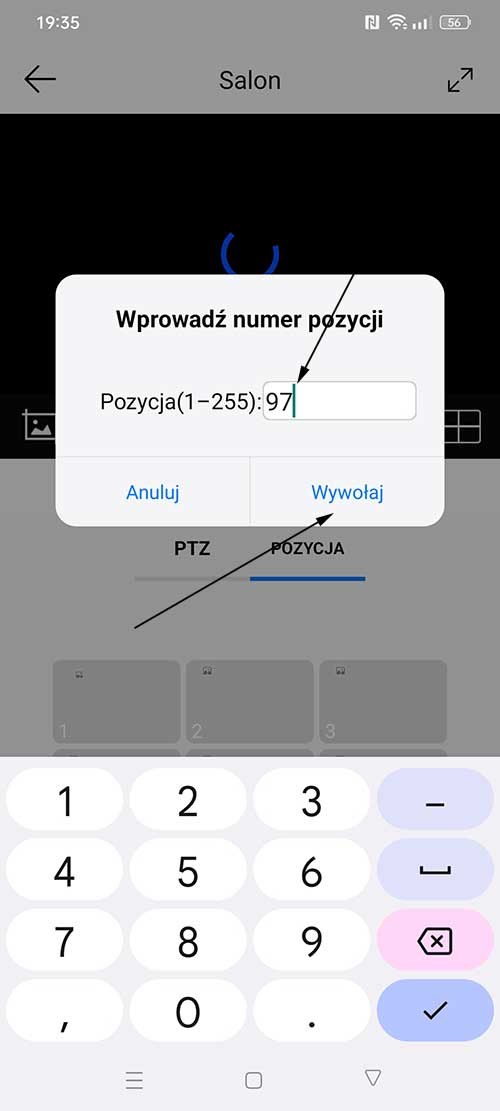
Jeśli chcemy wyłączyć śledzenie wpisujemy 96 Wywołaj
Aby zrestartować płytę sterowniczą wybieramy 82 Wywołaj
W przypadku jeśli kamera nie wraca do wyznaczonego punktu, należy ustawić powrót kodem 88 Ustaw przez przeglądarkę.
Otwieramy przeglądarkę np. Mozilla Firefox i wpisujemy adres IP kamery ( Adres IP można sprawdzić na rejestratorze lub na programie AjDevTools który jest do pobrania tutaj Pobierz AjDevTools
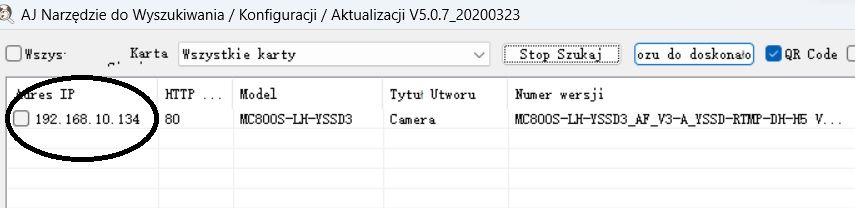
Po wpisaniu adresu IP np. w naszym przypadku 192.168.10.134 w przeglądarce logujemy się do kamery (domyślnie login:admin hasło:123456
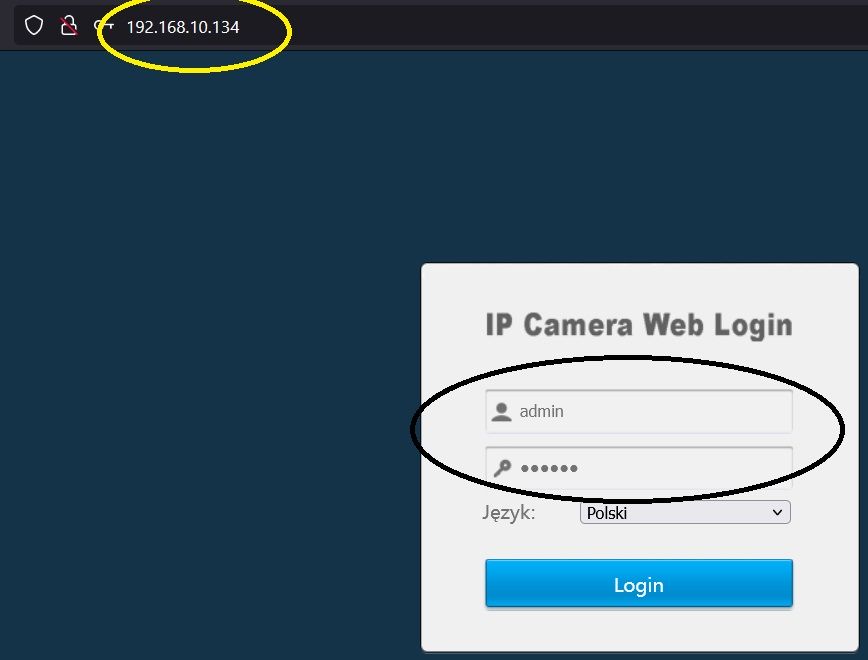
Następnie wypieramy rozwijane menu PTZ
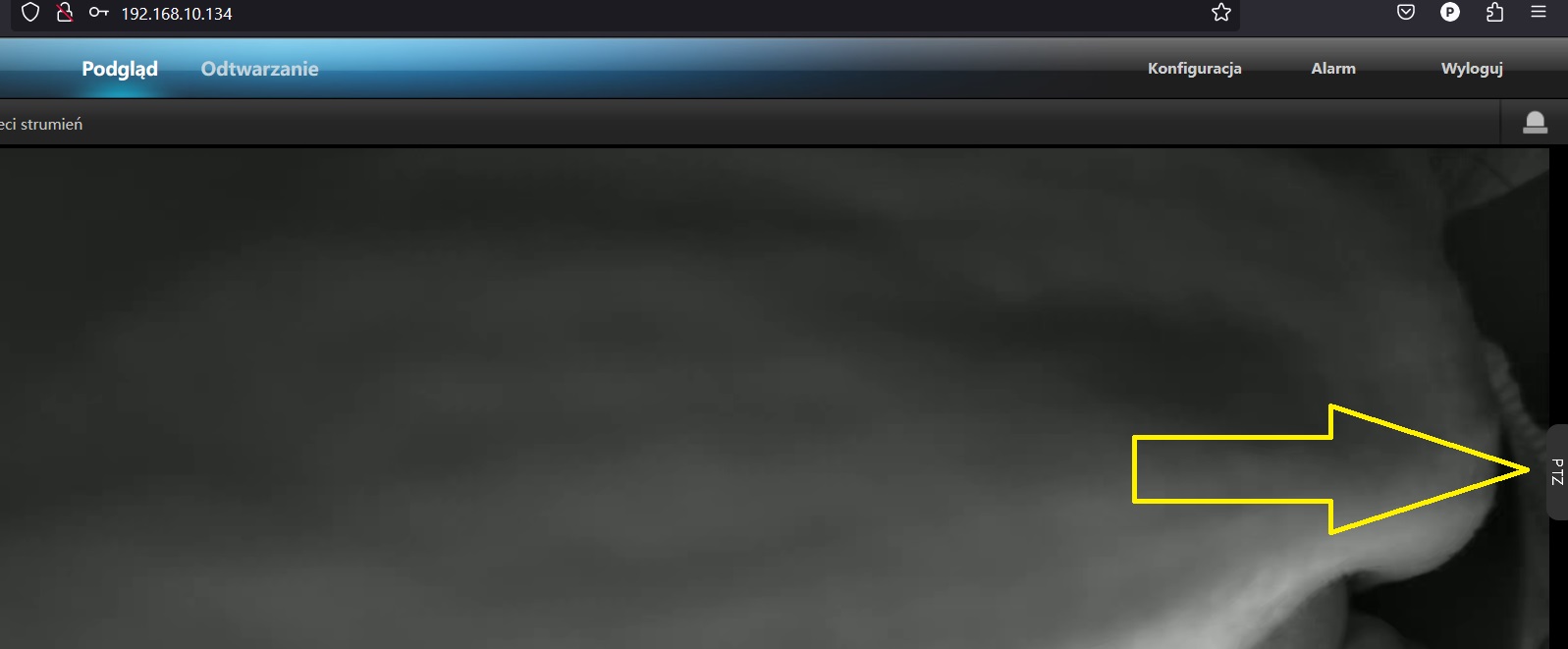
Następnie podajemy 88 i Klikamy Dodaj Następnie 97 Call
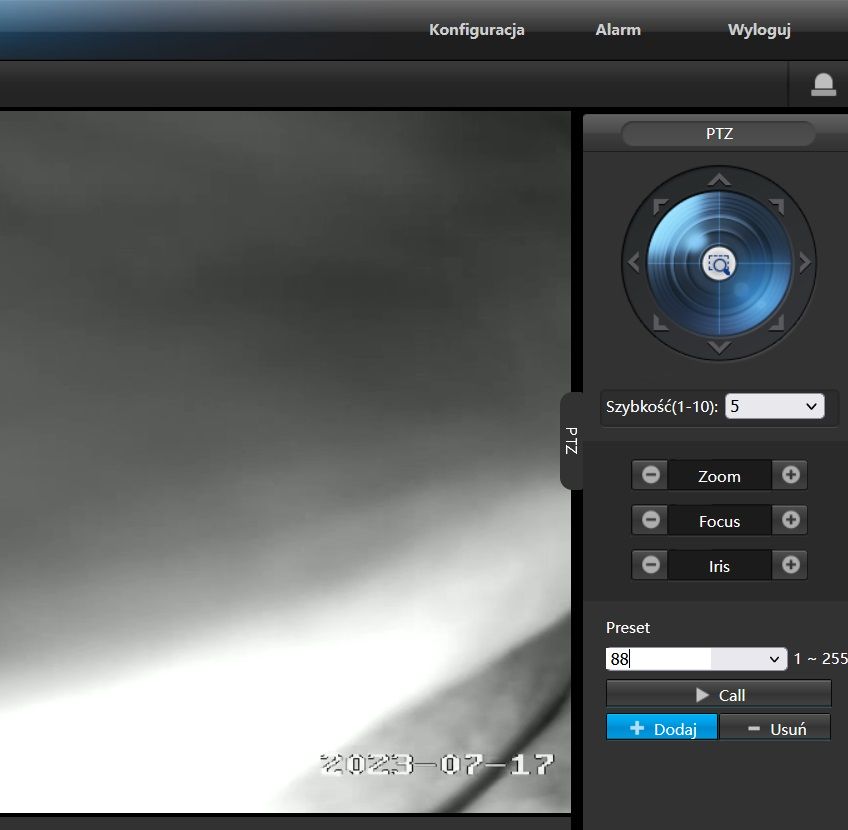
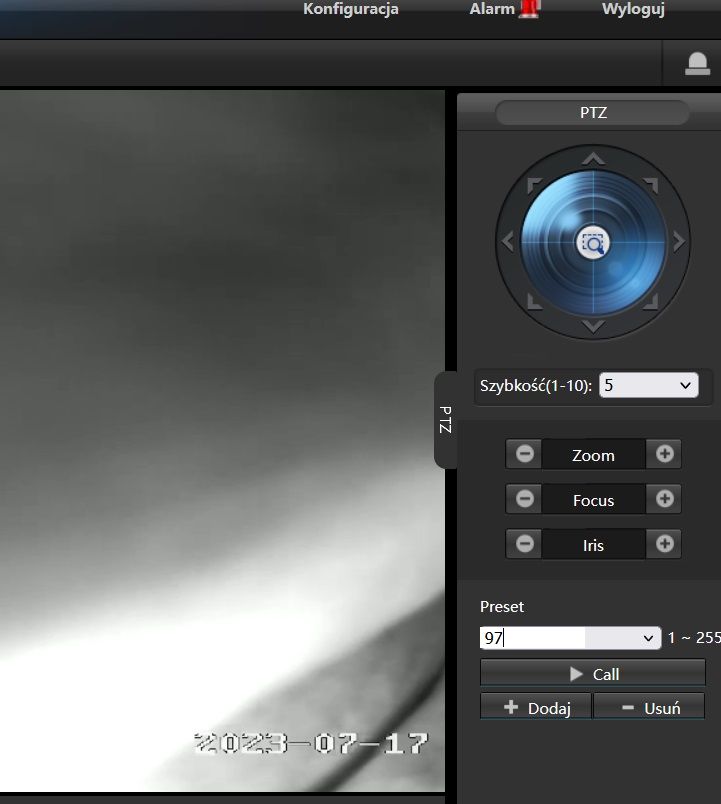
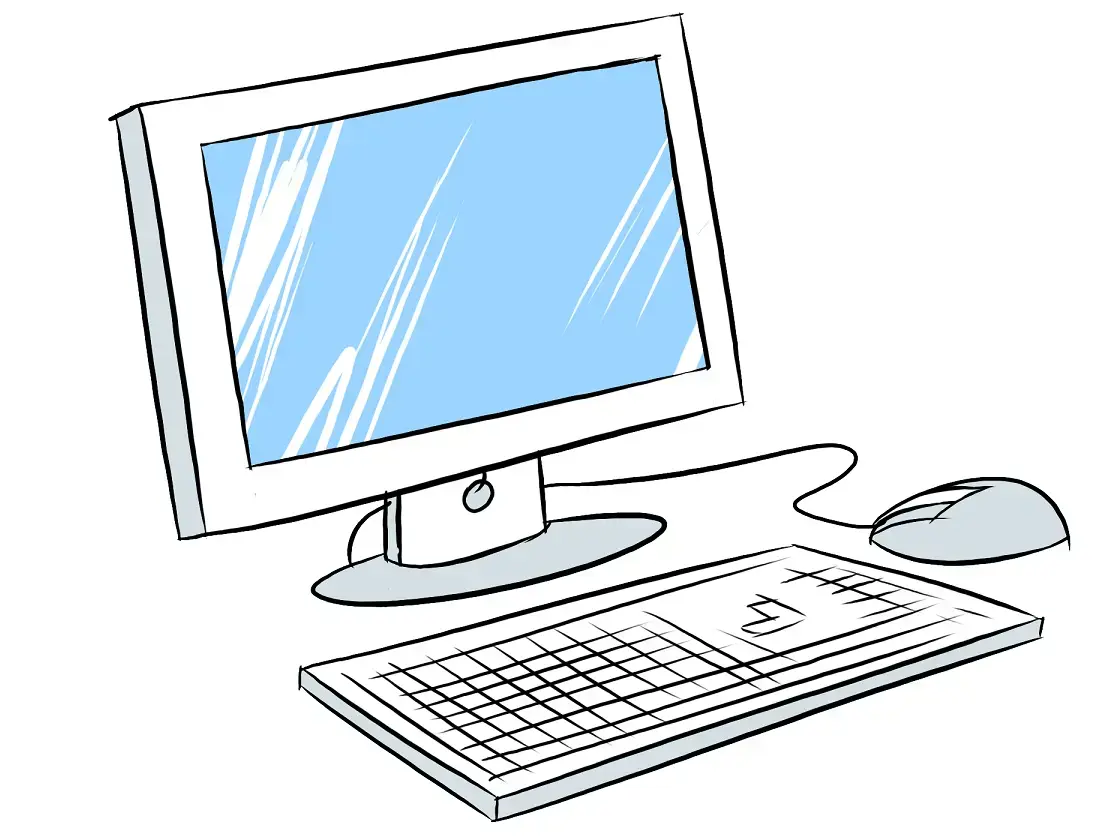
2.Streaming na Youtube, Facebook itp
Aby uruchomić streaming na YouTube czy też Facebook, należy wiedzieć jaki adres IP posiada kamera.
W tym celu pobieramy program AjDevTools, instalujemy i otwieramy.
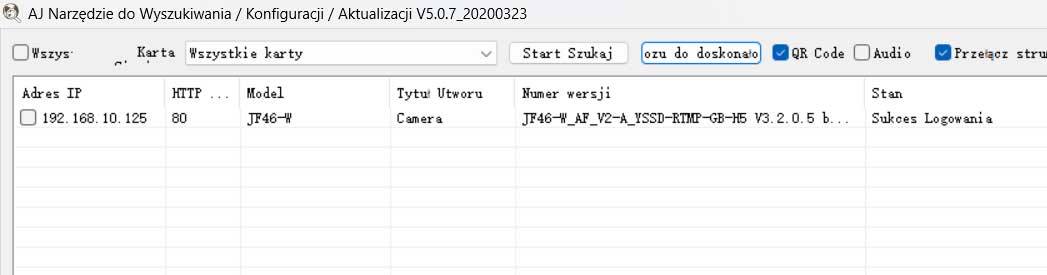
Jak już wiemy jaki adres posiada nasza kamera, otwieramy przeglądarkę np. Mozilla Firefox i wpisujemy adres Ip kamery. Po wyskoczeniu loginu i hasła do kamery, w polu admin zostawiamy bez zmian, domyślne hasło to 123456, Język zmieniamy na English
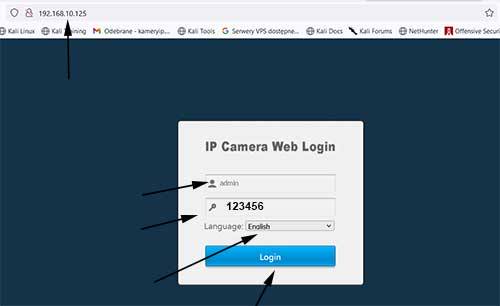
Po zalogowaniu się przechodzimy do konfiguracji
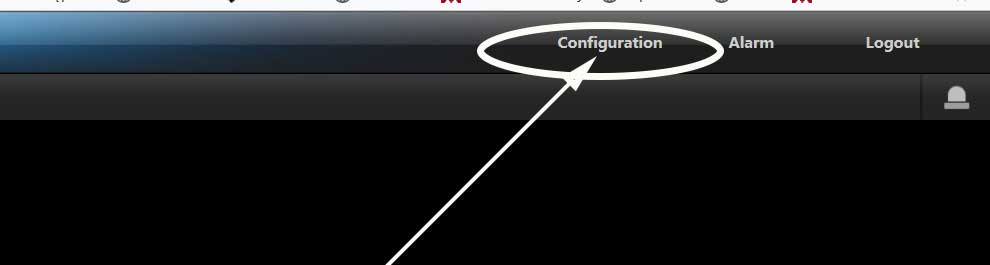
Na początek musimy ustawić kompresję H264 oraz odpowiednią rozdzielczość (rozdzielczość powinna być dopasowana do naszego łącza)
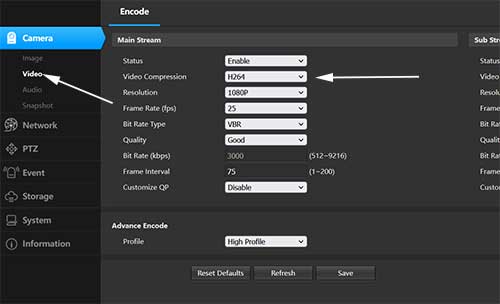
Następnie ustawiamy kodowanie dźwięku na AAC
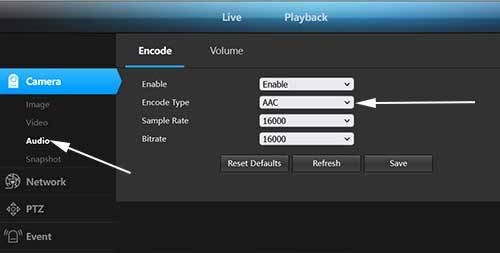
Na koniec pozostaje uzupełnienie danych z serwisu do streamingu np. z YouTube: