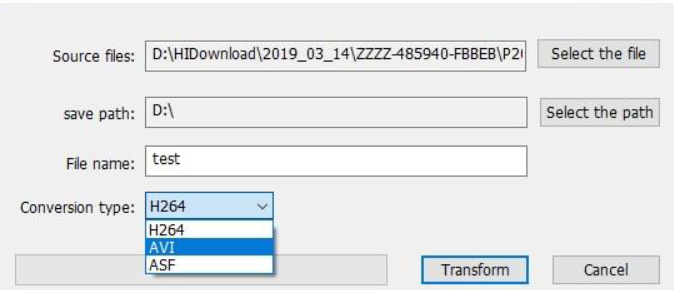sie
08,
2023
Dzięki postępom w technologii i sztucznej inteligencji, współczesne kamery IP oferują zaawansowane funkcje, które znacznie podnoszą ich ...
Kamery IP do monitoringu
Kamery IP do monitoringu


|
 Symbol przekreślonego kosza na śmieci na produkcie lub jego opakowaniu oznacza, że produktu nie wolno wyrzucać do zwykłych pojemników na odpady. Obowiązkiem użytkownika jest przekazanie zużytego sprzętu do wyznaczonego punktu zbiórki w celu recyklingu odpadów powstałych ze sprzętu elektrycznego i elektronicznego. Zapewniając prawidłową utylizację pomagasz chronić środowisko naturalne. W celu uzyskania bardziej szczegółowych informacji dotyczących recyklingu niniejszego produktu należy skontaktować się z przedstawicielem władz lokalnych, dostawcą usług utylizacji odpadów lub sklepem, gdzie nabyto produkt. |
|
Rozdzielczość: |
5MP |
|
Obiektyw: |
3.6mm/ 27.13mm |
|
Temperatura pracy: |
-40 do +50 stopni C |
|
Zasilanie: |
12V 1-2A |
|
Golden Business Kamila Ozga ul. Srebrna 5a 81-154 Gdynia kameryip.ozikam@gmail.com |
  |
Golden Business Kamila Ozga oświadcza, że typ urządzeń radiowego -Kamera IP WiFi Model: BES-A6-EU jest zgodny z dyrektywą 2014/53/UE. Pełny tekst deklaracji zgodności UE jest dostępny pod następującym adresem internetowym:
/deklaracje/Deklaracja zgodnosci-BES-A6-EU.pdf
Każdy ma prawo do zwrotu bez podawania przyczyny w okresie 14 dni od daty dostawy. Kamera nie powinna nosić śladów użytkowania, dlatego proszę o nie montowanie kamery na stałe za pomocą wkrętów (można zastosować montaż testowy za pomocą opaski zaciskowej) W przypadku widocznych śladów użytkowania, możemy odmówić zwrotu, lub dokonać zwrotu tylko części środków, pomniejszając kwotę w zależności od widocznych śladów użytkowania.
1. Instalacja karty Micro SD i karty Sim
2. Aplikacje niezbędne do obsługi kamery
3. Dodanie kamery do aplikacji CamHiPro
4. Zmiana jakości wyświetlanej na aplikacji CamhiPro
5. Podgląd i pobieranie plików z karty Micro SD na aplikacji CamHiPro zdalnie
6. Opis podstawowych Ustawień na aplikacji CamHiPro- opcja właczenia podążania za ludźmi
7. Ustawienia powiadomień alarmów itp.
8. Kody do ustawień automatycznych presetów
9. Kontakt do działu technicznego
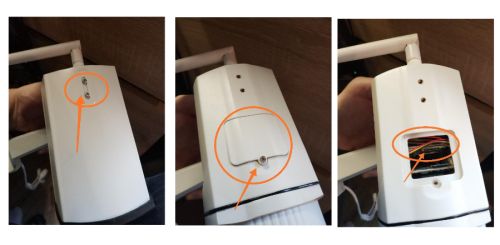
Aby zainstalować kartę SiM, musimy odkręcić daszek oraz klapkę która będzie widoczna pod daszkiem.
Następnie wkładamy kartę sim i wszystko skręcamy tak jak było.
Jeśli chcemy skorzystać z zapisu plików na kartę micro SD, musimy najpierw w taką kartę się zaopatrzyć. Bardzo ważne jest aby taka karta spełniała pewne wymagania- powinna być przynajmniej klasy 10 i nie zaleca się stosowania ,,no name", ze względu na kiepską jakość. Najlepiej jest zainstalować kartę renomowanej firmy np. Sandisk.
Jeśli kamera jest zakupiona z kartą, to nasz zespół montuje taka kartę osobiście, aby klient nie musiał już tego robić we własnym zakresie.

 Na telefon możemy za darmo pobrać aplikację w j. polskim CamHiPro ze sklepu Play,
Na telefon możemy za darmo pobrać aplikację w j. polskim CamHiPro ze sklepu Play,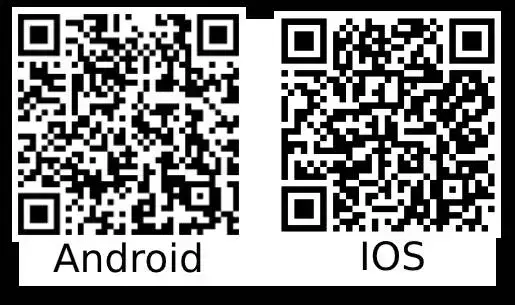
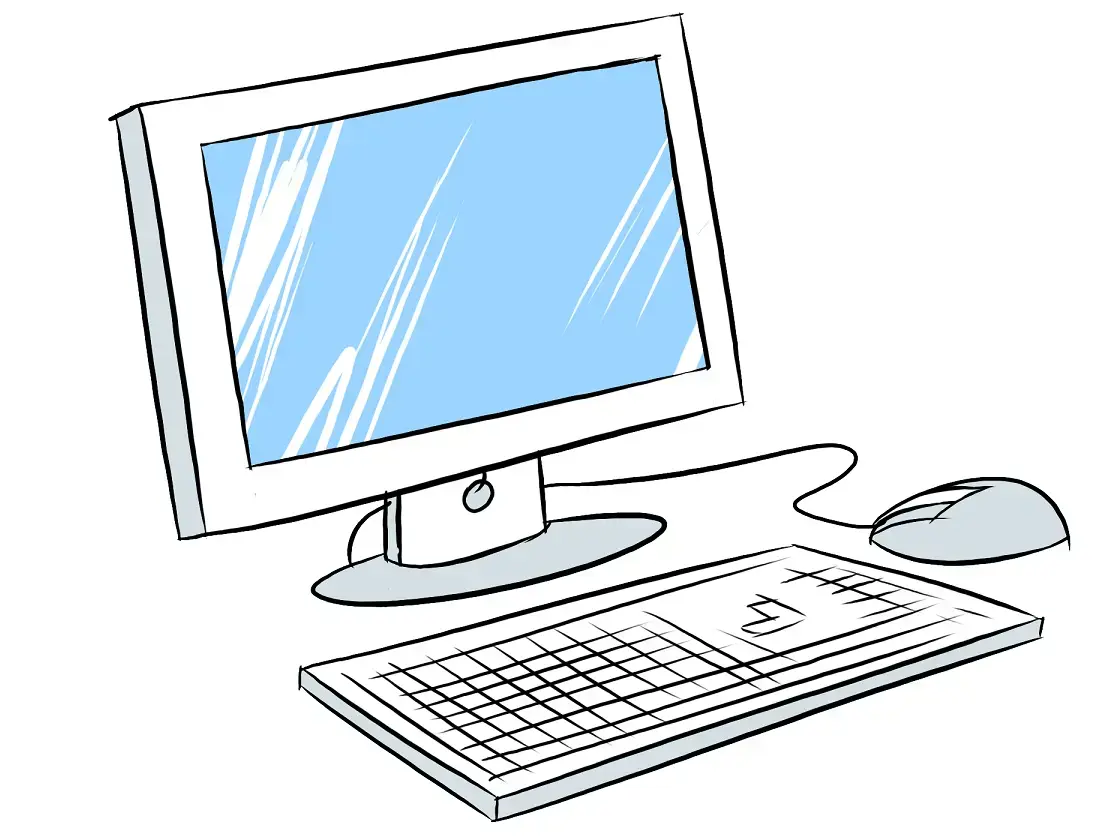
Na komputer z systemem Windows oraz Mac pobieramy aplikację Hip2p do pobrania stąd Pobierz...
Po pobraniu należy rozpakować plik i zainstalować program na Windows lub Mac ( w paczce znajdują się 3 instalki w zależności od wersji systemu)
Jeśli włożyliśmy już kartę sim do kamery, wchodzimy w ustawienia telefonu i łączymy się z siecią WiFi MIFI_xxxx
Krok 2. Otwieramy aplikację CamHiPro
Krok 3. Klikamy na + i wybieramy kamera sieciowa
Krok 4. Wybieramy opcję Urządzenia w użyciu
Krok 5 Wybieramy opcję zeskanuj kod QR który znajduje się na kamerze, lub Szukaj urządzeń w pobliżu
Krok 6 - Jak znajdzie nam urządzenie lub jeśli zeskanowaliśmy, klikamy dodaj, wpisujemy jej nazwę
To wszystko, kamera jest już połączona z routerem i można podglądać obraz z naszej kamery.
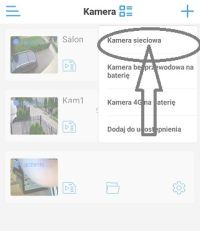
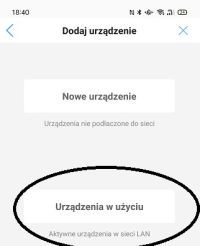
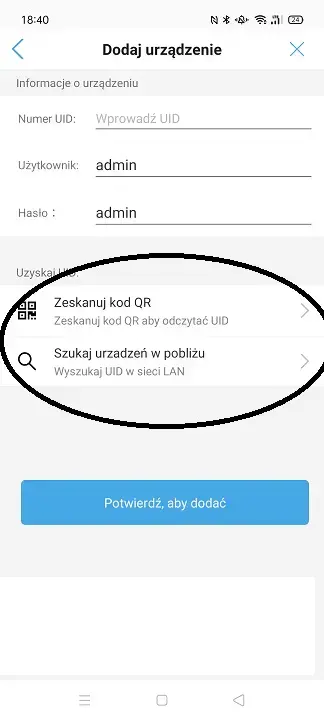
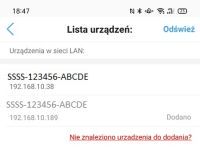
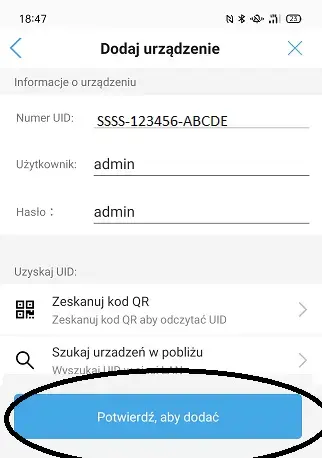
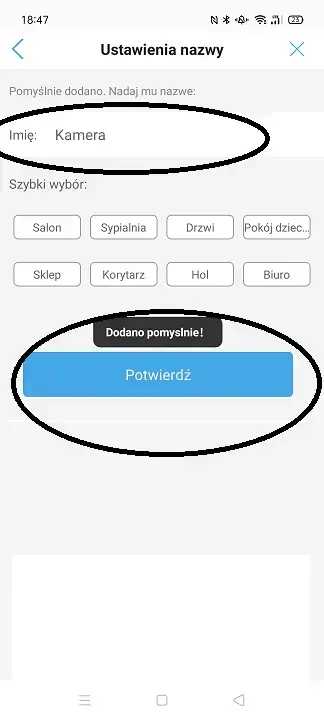
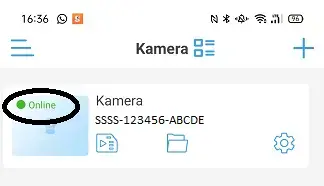
Domyślnie kamera będzie wyświetlała obraz w gorszej jakości aby w przypadku słabszego połączenia można było bez problemu mieć podgląd obrazu z kamery. jeśli chcemy zmienić na lepszą jakość musimy kliknąć na napis Płynność i zmienić na Jakość
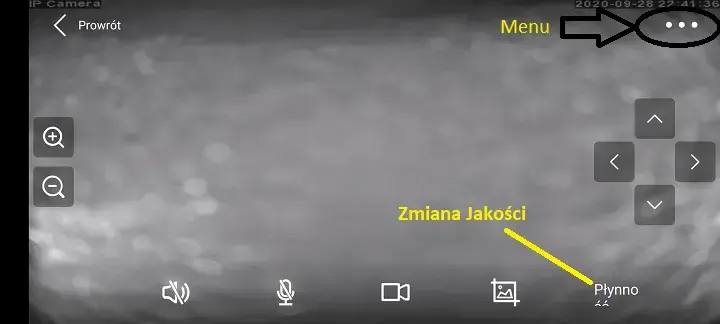
Aby podejrzeć pliki z karty na telefonie, otwieramy naszą aplikację CamHiPro i klikamy na ikonę karty widocznej przy kamerze.
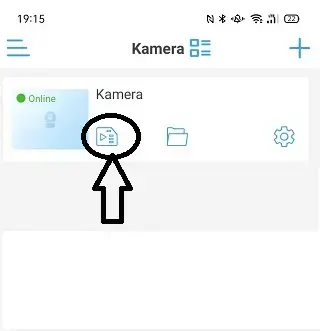
Następnie wyświetli nam się lista naszych plików a karcie pamięci kamery, ale tylko do jakiegoś czasu, aby wyświetlić więcej plików np. z tygodnia, musimy wybrać ikonkę lupy, a następnie wybrać interesującą nas opcję.
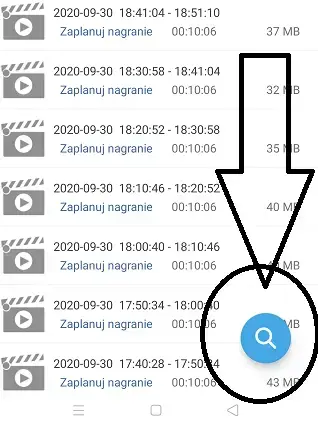

Jeśli chcemy pobrać lub wyświetlić taki plik po prostu na niego klikamy. A następnie np. Pobieramy
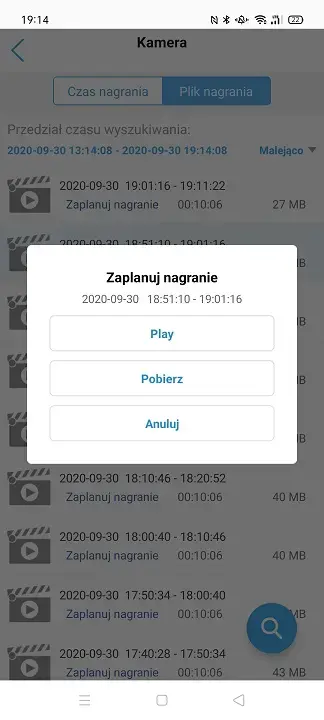
W przypadku chęci pobrania takiego pliku, zapisze się on nam w folderze Lokalnym dostępny pod ikonką folderu, a na naszym telefonie w folderze CamHiPro. Niestety nawet po pobraniu takiego pliku nadal będzie on mało czytelny, nadal będzie w formacie h.264 lub h265.
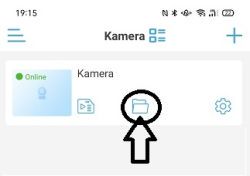
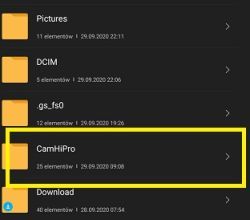
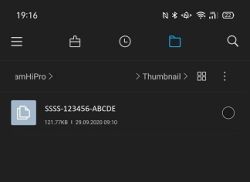
Jeśli chcemy taki plik przekonwertować do MP4, przechodzimy na aplikacji CamHiPro do folderu z pobranym plikiem i wybieramy konwertowanie na MP4>> Strzałka skierowana w dół
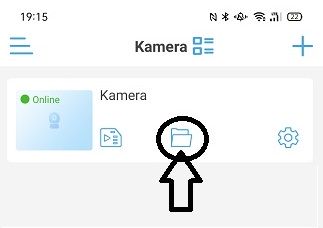
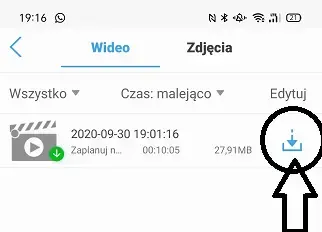
Po przekonwertowaniu w folderze na telefonie pojawi się nowy folder mod nazwą Convert i tam będzie znajdował się nasz przekonwertowany plik mp4 który możemy komuś przesłać i odtwarzać na dowolnym sprzęcie.
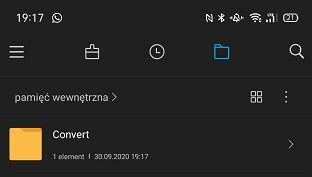
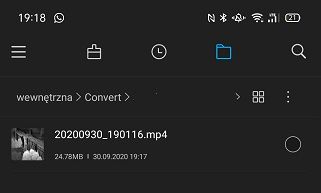
Podczas podglądu z kamery mamy doo wyboru podstawowe funkcje, które są opisane poniżej:
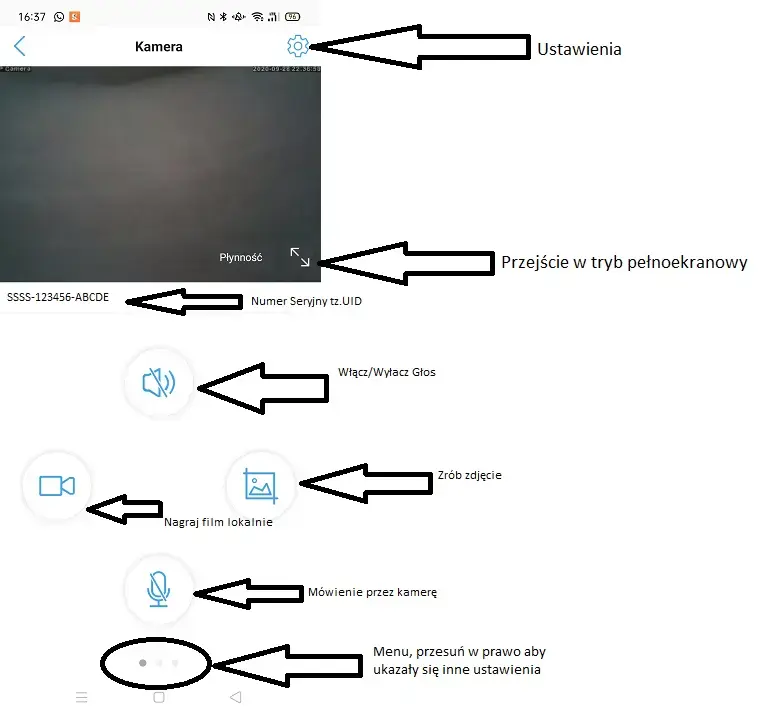
Dużo osób może mylić zoom cyfrowy z zoomem optycznym, w tym menu jest to zoom cyfrowy inaczej powiększanie pikseli, przez co obraz traci na jakości. Zoom optyczny jest w innej opcji.
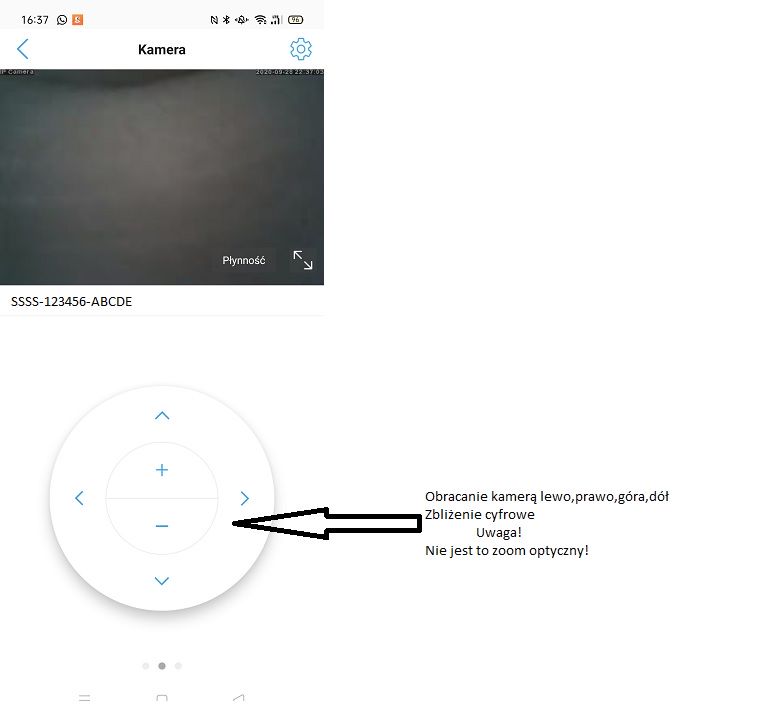
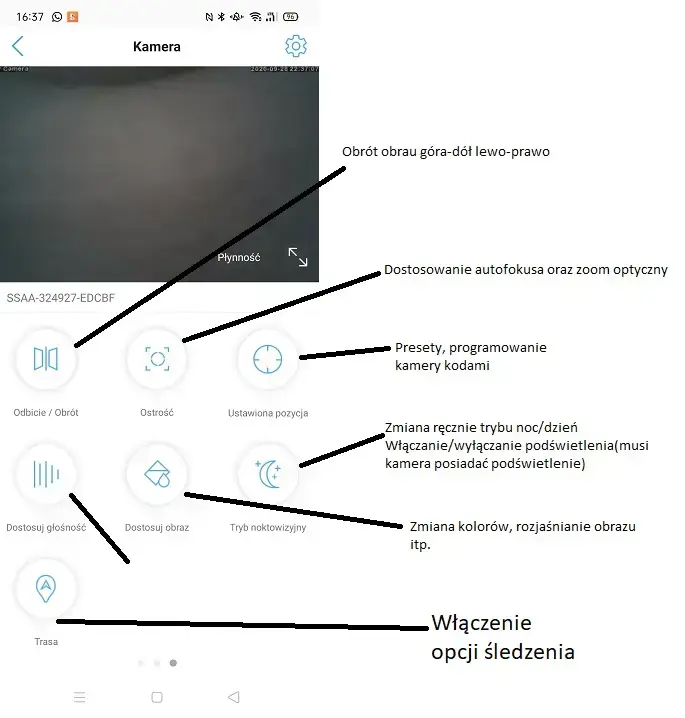
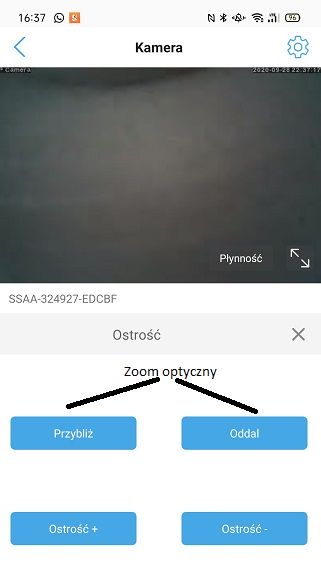
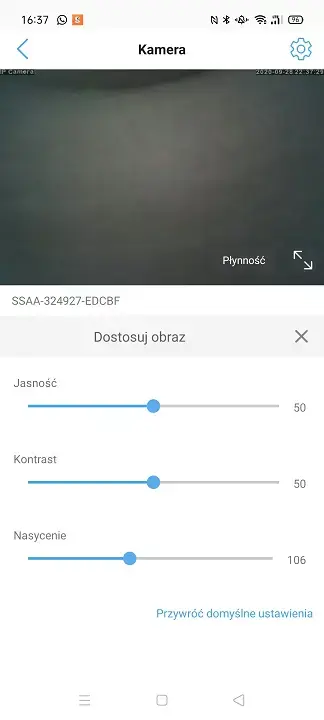
Aby przejść do ustawień kamery, należy wybrać koło zębate
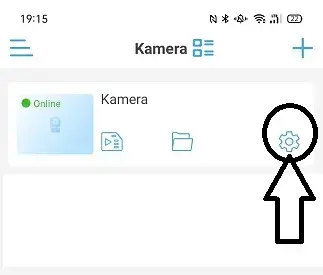
Następnie ukaże się nam cała masa dostępnych ustawień
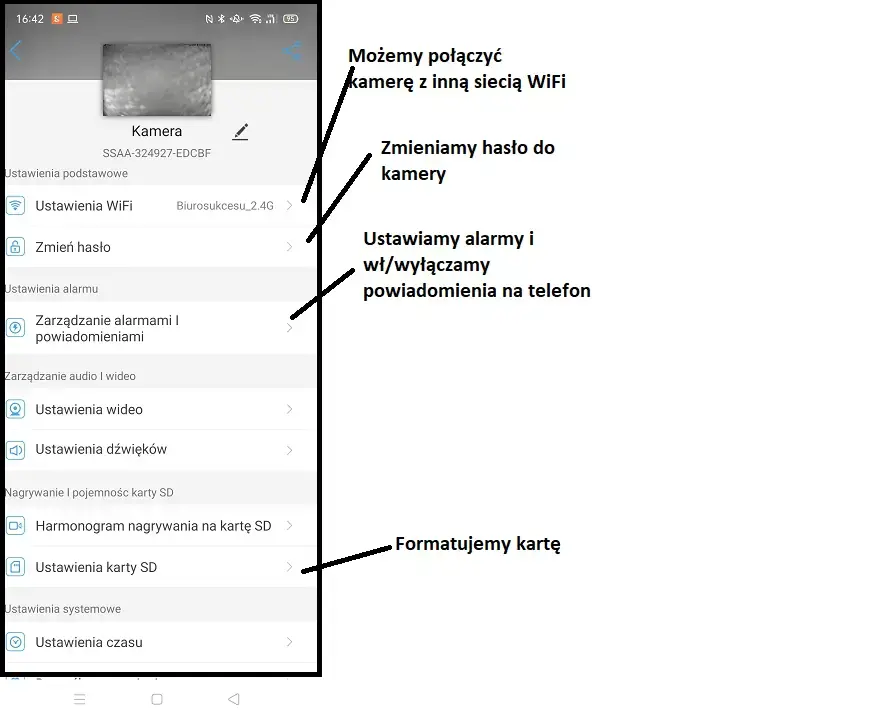
Jeśli chcemy ustawić powiadomienia na telefon oraz alarmy głosowe lub nagrywanie po wykryciu ruchu, przechodzimy do opcji>> Zarządzanie alarmami i powiadomieniami.
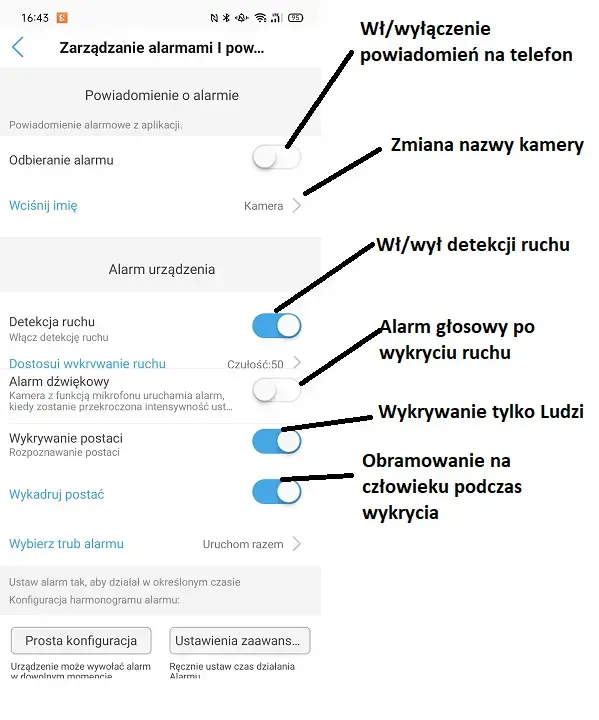
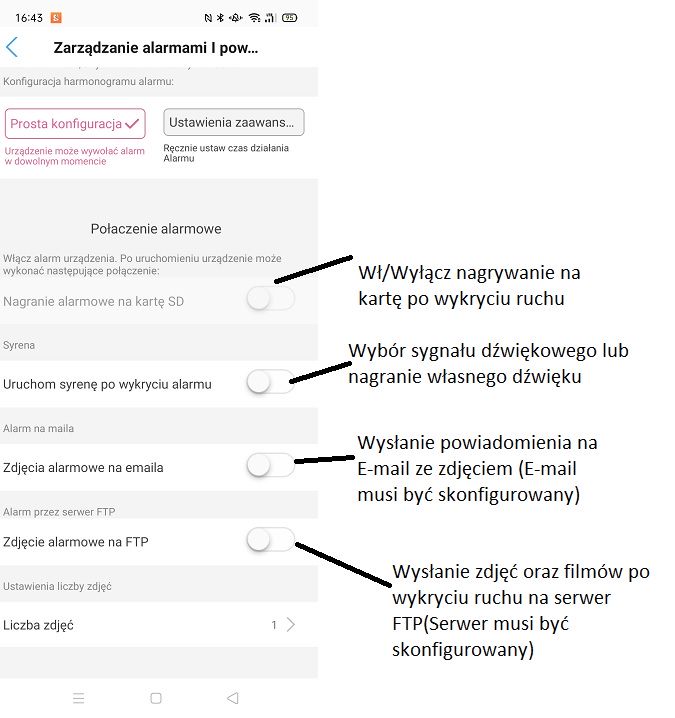
Aby ustawić presety przechodzimy na aplikacji do Menu >>Ustawiona Pozycja
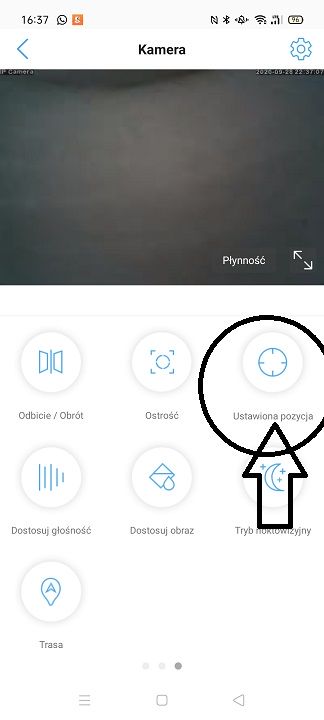
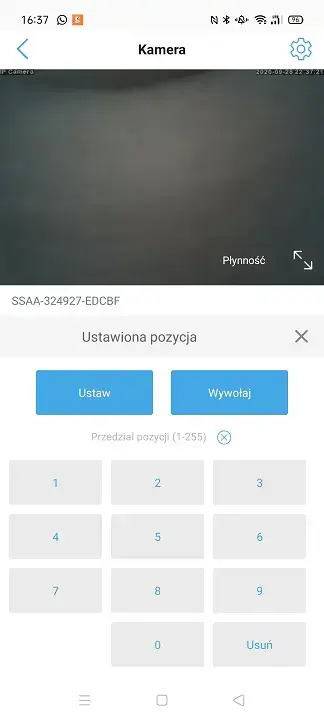
Następnie kierujemy kamerę w pierwsze miejsce wybieramy 1 i klikamy Ustaw, następnie przekręcamy kamerę w drugie miejsce wybieramy 2 i klikamy ustaw i tak dalej. Prosze pamiętać że maksymalnie można ustawić 8 presetów. jeśli chcemy wydłużyć czas postoju kamery w jednym miejscu należy w to samo miejsce ustawić 2,3 lub 4 presety.
Jak już mamy ustawione presety i chcemy aby kamera automatycznie obracała się po tych punktach, wybieramy na klawiaturze 65 i klikamy Wywołaj.
Jeśli chcemy wykasować presety wybieramy 90 Wywołaj
Automatyczne presety mogą przestać działać po zapełnieniu się bufora kamery, zaniku prądu, lub jeśli ręcznie zaczniemy obracać kamerę i w taim przypadku należy ponownie uruchomić obracanie kamery.
W razie problemów z konfiguracją, zapraszam do kontaktu telefonicznego pod numerem tel. 511401654 wew.2 - Tylko dla naszych Klientów
Jeśli chcemy mieć podgląd na komputerze, to musimy pobrać i zainstalować aplikację Hip2p
Zarówno na Mac jak również na Windows program można pobrać tutaj Pobierz....
Otwieramy program i klikamy na samej górze na koło zębate.
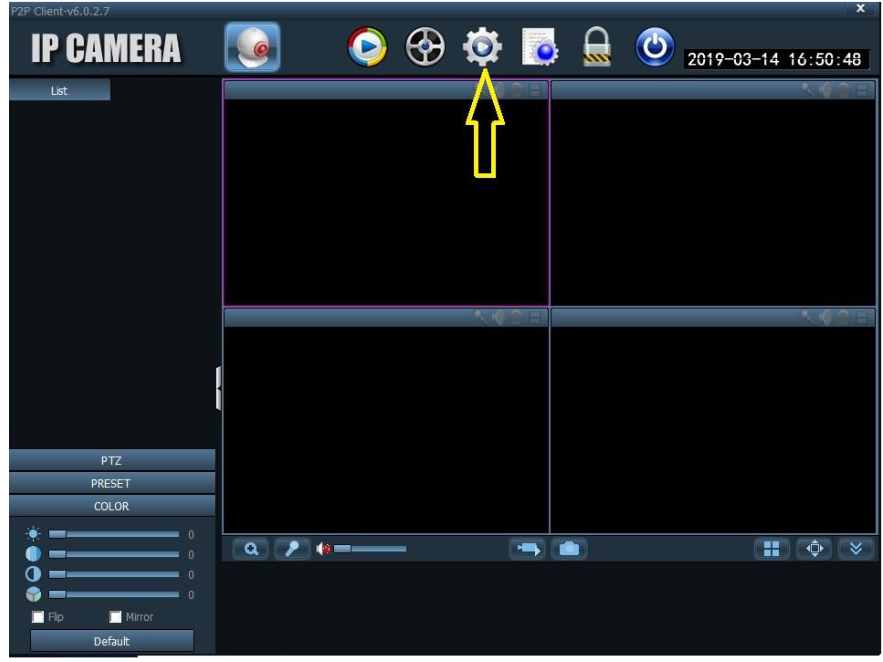
Następnie klikamy na ,,Input UID”
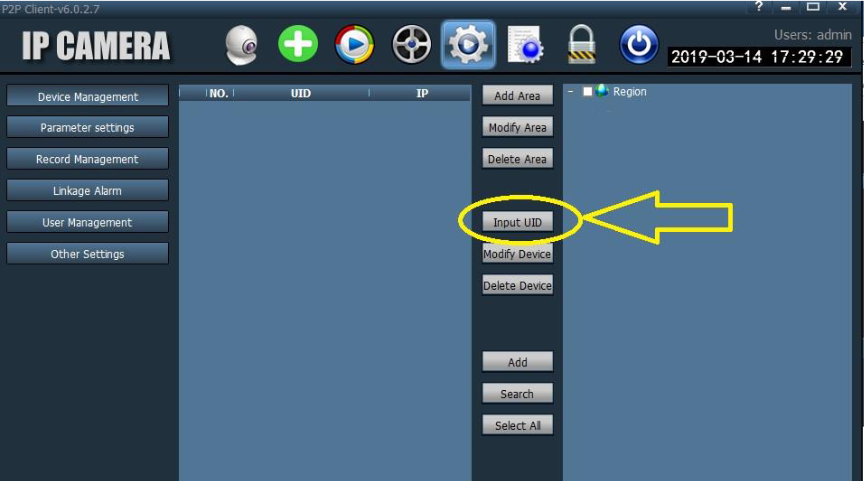
I tak jak na telefonie w miejscu UID wpisujemy numer seryjny który znajdziemy na naklejce z boku kamery pod kodem QR Ten numer ma formę 4 litery 6 cyfr i 5 liter np. SSSS-123456-ABCDE
Natomiast w polu Name, wpisujemy co chcemy.
Po wypełnieniu okien, klikamy ,,ok”
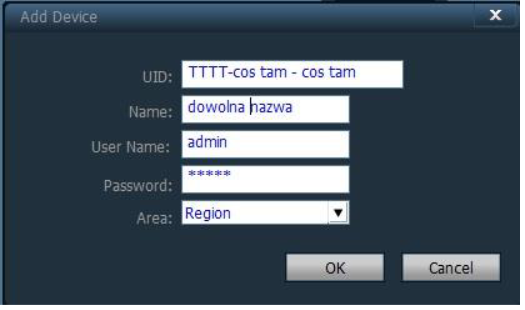
Aby mieć obraz na komputerze przechodzimy do pierwszej zakładki i klikamy 2x szybko myszką, na naszą dodaną wcześniej kamerę.
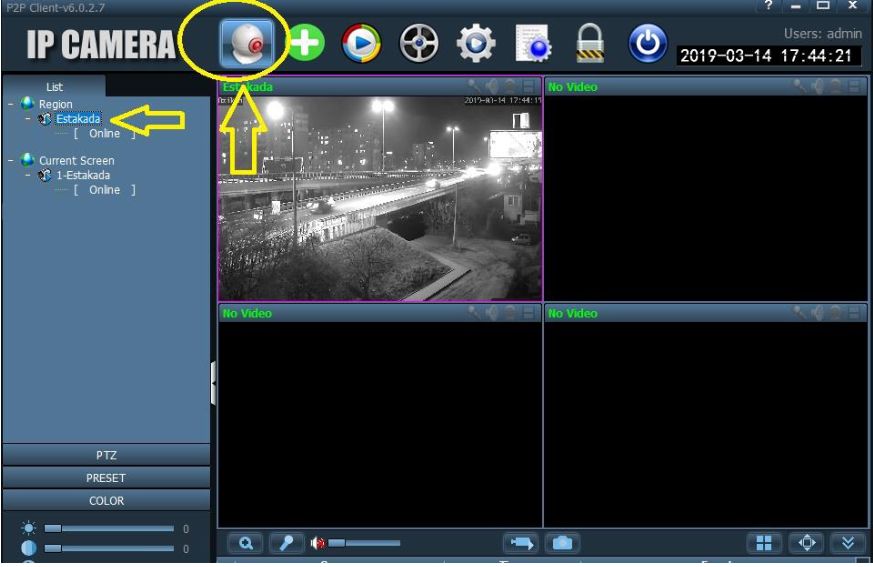
Aby podglądać w lepszej jakości obraz, klikamy prawym przyciskiem na naszej nazwie kamery i wybieramy Quality:Max
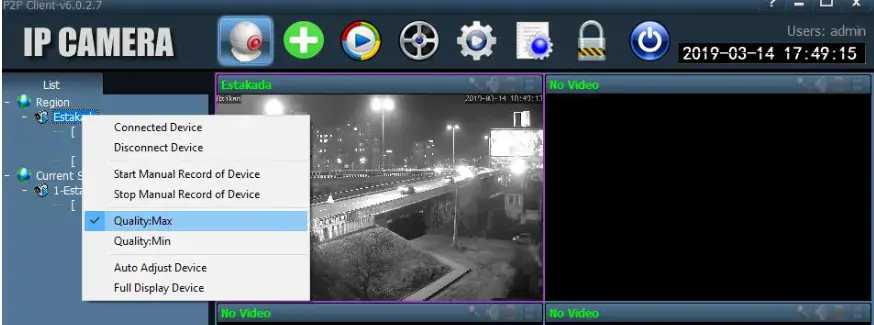
Aby podejrzeć/pobrać pliki na komputerze, przechodzimy do 4 zakładki, ikona koła. I wyszukujemy klikając ,,Search”
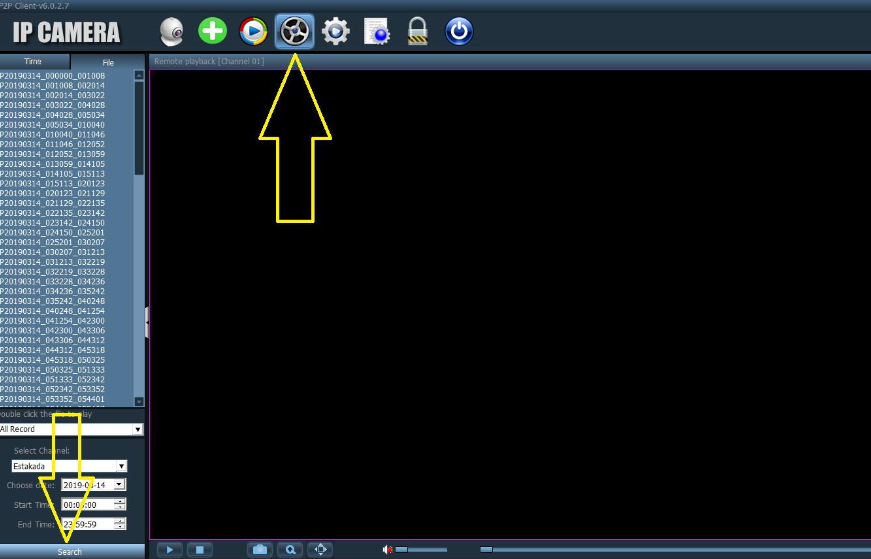
Pliki również możemy pobierać, wystarczy na wyszukanym pliku kliknąć prawym przyciskiem myszy,
a następnie kliknąć ,,Download file”, w nowym oknie widzimy ścieżkę gdzie nasz plik się zapisze ,,Save patch” i klikamy ,,Begin”.
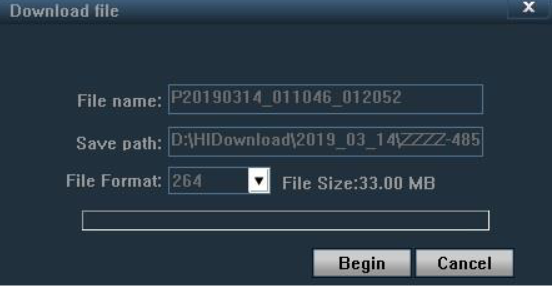
Pobrane pliki mają rozszerzenie h.264 i na komputerze nie będzie możliwe otwarcie takiego pliku.
Aby taki plik można było odtworzyć należy go przekonwertować.
Narzędzie do konwertowania znajduje się w folderze tam gdzie został zainstalowany program HiP2P
domyślna ścieżka instalacji to C:\Program Files (x86)\HiP2P Client A nasz program nazywa się Converter
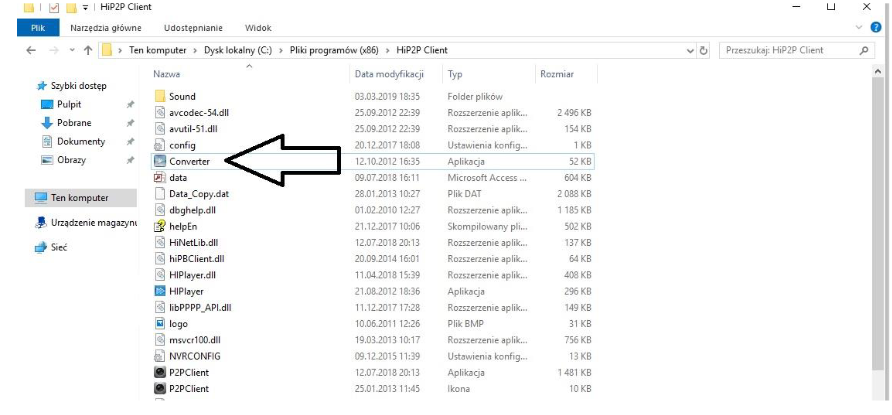
Po otwarciu programu wskazujemy nasz wcześniej pobrany plikw polu ,,Sources files”,
następnie w polu ,,save patch” wskazujemy ścieżkę zapisu nowego pliku.
W polu ,,File name” wpisujemy nazwę dla naszego pliku. Na koniec wybieramy z listy rozwijalnej ,,AVI” i klikamy ,,Transform”