sie
08,
2023
Dzięki postępom w technologii i sztucznej inteligencji, współczesne kamery IP oferują zaawansowane funkcje, które znacznie podnoszą ich ...
Kamery IP do monitoringu
Kamery IP do monitoringu


 Symbol przekreślonego kosza na śmieci na produkcie lub jego opakowaniu oznacza, że produktu nie wolno wyrzucać do zwykłych pojemników na odpady. Obowiązkiem użytkownika jest przekazanie zużytego sprzętu do wyznaczonego punktu zbiórki w celu recyklingu odpadów powstałych ze sprzętu elektrycznego i elektronicznego. Zapewniając prawidłową utylizację pomagasz chronić środowisko naturalne. W celu uzyskania bardziej szczegółowych informacji dotyczących recyklingu niniejszego produktu należy skontaktować się z przedstawicielem władz lokalnych, dostawcą usług utylizacji odpadów lub sklepem, gdzie nabyto produkt. |
|
Golden Business Kamila Ozga ul. Srebrna 5a 81-154 Gdynia kameryip.ozikam@gmail.com |
  |
Każdy ma prawo do zwrotu bez podawania przyczyny w okresie 14 dni od daty dostawy. Kamera nie powinna nosić śladów użytkowania, dlatego proszę o nie montowanie kamery na stałe za pomocą wkrętów (można zastosować montaż testowy za pomocą opaski zaciskowej) W przypadku widocznych śladów użytkowania, możemy odmówić zwrotu, lub dokonać zwrotu tylko części środków, pomniejszając kwotę w zależności od widocznych śladów użytkowania.
1. Instalacja karty Micro SD
2. Aplikacje niezbędne do obsługi kamery
3. Rejestracja konta w aplikacji P6SLite
4. Połączenie kamery po Wi-Fi
5. Połączenie kamery po kablu
6. Zmiana Jakości podglądu
7. Włączenie funkcji automatycznego śledzenia
8. Uruchomienie Presetów i inne kody funkcyjne
1. Logowanie i dodawanie kamery
3.Ustawienie lepszej jakości podglądu
4. Konfiguracja kamery oraz opis funkcjonalności
5. Pobieranie plików z karty oraz konwersja
Jak już posiadamy kartę, należy odkręcić 4 śrubki włożyć kartę i skręcić do stanu początkowego.


Można też zeskanować poniższy kod QR

![]()
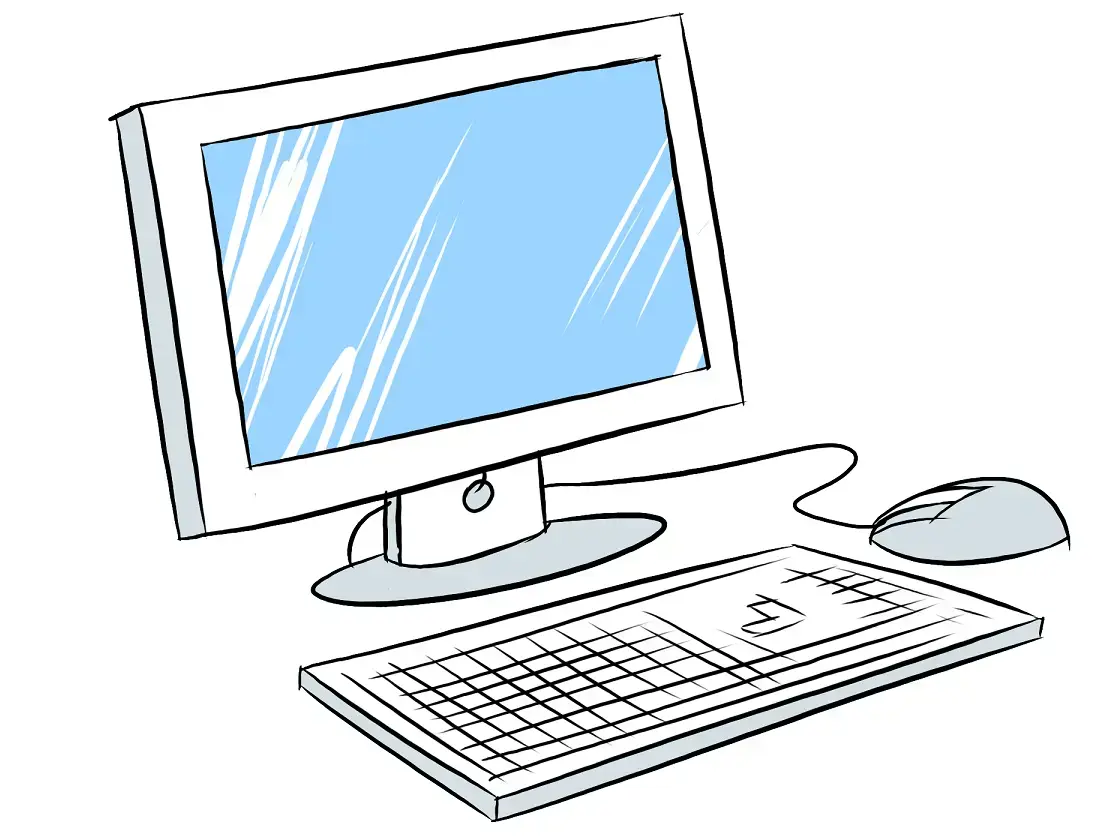
Rejestracja konta przebiega tak jak w innych aplikacjach tego typu.
Po otwarciu aplikacji, klikamy na >>Zarejestruj się, a następnie wybieramy >>International>>Wybierz Region>>Europa>>Poland
Podajemy swój E-mail i klikamy obok pola >>Zweryfikuj kod przycisk POBIERZ. Na adres e-mail przyjdzie kod weryfikacyjny który wpisujemy właśnie w tą rubrykę.
Uwaga! proszę sprawdzić folder spam, bardzo często właśnie tam trafiają wiadomości tego typu.
Po wpisaniu tego kodu podajemy również hasło do aplikacji( wasze hasło które proszę pamiętać żeby mieć dostęp do aplikacji).
Można również zalogować się lokalnie klikając na dole przycisk >>Lokalnie
Aby połączyć kamerę z naszym Wi-Fi, podłączamy kamerę do prądu, następnie czekamy aż kamera się uruchomi. Następnie w ustawieniach naszego telefonu, przechodzimy do ustawień WiFi i wyszukujemy sieć wifi wysyłaną przez kamerę, Nazwa tej sieci zaczynać się będzie ZWAP_....
Łączymy się z tą siecią wifi, Hasło:01234567 tylko po to aby telefon zapamiętał do niej hasło i ponownie przełączamy się na WiFi domowe









Krok 5. Jeśli wszystko zrobiliśmy według instrukcji, będziemy mieć dodaną kamerę i powinna być dostępna z każdego miejsca.
Jeśli kamera nie chce się połączyć z WiFi, najczęściej jest to problem routera, należy wyłączyć go z prądu, odczekać 10 sekund i włączyć go ponownie, a następnie spróbować połączyć kamerę ponownie. Może być również problem jeśli na routerze posiadamy pod tą samą nazwą sieć wifi 2.4Ghz oraz 5Ghz -> należy te dwie sieci nazwac inaczej i łączyć kamerę własnie z siecią 2.4Ghz
To wszystko, kamera jest już połączona z routerem i można podglądać obraz z naszej kamery.
Jeśli chcemy połączyć kamerę po kablu, sprawa jest banalnie prosta.
1. Podpinamy kablem RJ45 kamerę do routera
2. Otwieramy naszą aplikację P6SLite, następnie logujemy się.
3. Klikamy w górnym prawym rogu na ikonę ,,+'' Następnie wybieramy skan QR i skanujemy kod qr znajdujący się na kamerze.
Uwaga!
Kamera podczas pierwszej konfiguracji posiada włączony serwer DHCP, więc pobierze adres IP automatycznie, jeśli zrestartujecie kamerę do ustawień fabrycznych, to domyślnie będzie miała adres IP 192.168.1.110 >> Jeśli Wasz router posiada inną podsieć, należy wejść w ustawienia sieciowe kamery i zmienić adres ip lub włączyć DHCP np. za pomocą przeglądarki. Aby wejść w ustawienia kamery na przeglądarce, należy na komputerze ustawić na karcie sieciowej adresację z tej samej puli co posiada kamera, czyli np.192.168.1.15 itp.
Ok, jeśli mamy już ustawiony adres ip, przechodzimy do przeglądarki i wpisujemy jej adres ip. 192.168.1.110, logujemy się klikając tylko zaloguj się, hasło zostawiamy puste.
![]()
Następnie przechodzimy do zakładki >> Ustawienia>> Sieciowe>>Sieciowe i ustawiamy adres statyczny dla kamery ręcznie lub wybieramy z listy rozwijalnej DHCP
![]()
Domyślnie kamera pokazuje obraz w najgorszej jakości, i aby mieć podgląd w lepszej rozdzielczości należy wybrać na dole pod obrazem ikonę >>Jakość oraz wybrać>> HD
![]()
Aby włączyć funkcję automatycznego śledzenia, przechodzimy PTZ>>Wstępnie ustawione>>Zaawansowane funkcje Następnie aby ustawić powrót kamery do wybranego miejsca musimy zaprogramować kamerę wybierając kod 88 i klikamy >>Ustawienia.
Następnie aby włączyć autośledzenie, wybieramy kod 97 i klikamy na >>Połaczenie
Jeśli chcemy wyłączyć autośledzenie, wybieramy 96 >>Ustawienie
Aby kamera podążała i jednocześnie przybliżała, należy właczyć automatyczny zoom kodem 95 >> Ustawienie
Wyłączenie automatycznego przybliżania kod 95 >> Połaczenie



Aby ustawić punkty obserwacyjne dla kamery, należy przekręcić kamerę w dany obszar następnie wybrać PTZ>>Wstępnie ustawione>>Zaawansowane funkcje
Następnie wybieramy 1 i zapisujemy klikając na >>Ustawienia, przekręcamy kamerą na inną pozycję którą chcemy obserwować, wybieramy 2 i zapisujemy wybierając >>Ustawienia. W ten sposób możemy ustawić do 16 miejsc.
Aby ręcznie wybrać zapisaną pozycję do której kamera ma przejść, wybieramy np. 1 i klikamy >>Połaczenie.
Jeśli chcemy aby kamera automatycznie obracała się między zapisanymi punktami, po ustaleniu punktów wpisujemy kod 98 i klikamy >>Połączenie. Kamera automatycznie zacznie obracać się w wybrane i zapisane przez nas wcześniej miejsca.
Domyślnie czas postoju kamery w zapisanym przez nas punkcie jest około 7 sekund, aby go wydłużyć, musimy dodać w jednym miejscu 2-3 lub więcej presetów, w zależności ile chcemy aby kamera czekała w zapisanym punkcie (należy pamiętać że mamy do wykorzystania 16 presetów)
W przypadku jeśli chcemy usunąć zapisane presety, wybieramy kod 100 i klikamy >>Połączenie




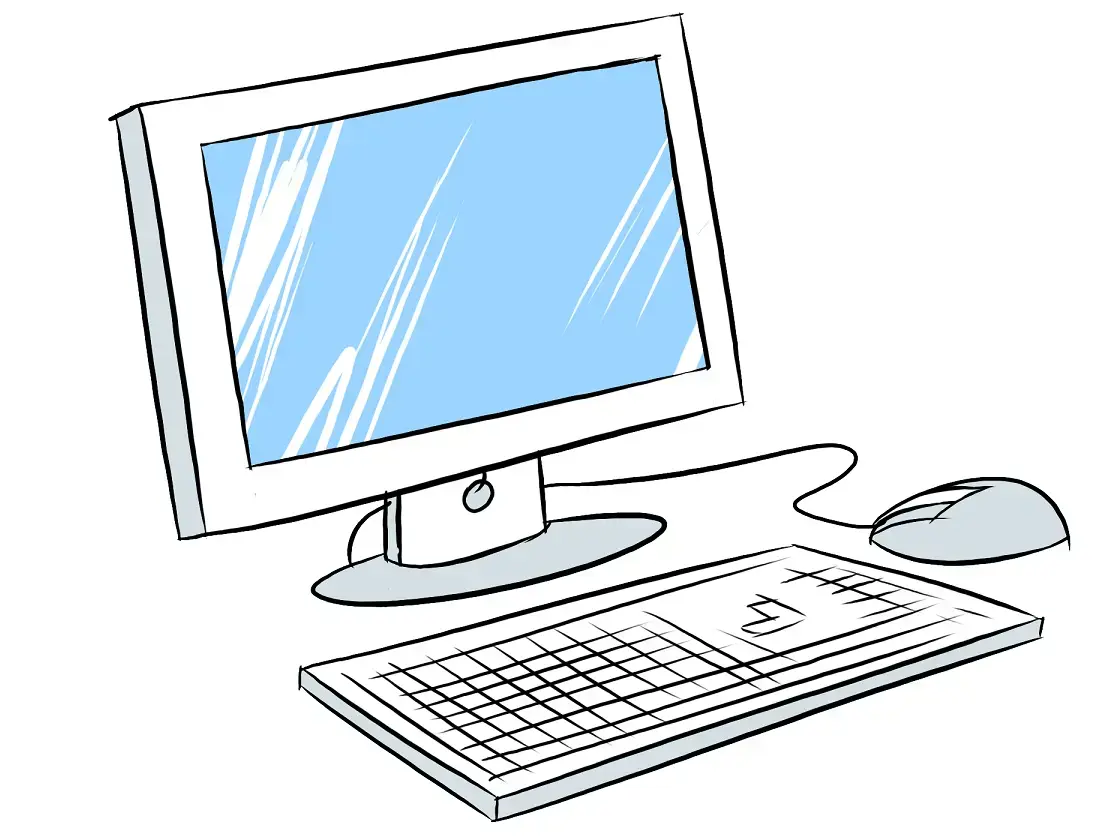
W pobranej paczce znajduje się wersja angielska oraz wersja polska z końcówką PL
Po zainstalowaniu otwieramy program, a następnie klikamy zaloguj

Po zalogowaniu się do programu musimy dodać kamerę, w tym celu wystarczy aby zalogować się na konto utworzone w aplikacji P6SLite

Po dodaniu kamer wszystkie kamery które były dodane w aplikacji p6slite będą również dodane w tym programie

Sterowanie kamerą oraz presetami można na samym dole rozwijając menu PTZ

Aby uzyskać lepszy obraz należy kliknąć prawym przyciskiem myszy na obrazie i wybrać >>definicja>>HD

Aby uzyskać dostęp do konfiguracji kamery lub innych przydatnych opcji, klikamy na obrazie prawym przyciskiem myszy i wybieramy >>Zdalna konfiguracja

Ustawienie wyświetlanej Nazwy Możemy ją włączać lub wyłączać, dodatkowo można wyłączyć wyświetlanie godziny i daty

Ustawienie Obrazu
Możemy dokonać zmian trybu dzień/noc zmieniać czułość przełączenia w tryb dzień/noc. Możemy obracać obraz

Ustawienie sieci przewodowej oraz WiFi
Możemy nadawać kamerze IP statyczne IP oraz łączyć kamerę po WiFi


Ustawienie Email w kamerze IP uzależnione jest od serwera pocztowego, przykład ustawienia dla Gmail

Dodatkowo możemy ustawić również serwer FTP

Kamera może zapisywać pliki w kompresji h264 lub h265

Ustawienia Nagrywania i harmonogram
Możemy ustawić co kamera ma zrobić po wykryciu ruchu np. wysłanie powiadomienia na e-mail, jak również ustawić w jakie dni/godziny ma działać dany alarm

Dodatkowo możemy ustawić aby kamera nagrywała tylko po wykryciu ruchu człowieka, przesyłała informację na e-mail czy też ftp, możemy również określić obszar który kamera ma brac pod uwagę


Możemy również ustawić alarm głosowy po wykryciu ruchu, kamera odstraszy intruza komunikatem głosowym

Ustawienie godziny i daty, należy określić również czas letni

Ustawienie prędkości obrotu kamery

Informacje o karcie Micro SD oraz formatowanie jej

Ustawienie TimeLaps w kamerze IP, czyli zrzut zdjęć w wybranym czasie

Ustawienia fabryczne w kamerze ip

Reboot kamery w wyznaczonym czasie

Aby pobrać pliki z karty należy wybrać z górnego Menu >>Album>Następnie wybieramy z której kamery ma być odczyt plików, musimy zaznaczyć >>zdalny album>>godzina/data>> i szukamy plików klikając >>Szukaj
Po wyszukaniu plików zaznaczamy interesujący nas plik, i Pobieramy taki plik klikając >>Pobierz, po pobraniu klikamy >>Konwertuj, a następnie możemy przejść do folderu w którym będzie znajdować się nasz pobrany i przekonwertowany plik
