sie
08,
2023
Dzięki postępom w technologii i sztucznej inteligencji, współczesne kamery IP oferują zaawansowane funkcje, które znacznie podnoszą ich ...
Kamery IP do monitoringu
Kamery IP do monitoringu


 Symbol przekreślonego kosza na śmieci na produkcie lub jego opakowaniu oznacza, że produktu nie wolno wyrzucać do zwykłych pojemników na odpady. Obowiązkiem użytkownika jest przekazanie zużytego sprzętu do wyznaczonego punktu zbiórki w celu recyklingu odpadów powstałych ze sprzętu elektrycznego i elektronicznego. Zapewniając prawidłową utylizację pomagasz chronić środowisko naturalne. W celu uzyskania bardziej szczegółowych informacji dotyczących recyklingu niniejszego produktu należy skontaktować się z przedstawicielem władz lokalnych, dostawcą usług utylizacji odpadów lub sklepem, gdzie nabyto produkt. |
|
Golden Business Kamila Ozga ul. Srebrna 5a 81-154 Gdynia kameryip.ozikam@gmail.com |
  |
Każdy ma prawo do zwrotu bez podawania przyczyny w okresie 14 dni od daty dostawy. Rejestrator nie powinien nosić śladów użytkowania, dlatego proszę o ostrożność. W przypadku widocznych śladów użytkowania, możemy odmówić zwrotu, lub dokonać zwrotu tylko części środków, pomniejszając kwotę w zależności od widocznych śladów użytkowania.
1. Aplikacje niezbędne do obsługi Rejestratora
2. Dodanie rejestratora do aplikacji Xmeye lub Xmeye Pro
3. Dodanie kamer na rejestratorze IP
4. Tworzenie kont dla innych użytkowników
5. Przywrócenie ustawień fabrycznych z poziomu rejestratora
6. Odzyskiwanie hasła(w przypadku zapomnienia)
7. Dodanie rejestratora na PC w programie CMS
8. Ustawienia powiadomień na e-mail
10. Pobieranie plików z rejestratora przy pomocy programu CMS



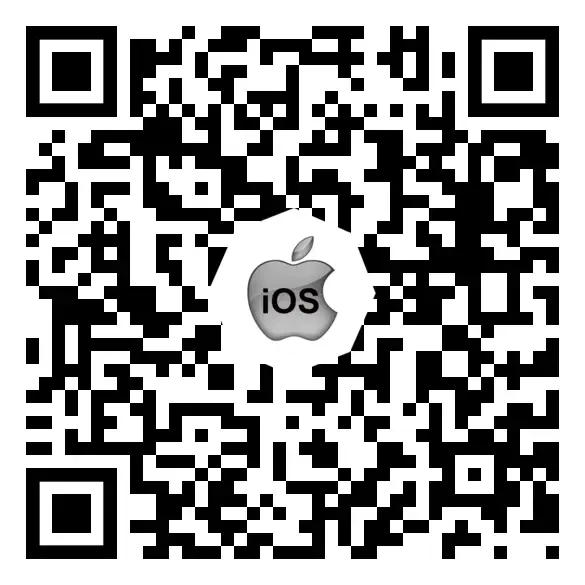
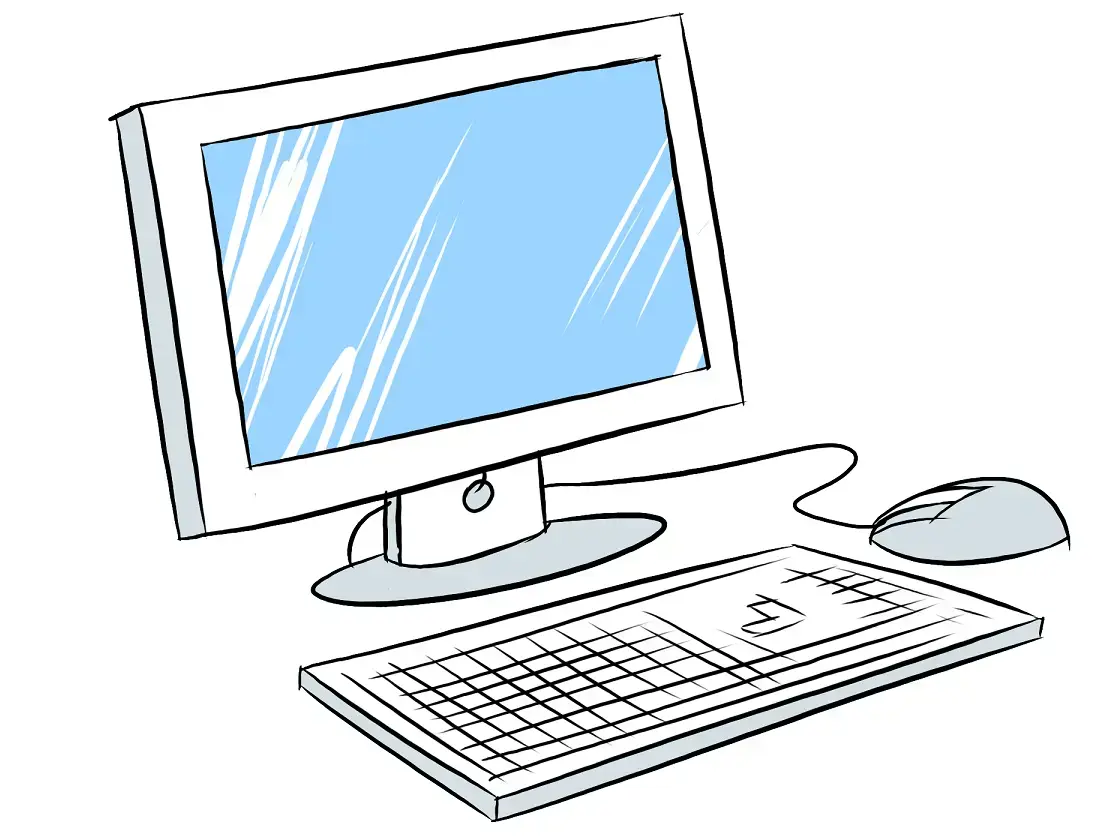
Aby dodać rejestrator do aplikacji, musimy oczywiście uruchomić nasz rejestrator i na ekranie kliknąć prawym przyciskiem myszy następnie wybieramy >>Menu<< , z lewej strony na samym dole wybieramy opcje >>Zaawansowane<< i wybieramy >>Wersja << właśnie w tej pozycji znajduje się kod qr (Numer Seryjny) który przyda się nam do tego aby dodać rejestrator do aplikacji.
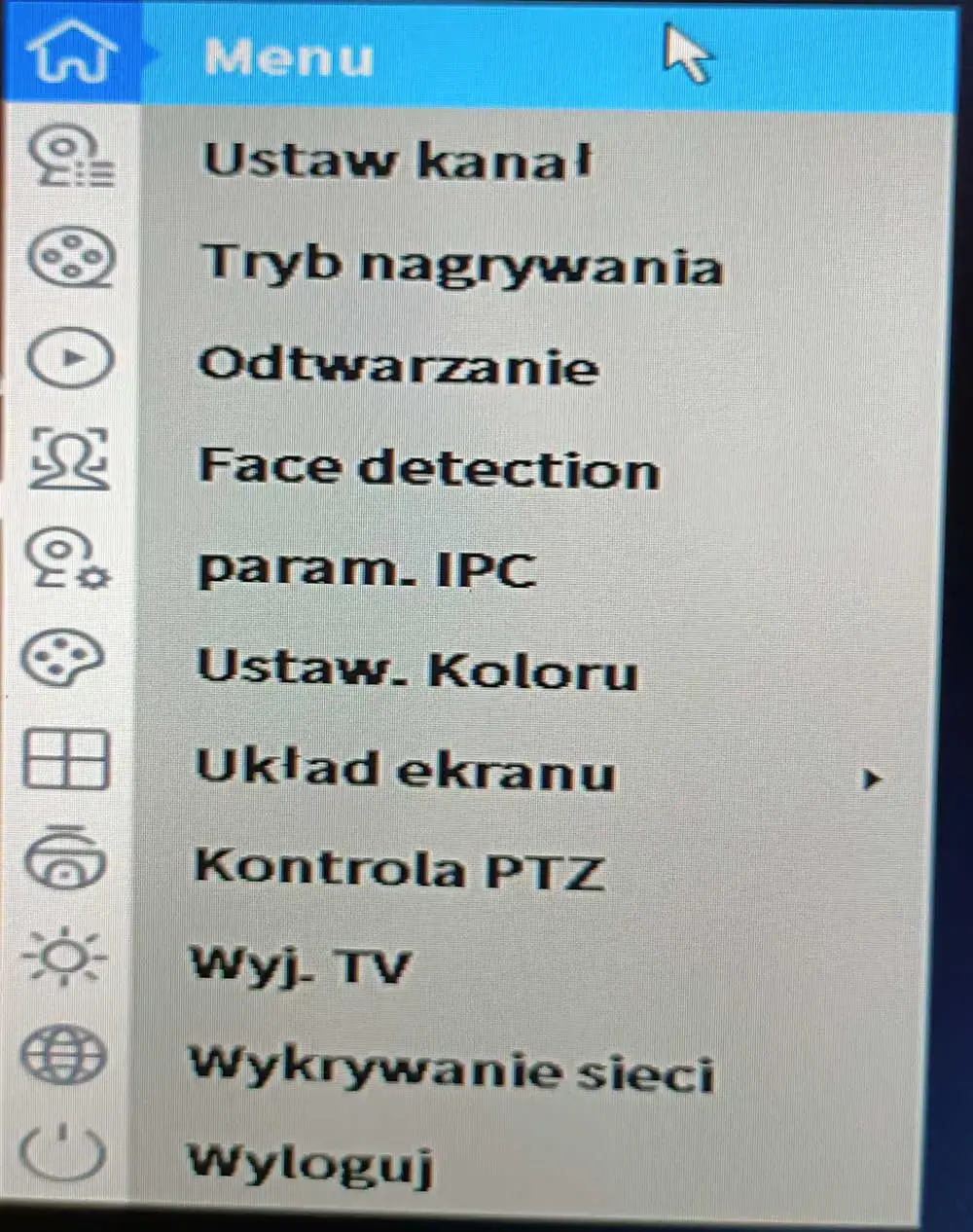
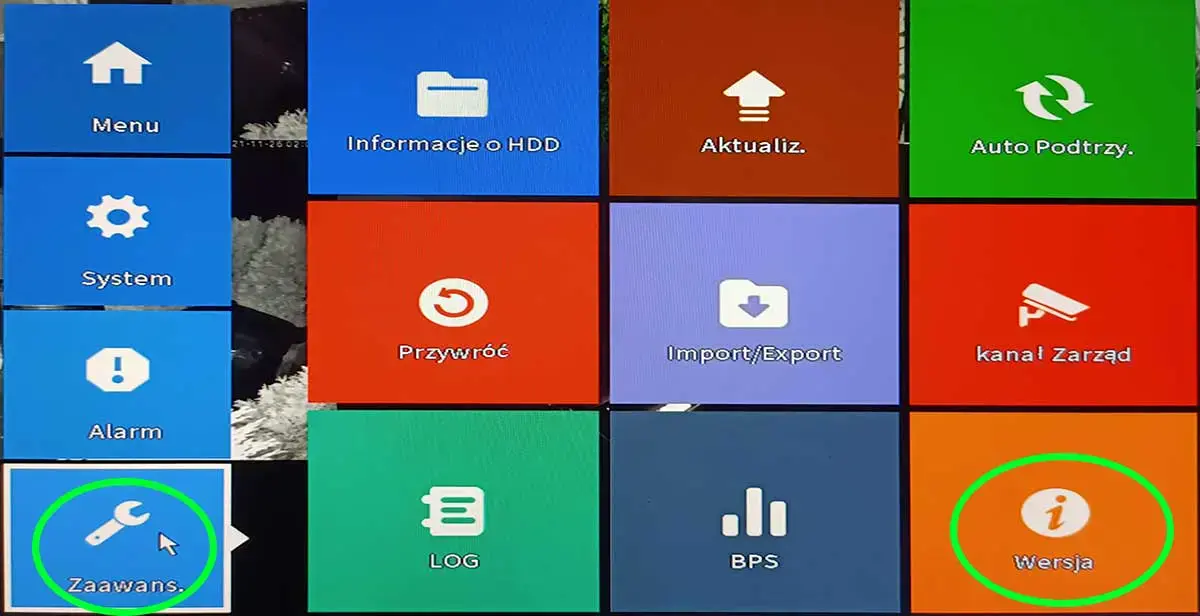
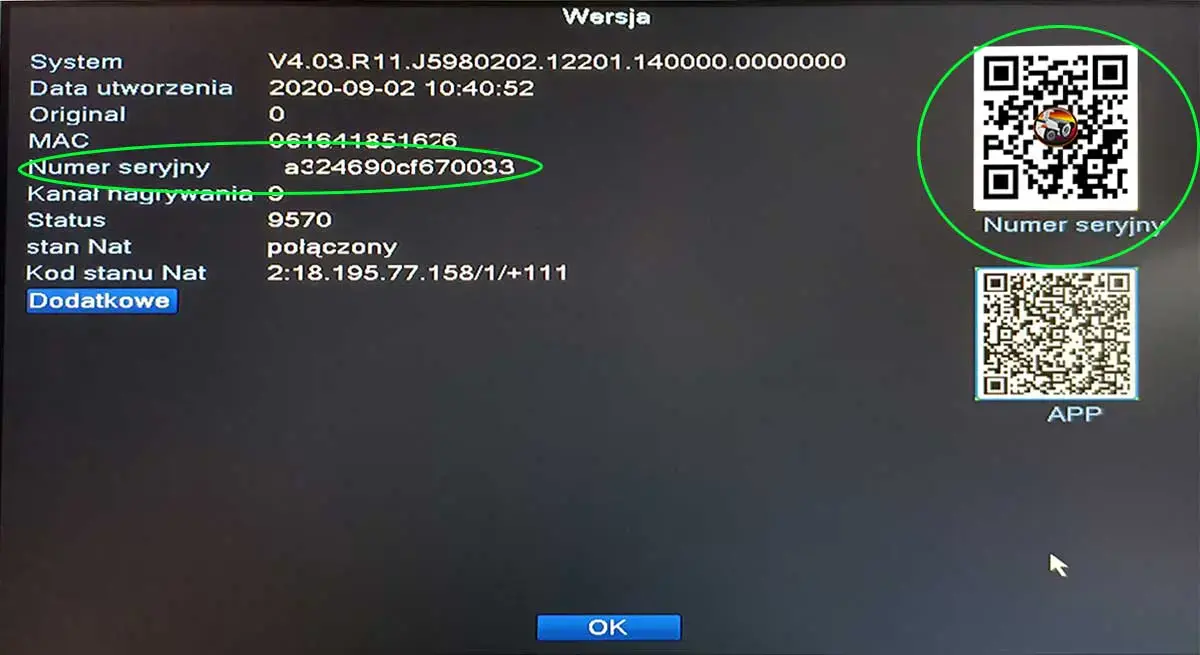
Inna metoda dodania rejestratora do aplikacji ozikam pro pokazana jest na tym filmie:
Dodanie kamer IP bezprzewodowych, jeszcze nigdy nie było tak proste, wystarczy w pierwszej kolejności uruchomić kamery przy rejestratorze, następnie włączyć rejestrator wifi i poczekać aż rejestrator automatycznie doda nam kamery. Jak kamery będą podłączone, możemy zacząć je montować na zewnątrz.
Do tego rejestratora można również dodać kamery które są podłączone po kablu z routerem, tak jak poniżej.
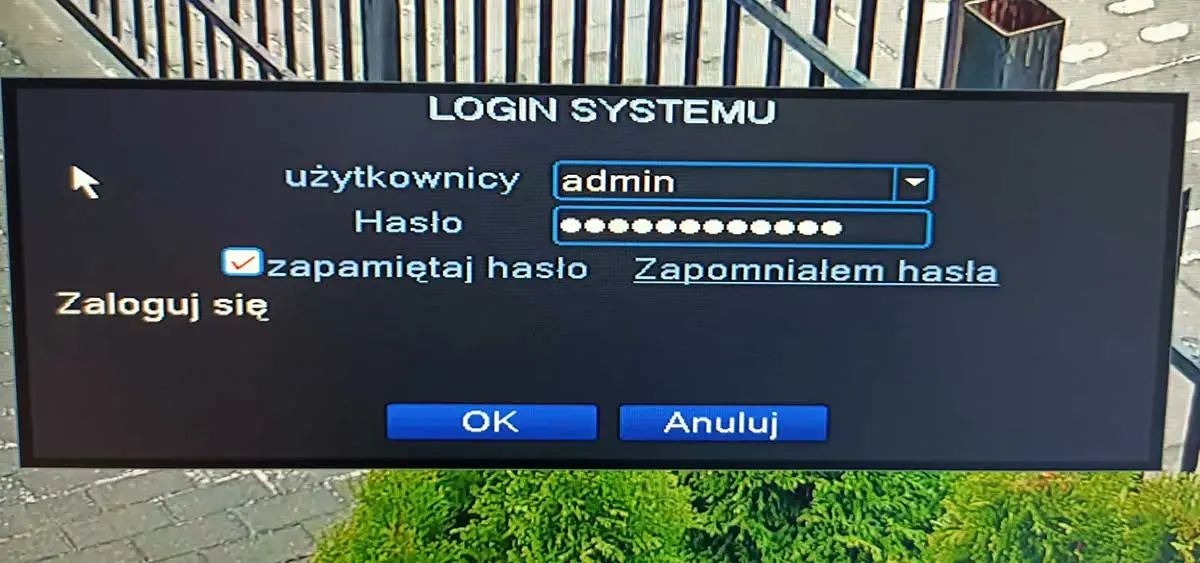
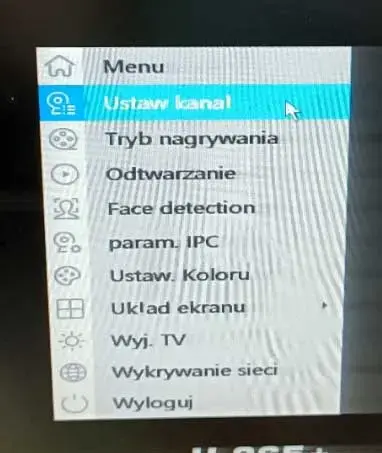
Następnie jeśli mamy już podłączone kamery pod rejestrator i rejestrator również jest podłączony pod router, klikamy szukaj aby wyszukać wszystkie kamery które są podłączone do rejestratora. Jak znajdzie kamery klikamy 2 razy na kamerze aby ją dodać. Za pierwszym razem może nie dodać kamery tylko zmieni jej adres IP. Więc można ponownie wyszukać kamery i ponownie kliknąć na nią aby ją dodać 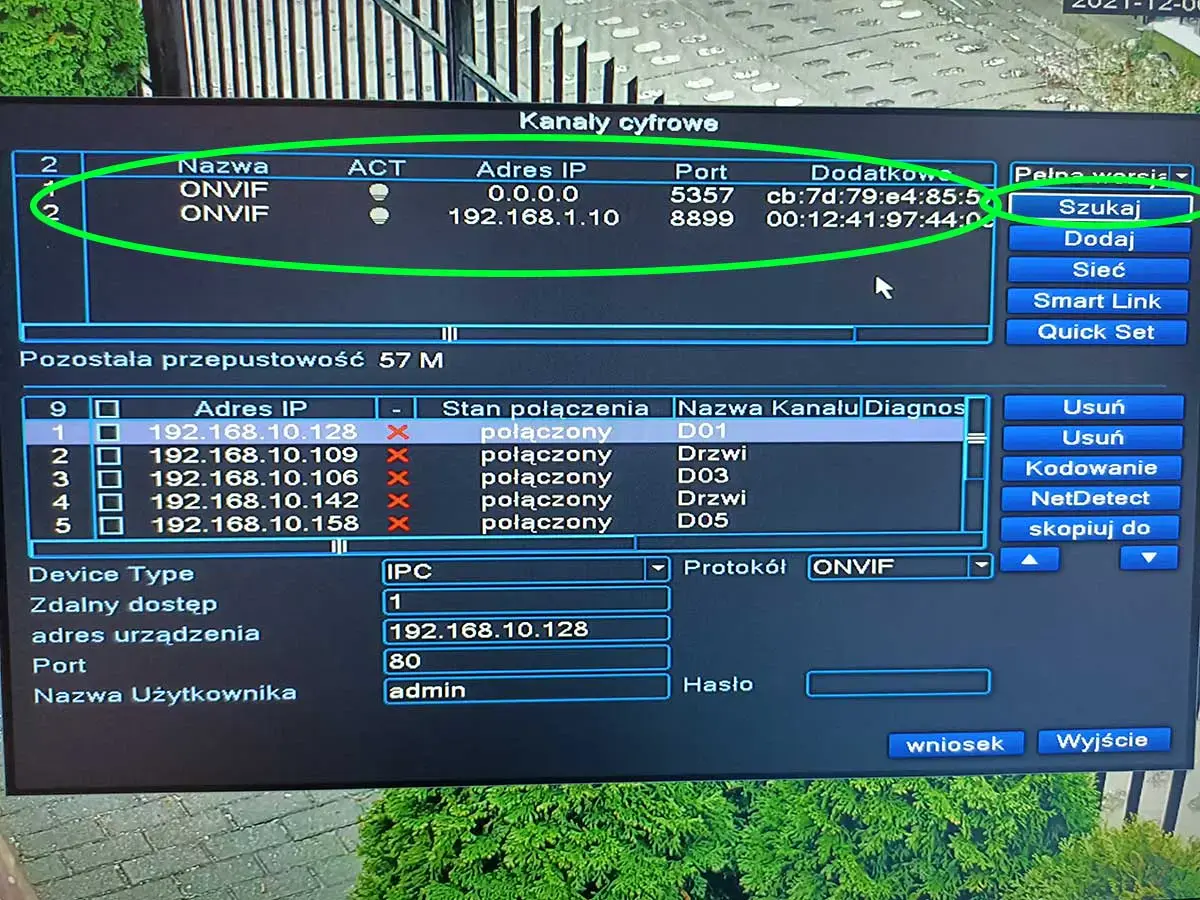
Zapisujemy na samym dole klikając na >>wniosek
Po dodaniu kamer należy w ustawieniach rejestratora włączyć dla każdej kamery alarmy.
Menu>>Alarm>>Inteligentny Alarm, Uwaga! nie wszystkie kamery po onvif można zapisać inteligentny alarm. 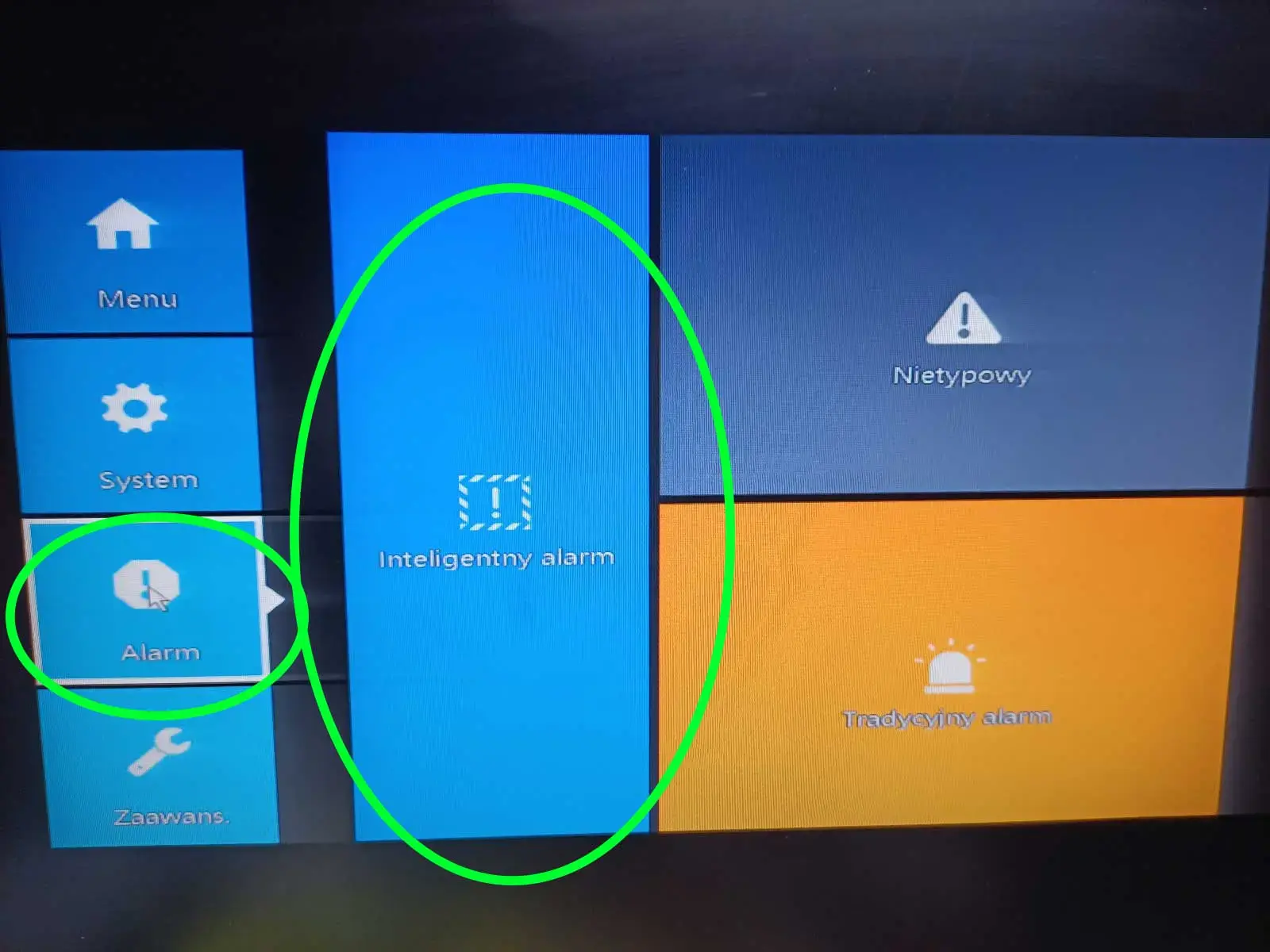
Aby utworzyć konto z ograniczonymi uprawnieniami (aby osoba która otrzyma dane do konta nie mogła zmieniać ustawień), przechodzimy do Ustawień (klikamy prawym przyciskiem myszy i wybieramy Menu)
Następnie przechodzimy do >> System i wybieramy >> Konta
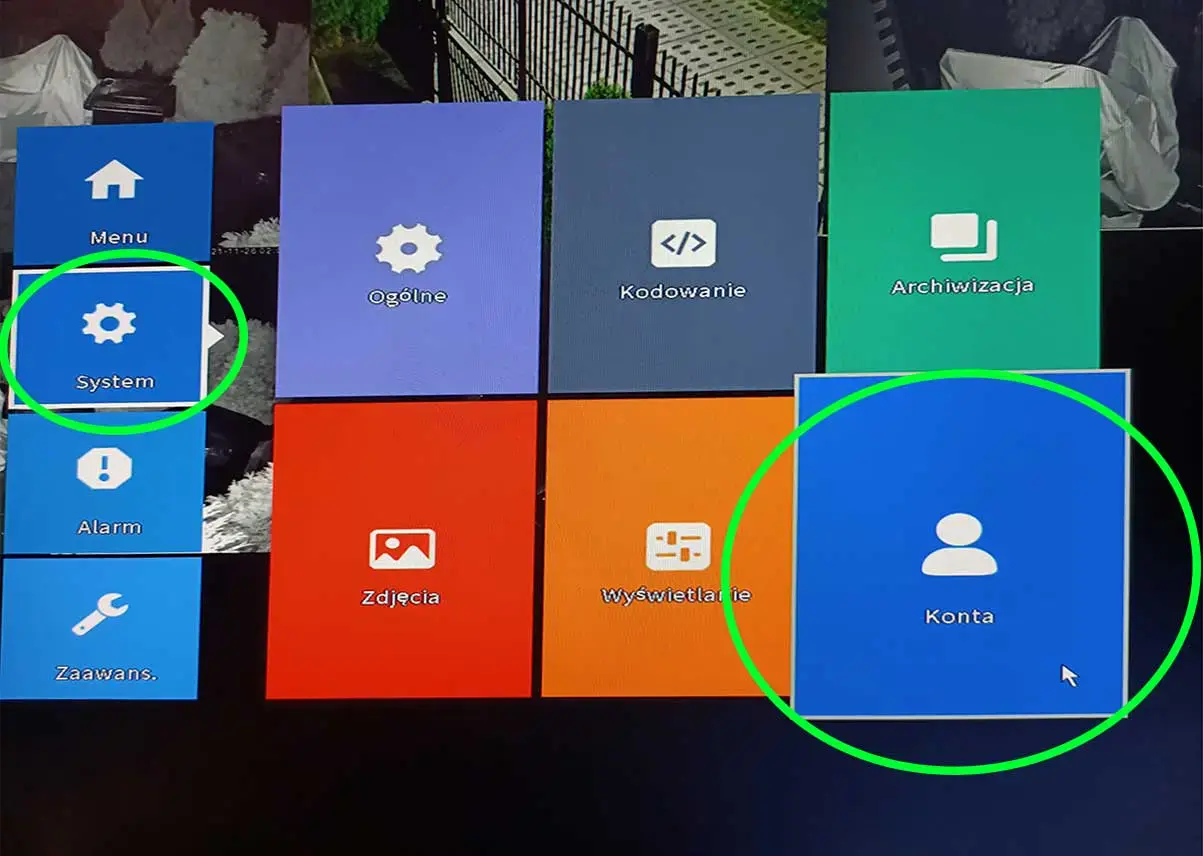
Następnie dodajemy użytkownika wybierając >> Dodaj Konto
Możemy nadać uprawnienia admina lub użytkownika w zależności od potrzeb. Wybierając konto user, system automatycznie przydziela uprawnienia tylko do podglądu obrazu oraz podglądu plików z dysku.
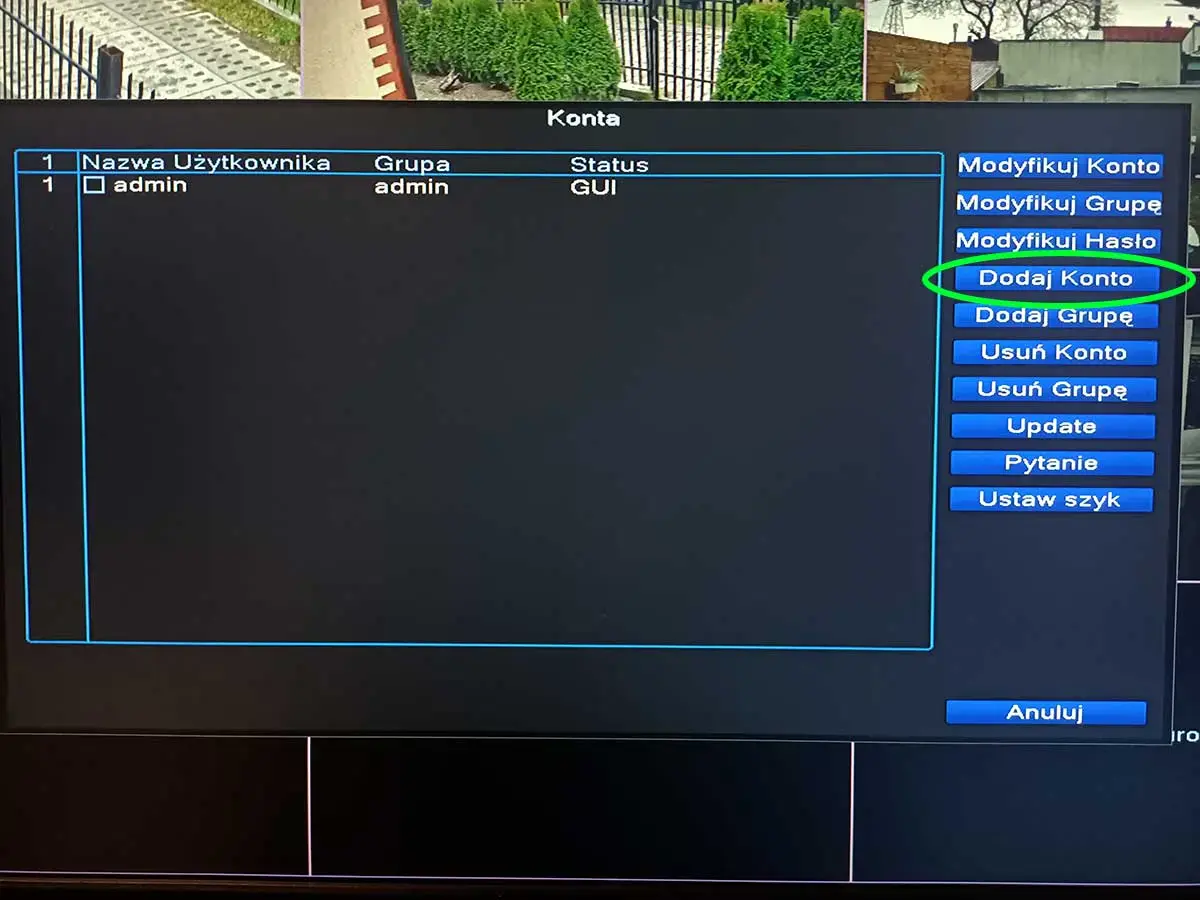
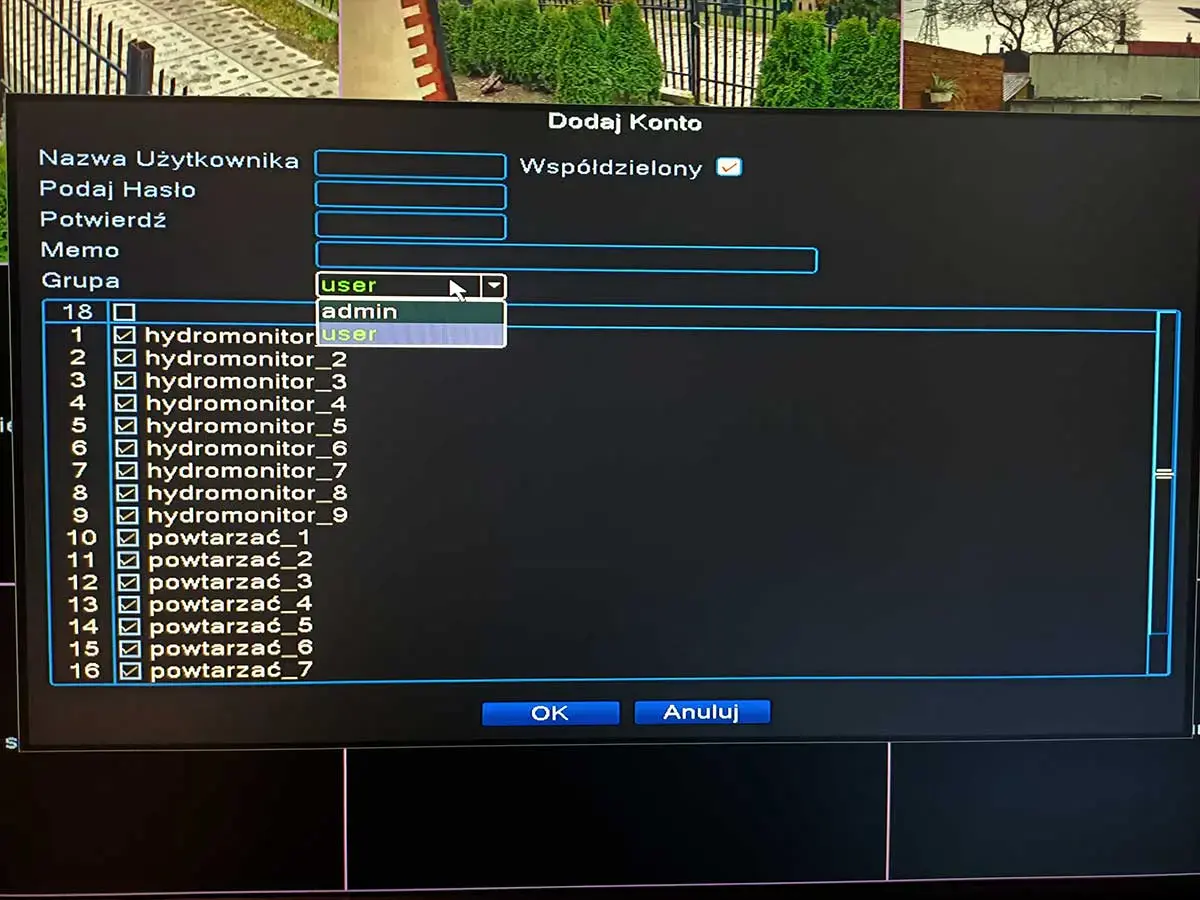
Jeśli chcemy aby dany użytkownik nie miał również dostępu do odtwarzania plików to musimy odznaczyć wszystkie opcje >>powtarzać_x
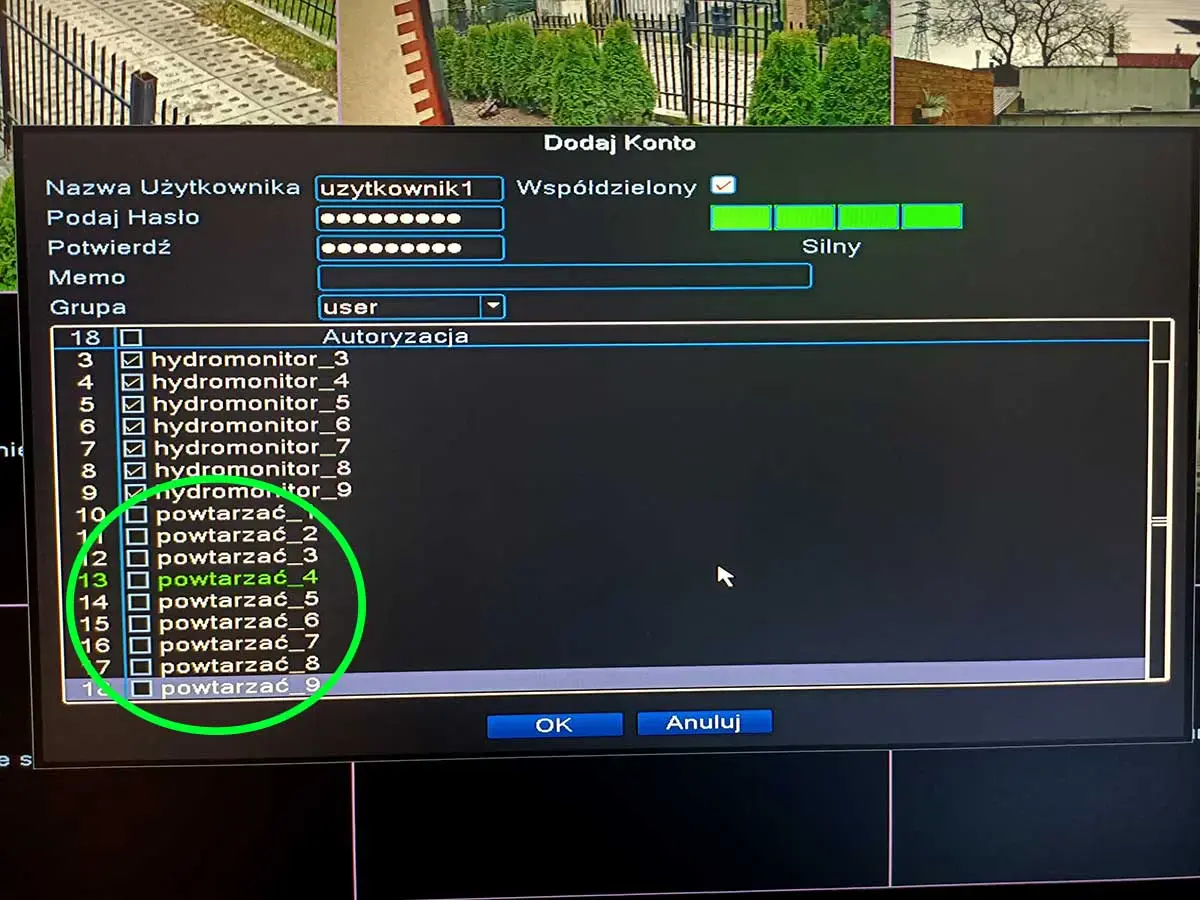
Aby przywrócić ustawienia fabryczne, przechodzimy do Menu, przechodzimy do >>Zaawansowane i klikamy >> Przywróć
Wybieramy wszystkie i klikamy ok.
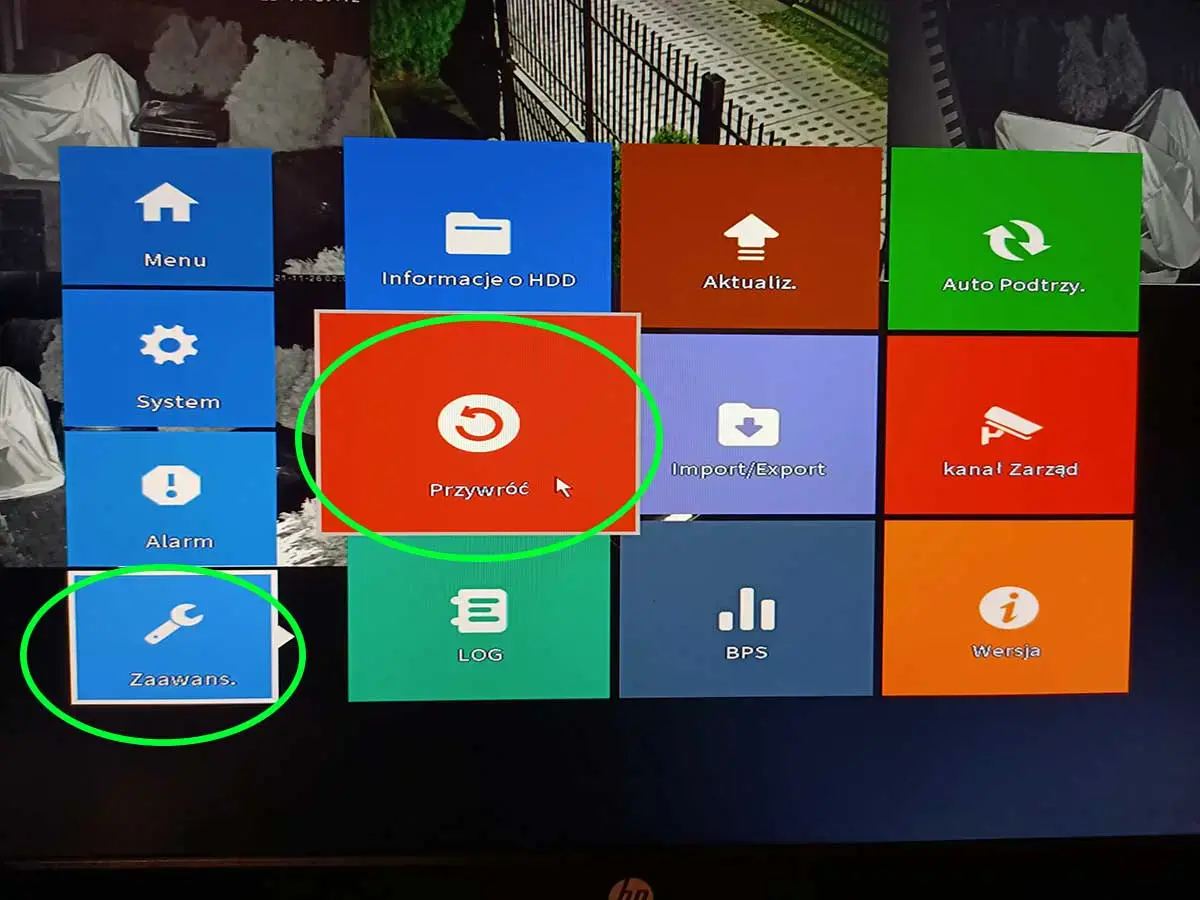
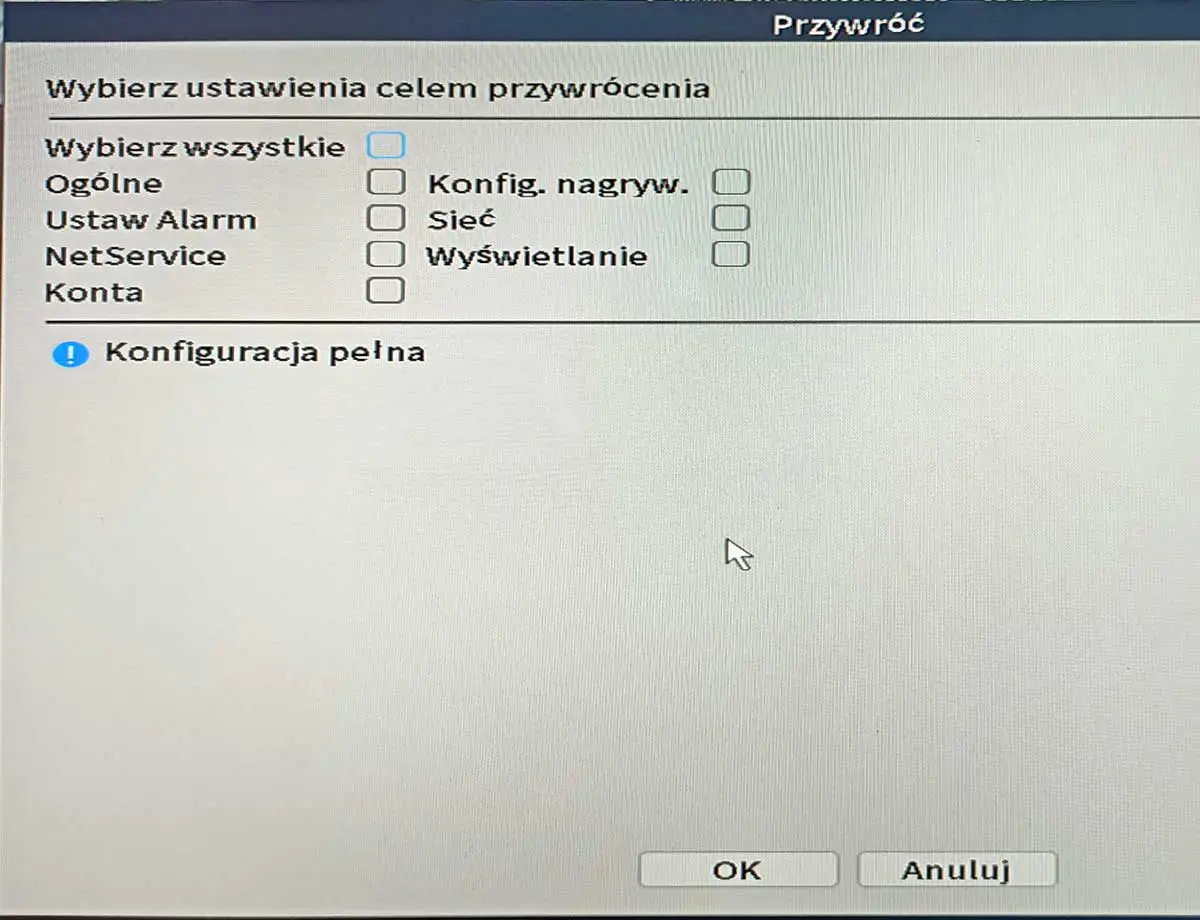
Jeśli zapomnimy hasła do rejestratora, możemy w łatwy sposób zresetować hasło. Na początek na rejestratorze wybieramy >>Zapomniałem Hasło
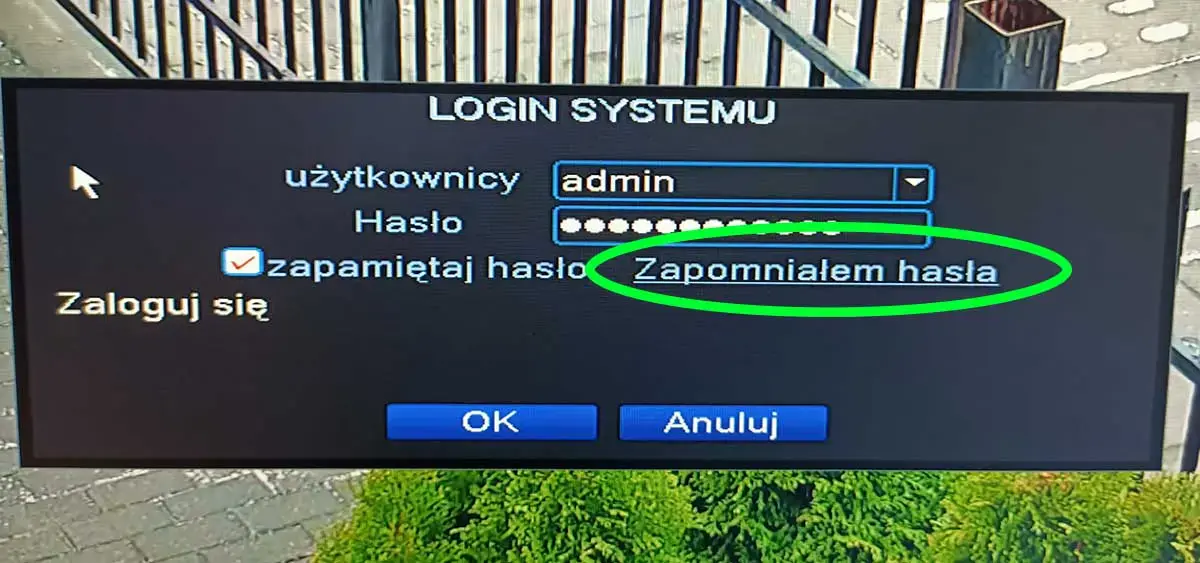
Następnie jeśl znamy odpowiedzi na pytania które wczesniej ustawiliśmy, podajemy odpowiedzi, jeśli nie znamy wybieramy >>Zapomnij Odpowiedź?
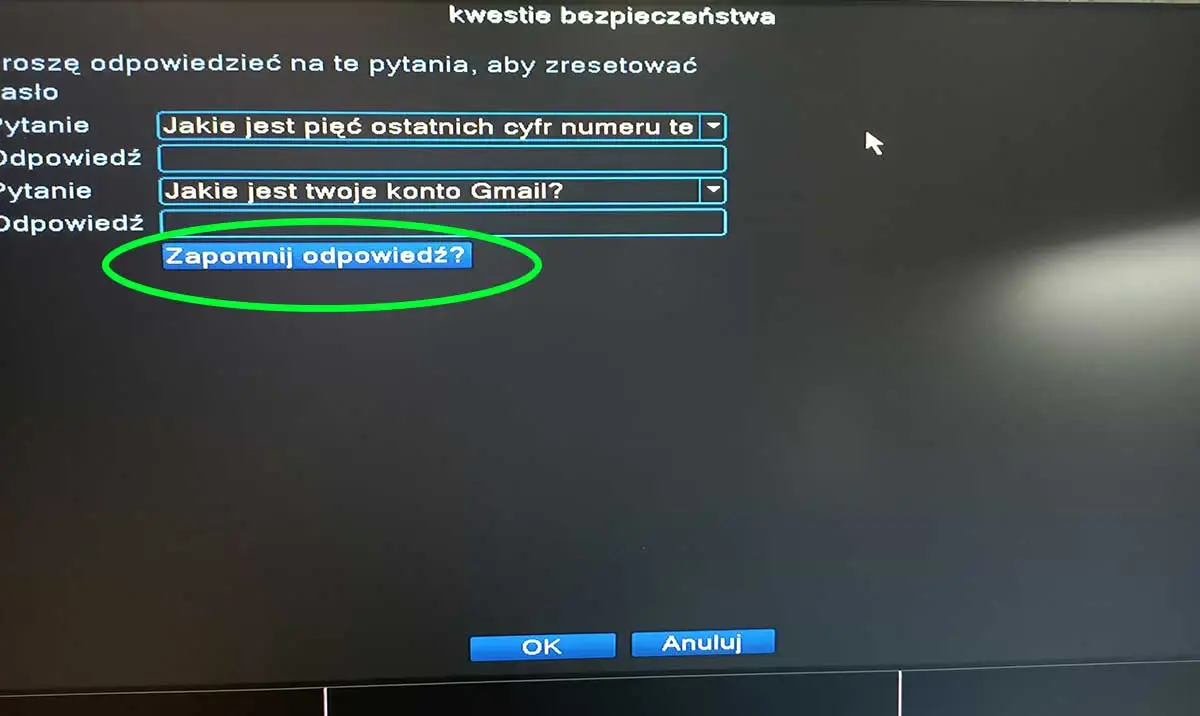
Wyświetli nam się okno z unikalnym kodem qr który należy zeskanować z aplikacji xmeye lub ozikam pro. W tym celu otwieramy aplikację naciskamy + wybieramy NVR i >>Zapomniałem hasła urządzenia, następnie Skanuj QR
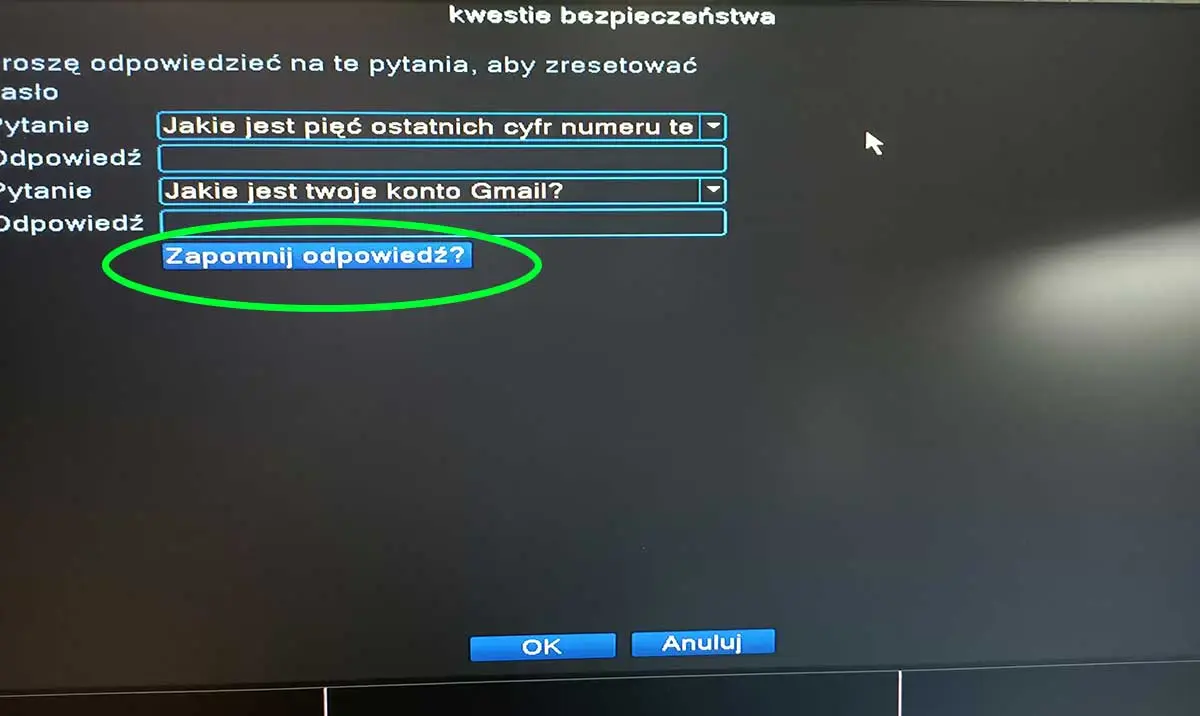
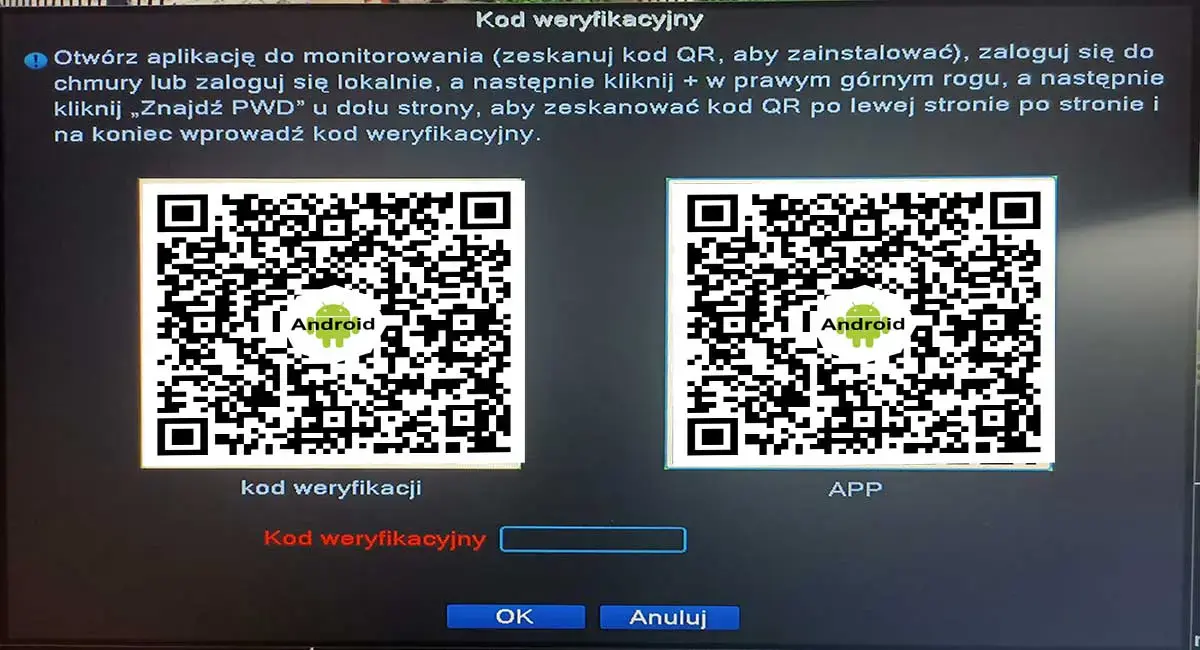
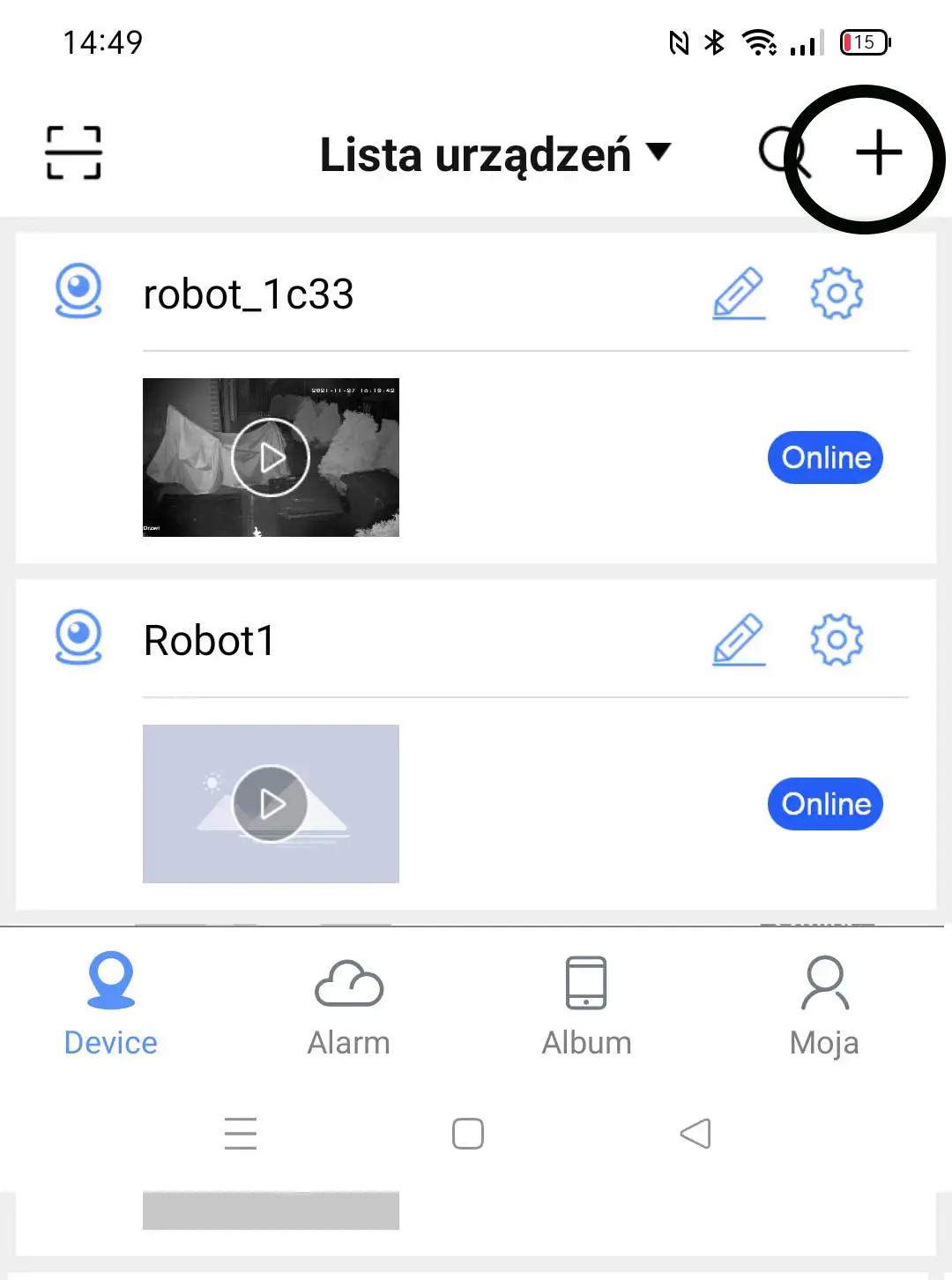
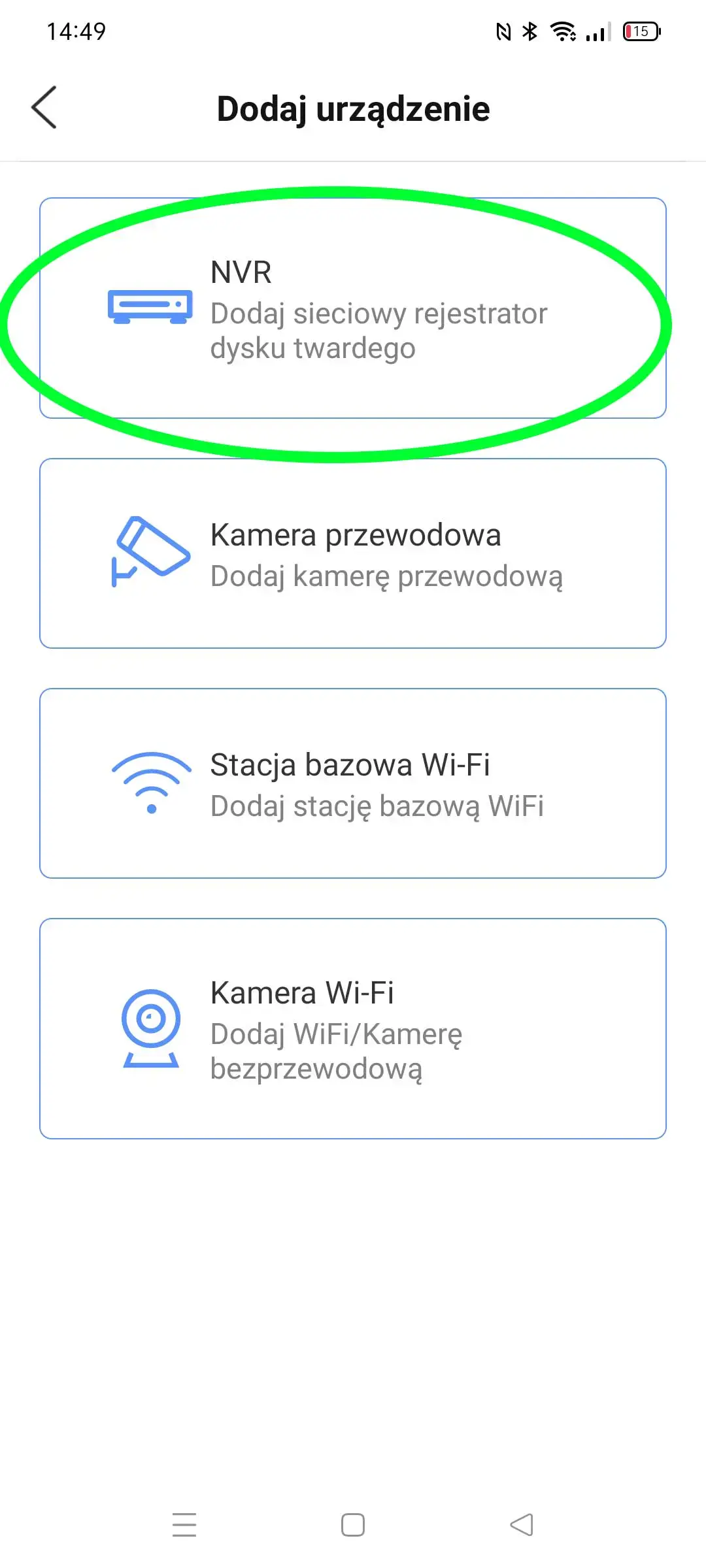
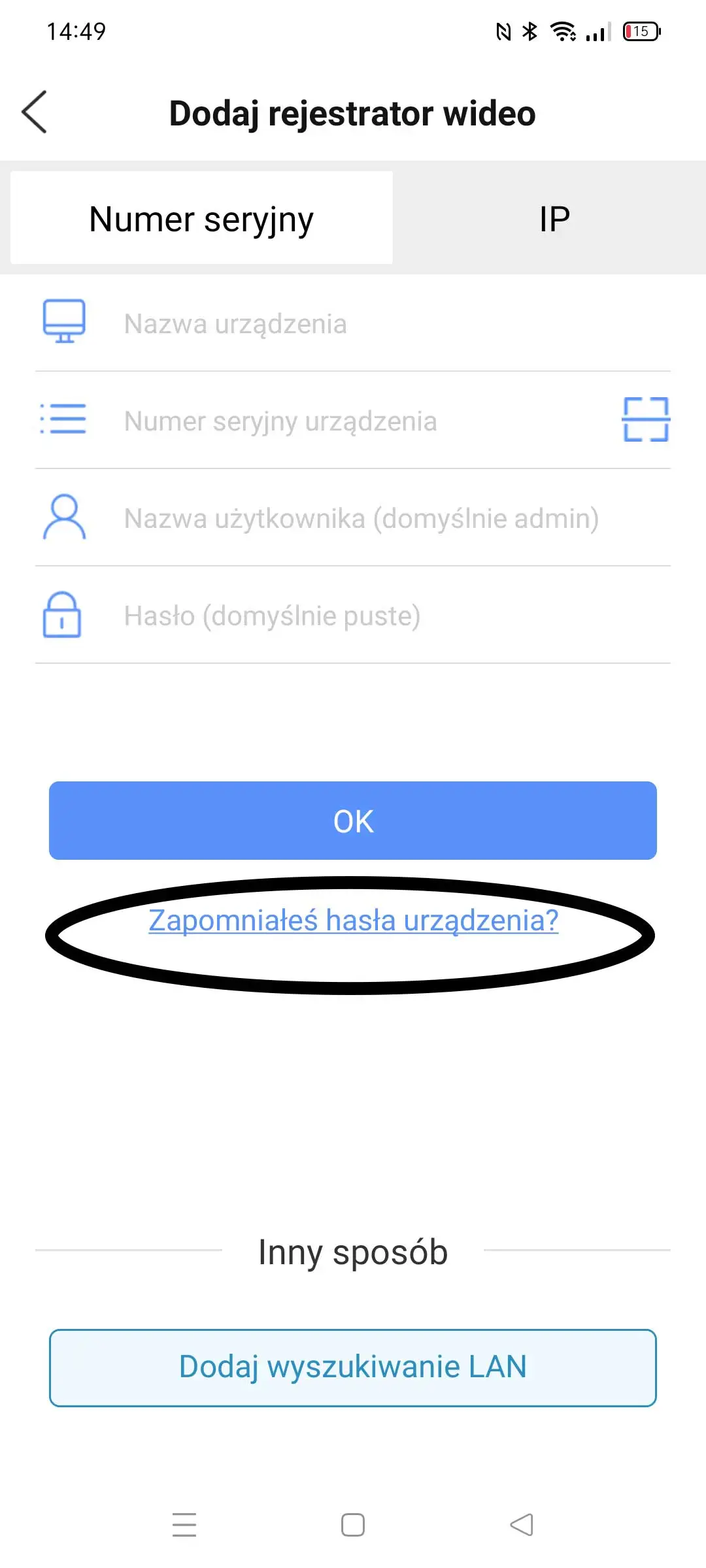
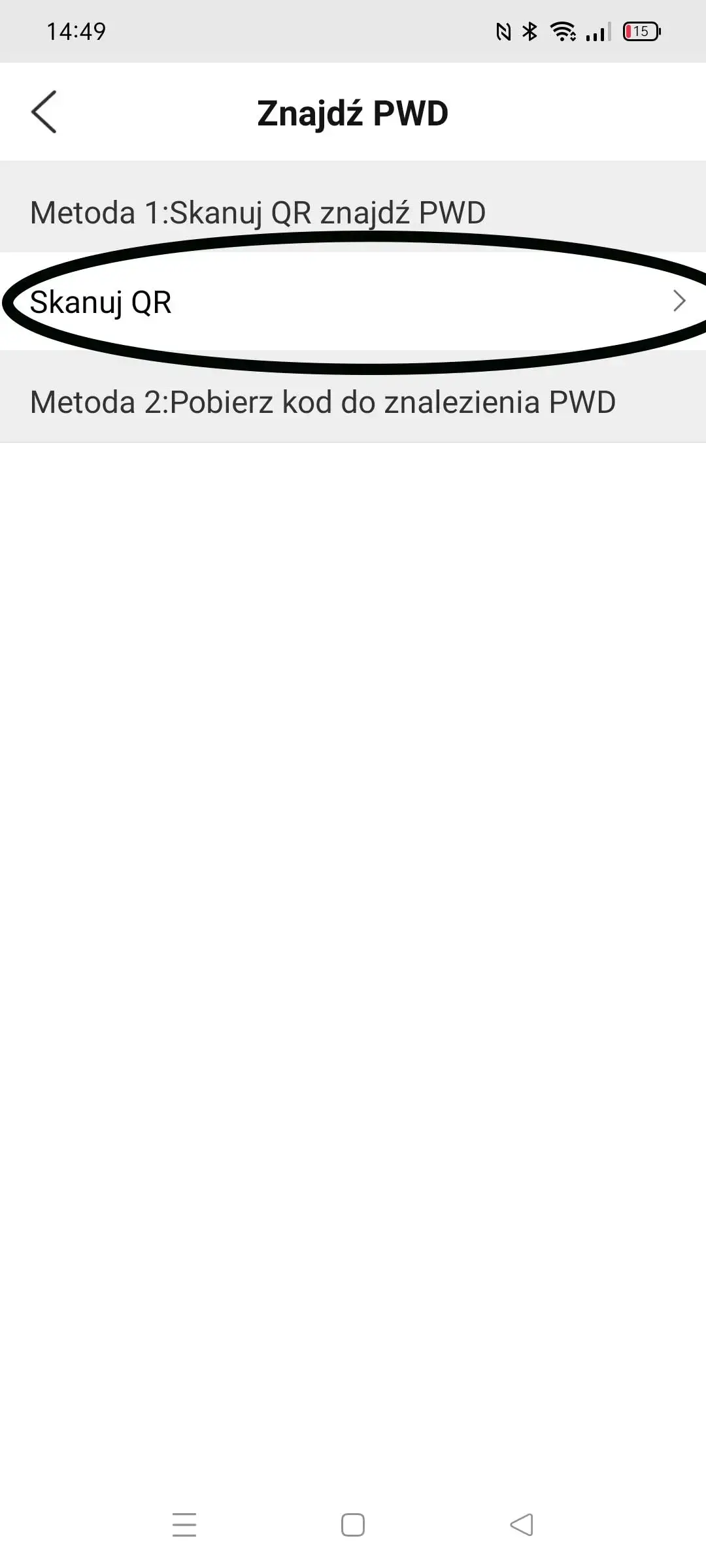
Po zeskanowaniu kodu QR ukaże się kod do wpisania w rejestratorze
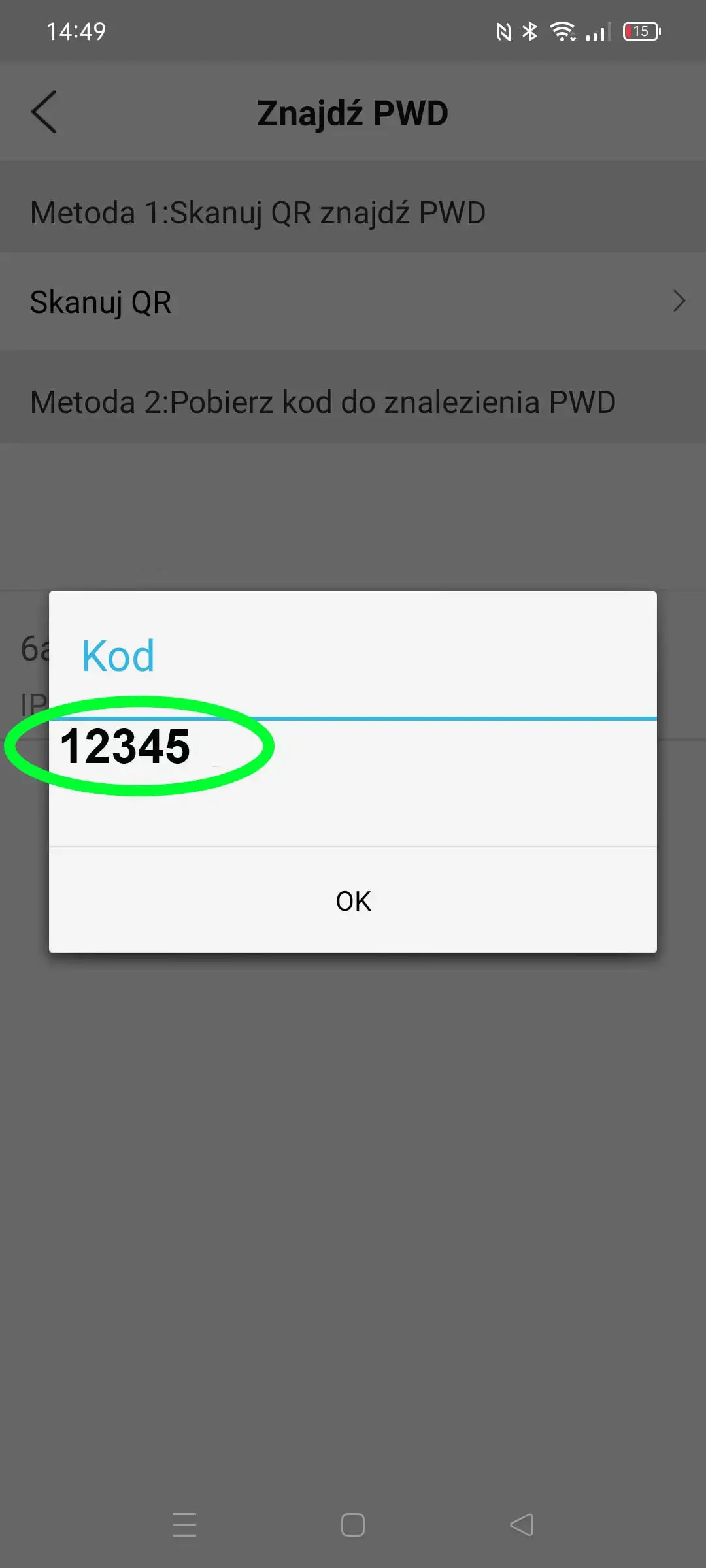
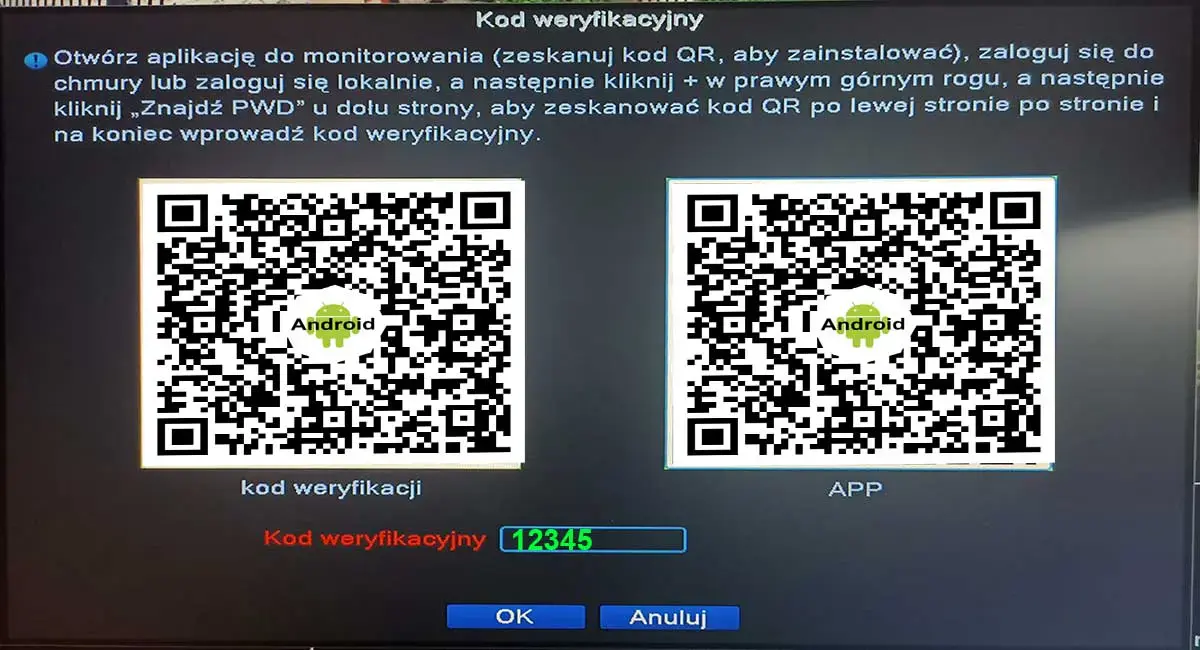
Na koniec podajemy nowe hasło i zapisujemy.
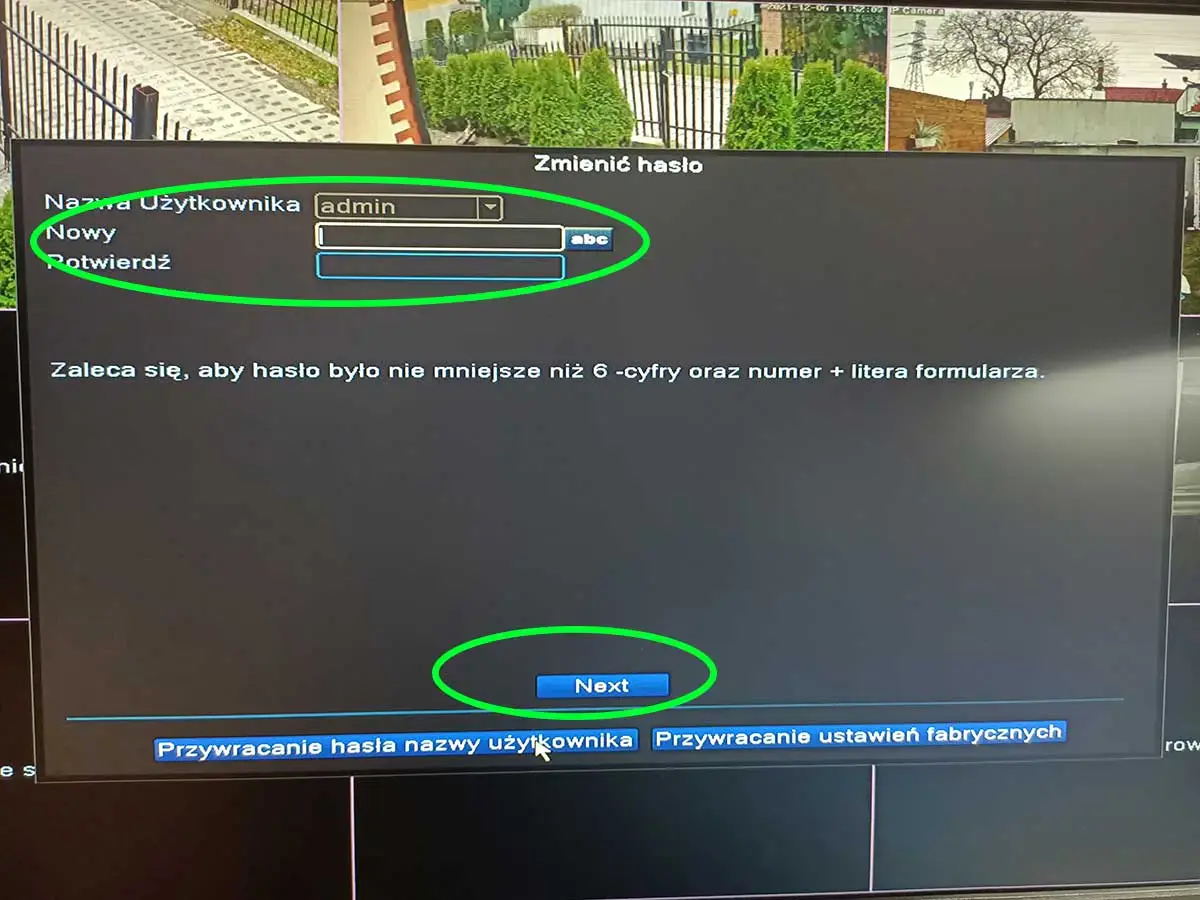
Po instalacji programu uruchamiamy go, ukarze nam się okno wyboru języka-wybieramy j.polski lub taki który znamy i zatwierdzamy klikając ok. Następnie będzie okno logowania i klikamy tylko ,,zaloguj" nie musimy wpisywać hasła.
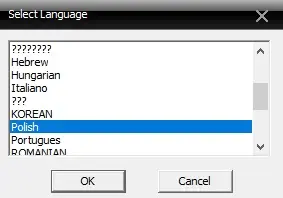
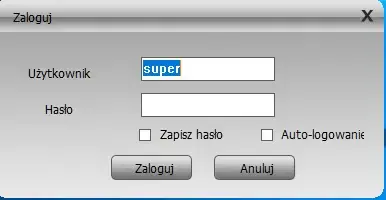
Po zalogowaniu się do programu musimy dodać kamerę. Klikamy po prawej stronie na zakładkę System >> Następnie wybieramy ,,Urządzenia"
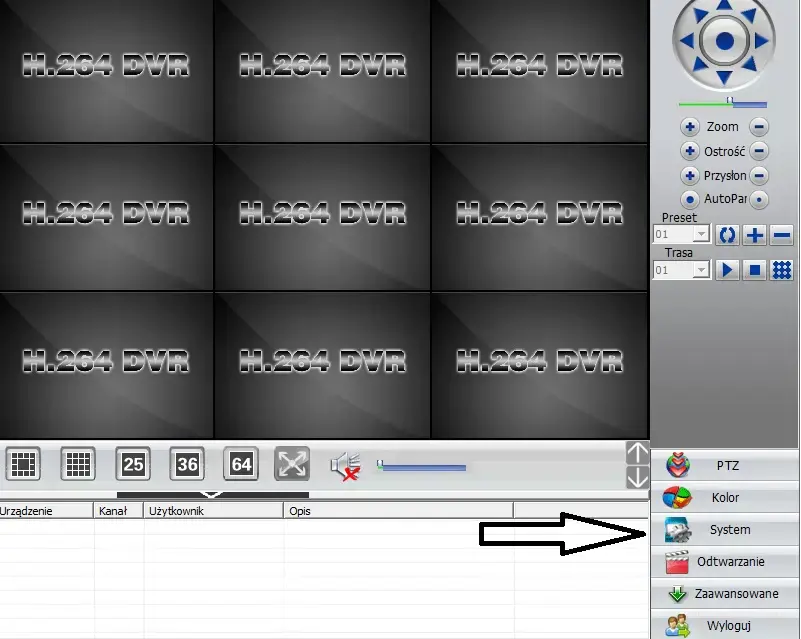
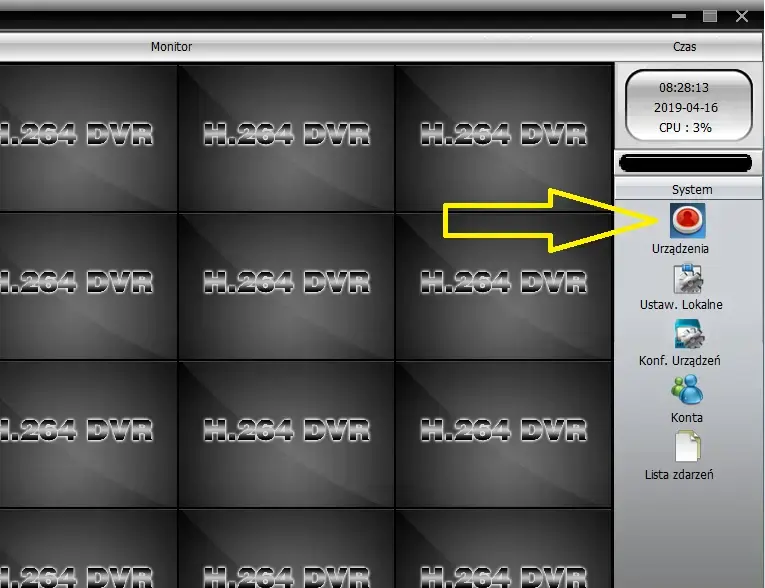
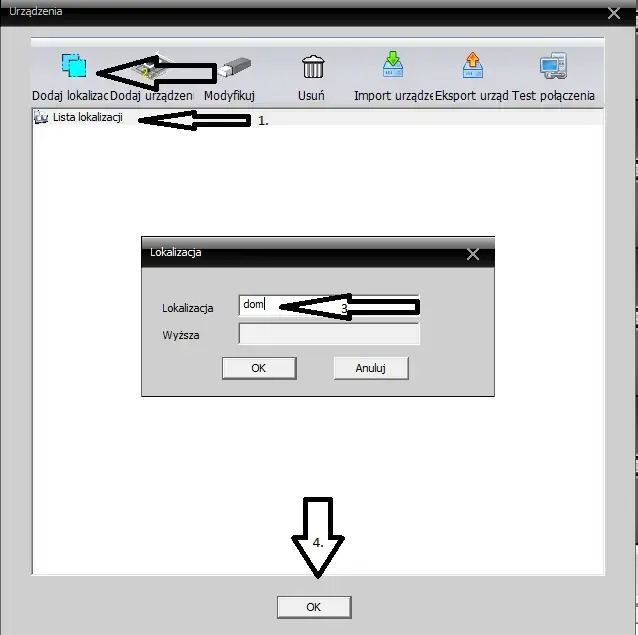
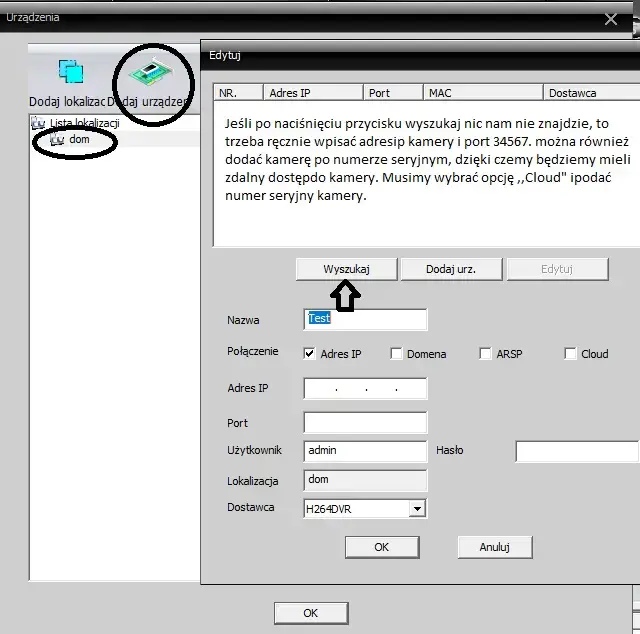
Jeśli po naciśnięciu przycisku ,,wyszukaj" nic nam nie znajdzie, to oznacza że zapora Windows blokuje któryś z portów i trzeba dodać ręcznie kamerę. W polu adres IP musimy wpisać adres IP kamery, aby znaleźć jaki adres IP ma kamera możemy posłużyć się telefonem. Na telefonie otwieramy aplikację xmeye lub ozikam pro, następnie klikamy na ,,+" aby dodać nasz rejestrator możemy dodać tak jak pokazuję w punkcie 3 lub na poniższym filmie
YouTube
Ustawienie powiadomień można wykonać zarówno na rejestratorze jak również na programie CMS.
Na rejestratorze można zrobić według poniższego filmu:
Aby ustawić powiadomienia na e-mail na CMS podczas podglądu, klikamy na obrazie prawym przyciskiem myszy i wybieramy ,,Konfiguracja urządzenia"
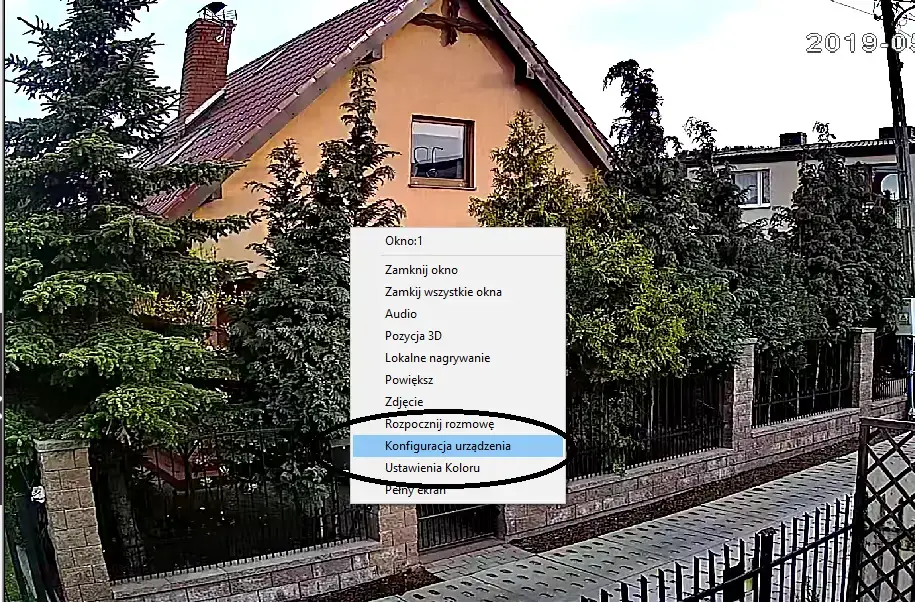
Następnie musimy przejść do zakładki Ustawienia->System->Serwisy
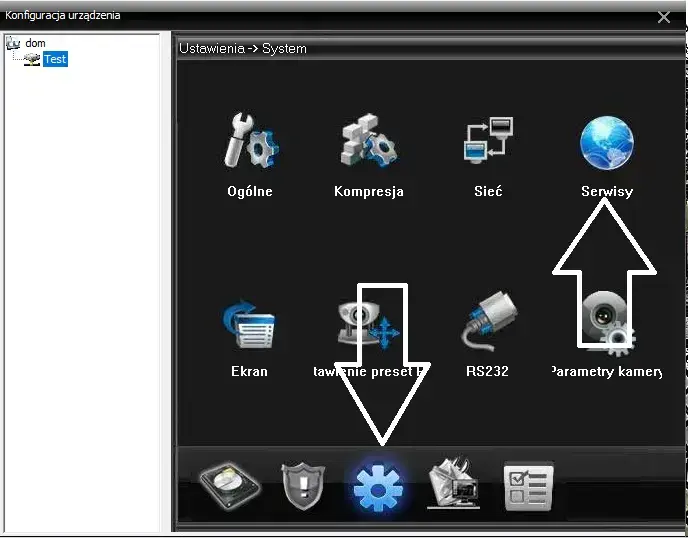
Po otwarciu zakładki ,,Serwisy" Otworzy się nam okno w którym wybieramy Email klikając na nim 2 razy aby ponownie otworzyło się okno z ustawieniami poczty.
Ja testowałem to na Gmail, jeśli macie inną pocztę to trzeba próbować różnych ustawień. Jeśli posiadacie Gmail to za pierwszym razem może przyjść e-mail z ostrzeżeniem i zablokowaniu potencjalnie niebezpiecznej aplikacji. Aby otrzymywać wiadomości,należy wejść w tą wiadomość ,,Powstrzymaliśmy próbę zalogowania się" i kliknąć w link który oni podają ,,SPRAWDŹ SWOJE URZĄDZENIA TERAZ" a następnie odblokować dostęp dla mniej bezpiecznych aplikacji. Można również przejść od razu tutaj i zezwolić https://myaccount.google.com/u/4/security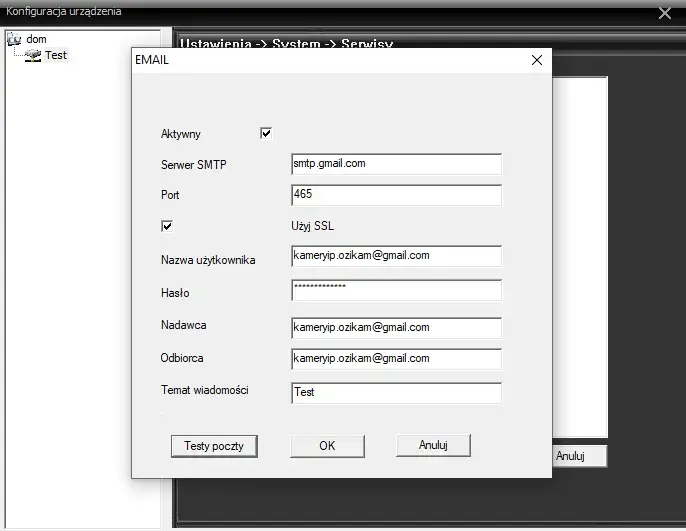
Ok. Po ustawieniu skrzynki pocztowej, trzeba ustawić kamerę aby wysyłała @ ze zdjęciem. Przechodzimy do zakładki Ustawienia->Alarm->Detekcja
Po kliknięciu w Ikonkę ,,Detekcja" otworzy się okno z ustawieniami. Musimy aktywować detekcję ruchu jeśli jeszcze nie ma aktywnej, następnie kliknąć w kwadracik przy napisie ,,zdjęcie" zaznaczyć ,,Wyślij email" i zatwierdzić przyciskiem ,,ok".
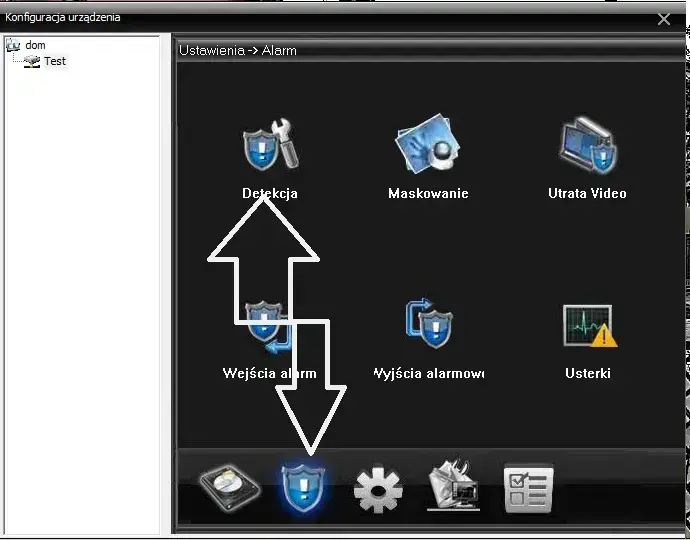
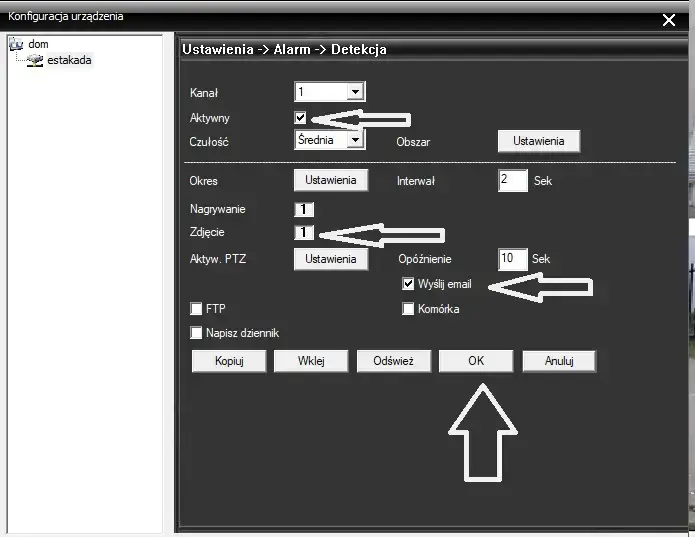
Od tej chwili, jeśli wszystko zrobiliśmy poprawnie, na nasz e-mail będziemy otrzymywać po wykryciu ruchu powiadomienia wraz ze zdjęciem.
Aby ustawić datę/godzinę lub też strefę czasową, Należy przejść do zakładki Ustawienia->System->Ogólne
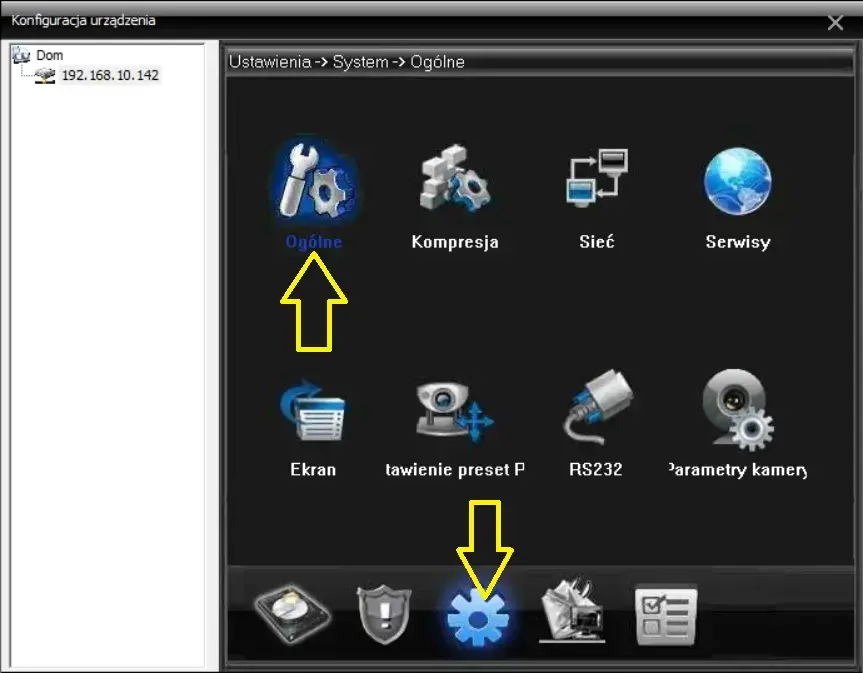
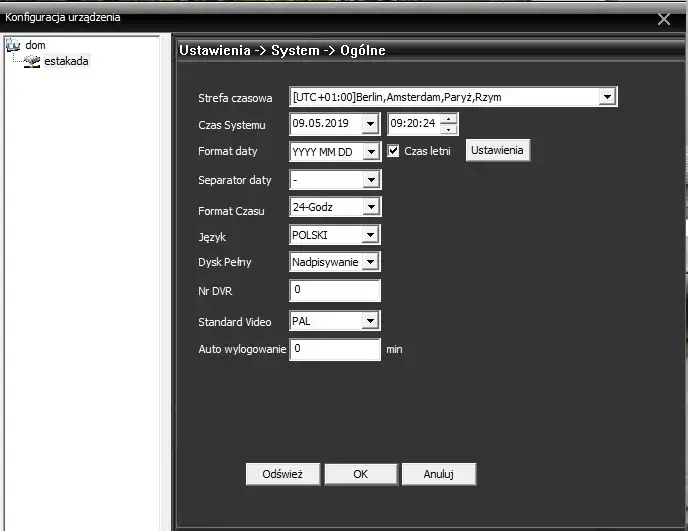
Aby pobrać pliki z dysku, należy mieć podgląd z kamery z której chcemy pobrać dany plik, następnie wybieramy z prawego dolnego Menu >>Odtwarzanie>> wybieramy urządzenie, następnie kanał czyli naszą kamerę i klikamy wyszukaj, oczywiście możemy wcześniej wybrać datę i godzinę. Wyświetlą się pliki do pobrania, zaznaczamy interesujący nas plik oi aby go pobrać klikamy >>Załaduj, następnie wybieramy format jaki ma zostać przetworzony nasz plik np. Avi, wybieramy ścieżkę zapisu pliku i go zapisujemy.
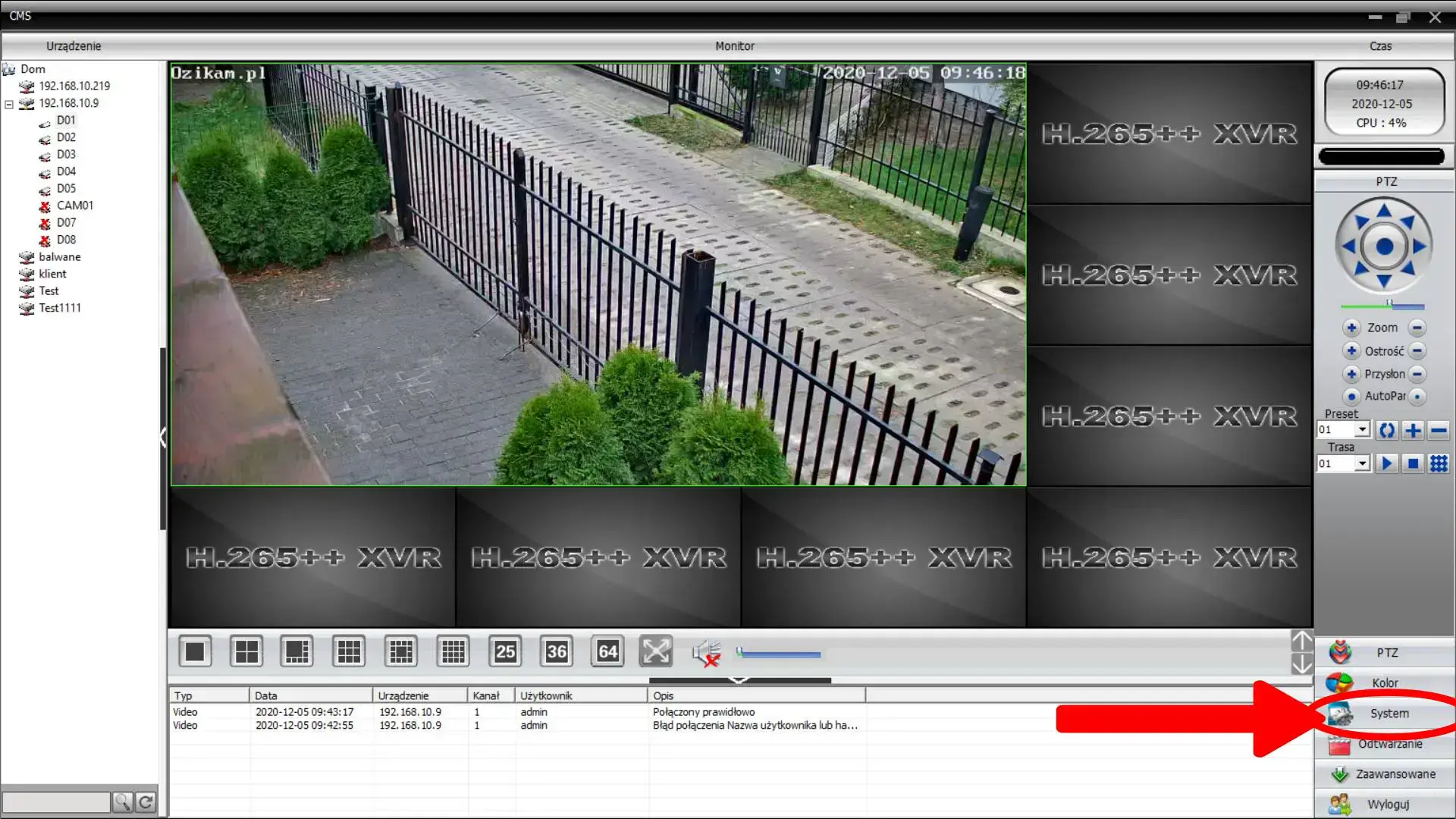
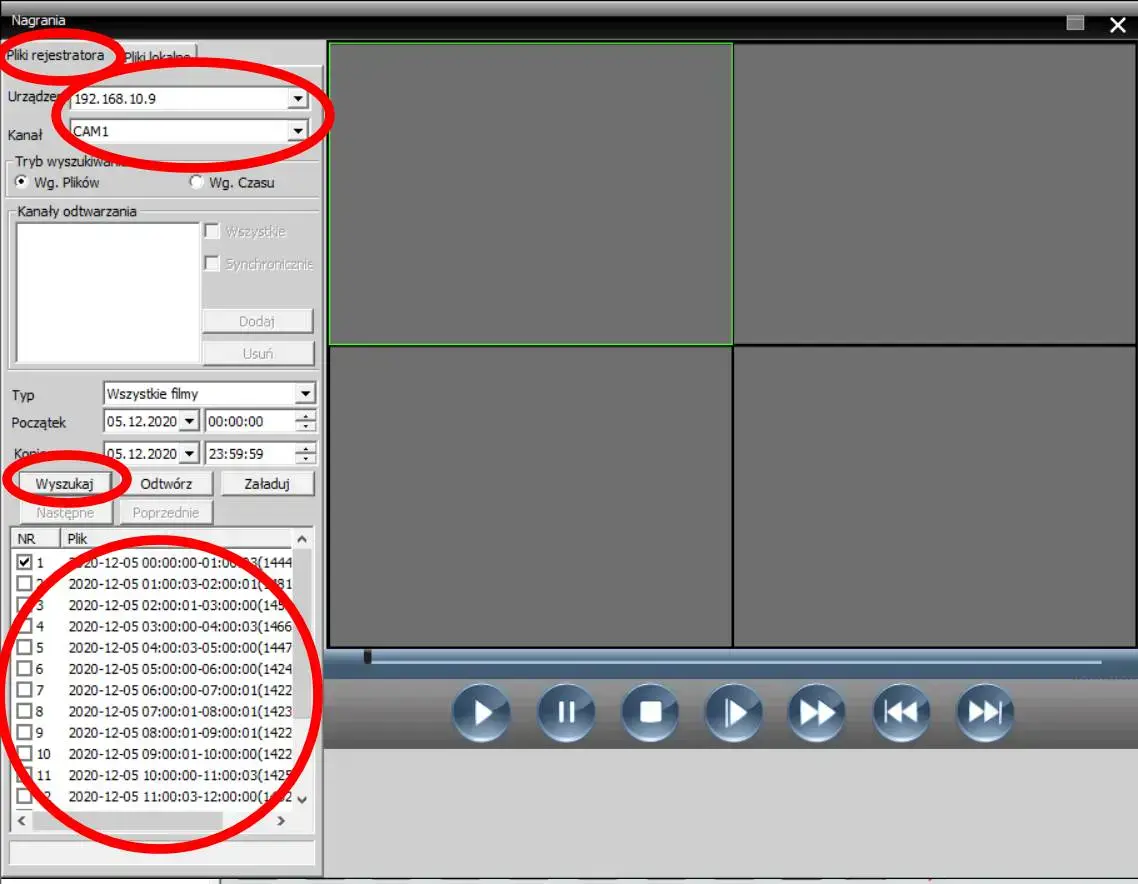
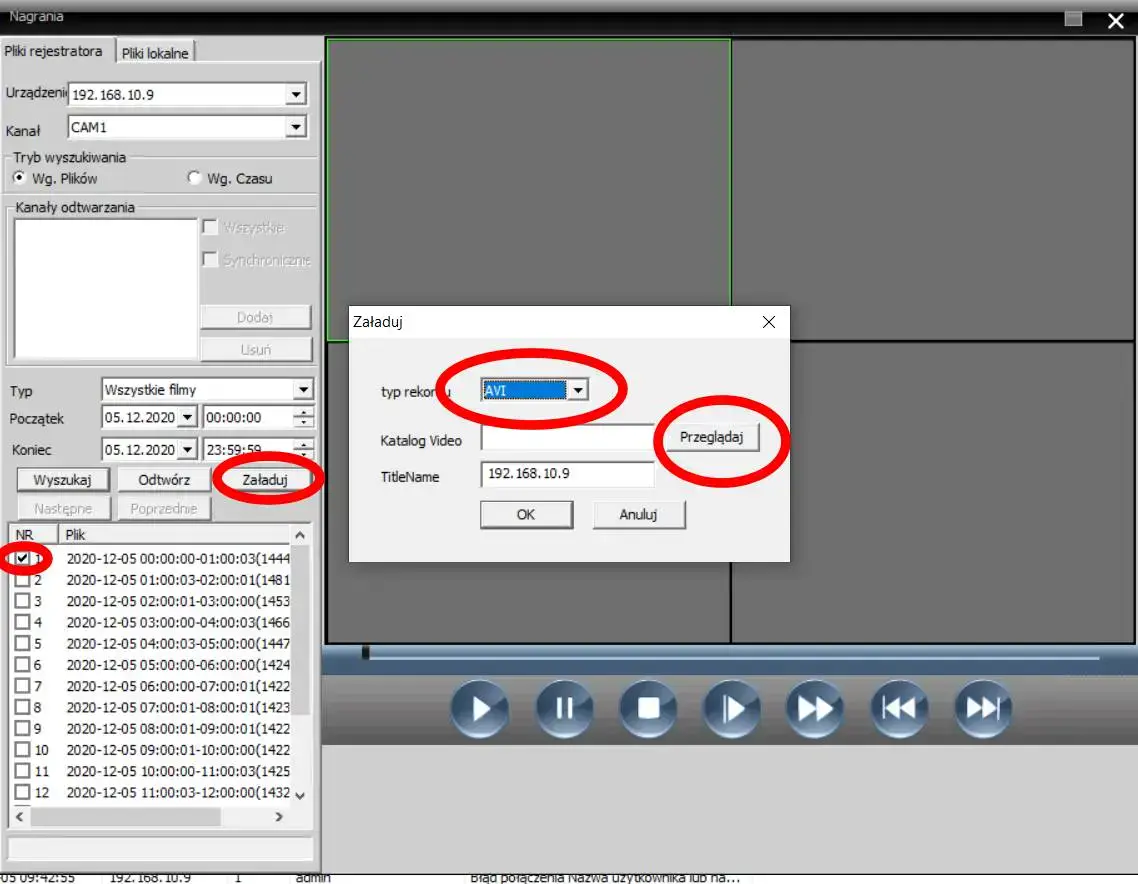
Ad 11. Pomoc Techniczna ( Tylko dla klientów sklepu ozikam.pl)